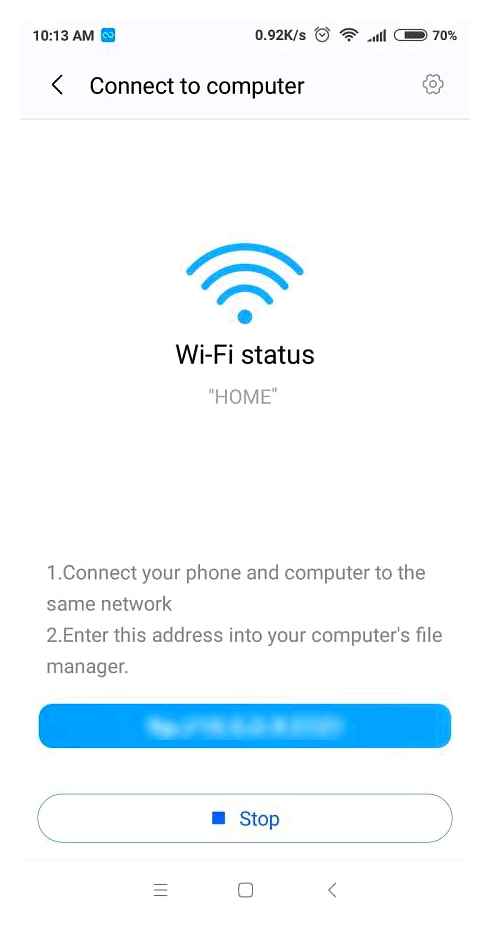How to transfer from Xiaomi redmi to computer
Ways to connect Xiaomi to your computer
Owners of Xiaomi smartphones sometimes need to transfer media files or software from a desktop computer to their gadget. It’s not as easy as it may seem. This requires following the connection sequence, taking into account nuances and possible problems. There are 4 ways how to connect Xiaomi to the computer.
This way is standard, it includes 2 actions:
- It is necessary to connect your smartphone to PC via USB cable.
- Once connected, a curtain will appear at the top of the display with the words “Charging via USB” on it. Click to configure. You need to click on this curtain, after that a window with the title “Using USB” will appear. This window requires you to click on the “File Transfer (MTP)” button.
If this method does not work, you can try to install the drivers. You need different drivers for each processor, Xiaomi uses Snapdragon and MediaTek processors in its smartphones. For example, MediaTek is used in Redmi Note 4, and Snapdragon in Mi 5 model. Before installing, you should clarify which processor is in the device. How the drivers are installed:
- It is required to download drivers for the right processor on a desktop computer;
- Then you need to run the file and wait until the download is complete;
- Then you need to restart your PC.
If Windows 10 or 8 version is installed on your PC, then the first Xiaomi sync with PC will automatically download the drivers.
This method can be tried with older devices, like Redmi 4a, and with younger ones, like Redmi Note 3. When connected to a PC you can try the system driver update. You need to go to “Start”, then select “devices and printers”. The icon of the smartphone should be displayed there. You should put the cursor on it, use the right mouse button, the troubleshooting tab will appear. After clicking on the tab, a button with the driver update will pop up.
Many users claim that this method works immediately on Redmi Note 3 and Redmi Mi5. In case the user has these models, it is recommended to try this method first. If the problem persists, you should go to other ways.
Available ways to connect to your computer
| Connecting via USB Mass Storage Device | This option is suitable for almost every user. Requires the right drivers on your computer and an appropriate cable (as a rule all the stock chargers have this cable). |
| Wireless connection over Wi-Fi | The wireless method is much more convenient, but you need a router and network connection to use it. |
| Use Bluetooth as data connection | If your computer or laptop has Bluetooth, you just need to turn it on to connect. Convenient method without the requirement for additional equipment and Internet connection, but slow compared to the above methods. |
Now let’s analyze all these methods one by one.

How to connect redmi note 4 to PC to transfer files. Trick 100% works
Getting ahead of ourselves we should notice that one of the most popular and reliable connection is a USB flash drive. This is a simple wire, with large and small connectors on both sides. Now all modern chargers can disconnect and turn into a USB cable. This method is considered the fastest in terms of speed and very reliable, but at the same time long, because the phone in this position can not be used, and to connect you constantly need to insert the wire.
Transferring via Mi Cloud
If you haven’t used the app before, you’ll need to tap “Use Mi Cloud” and then enter your Mi account username and password:
Now if you want to transfer data to a new device, you should authorize it through the same account which was used for a backup copy. To do this, while in Mi Cloud, click on “Restore Data”, select the copy you want, and then “Restore”:
Working with your phone data on your computer
When you have connected your phone for data sharing, t. Е. Selected MTP or PTP transfer modes, then there are several options to use your files.
1 way
Open “My Computer” on your PC:
Find your phone in the list provided:
Go into it. You will see folders in front of you, so you can start working with the files.
2 way
With Mi PC Suite, a multifunctional file manager.
Xiaomi redmi note 9 pro, 9s & 9 max how to connect with computer and transfer files and photos
Connecting to a Computer: Installing the Drivers
Drivers are software that helps your computer understand how the connected gadget/device works and how to “communicate” with it.
All devices have their own drivers: phones, printers, scanners, etc.Д.
It happens that even when you connect your phone for the first time, drivers install themselves and later update when needed. However, if this does not happen, you can do the installation procedure yourself.
Attention! If you have a Windows 8/Windows 10 computer, you should turn off the digital signature of the program before you do the installation, because it can cause problems with the program. Е. Virus protection, otherwise some processes will not be available to you.
- Resurf the software sites on the internet and choose the most reliable ones (like 4PDA);
- In the section with your smartphone model, find the two archives: “MediaTek program” and “Qualcomm program” and download them;
- In the usual way, unzip these files and put the resulting files on your system drive (usually the C drive), so as not to lose or accidentally delete them;
- Reboot your computer (by yourself, if you didn’t get a notification about the need from the PC itself);
Now try to connect the phone. If it still does not see the computer or you have already installed the drivers. Let’s try to update them.
Why computer does not see your phone
Let’s start with the basic: for example, you know all the steps of the connection well, but the computer simply does not recognize the Android device. There may be several reasons:
- Lack of the right drivers on the PC;
- The cable is poor quality, dirty, fractured;
- Operating system malfunctions (virus or simple crash);
- Clogged connectors on the system unit, meaning that something got into them (or just not working).
First and most elementary. Check whether there are no crumbs, dirt, dust in the connectors. Very often foreign bodies accumulate there, and because of that there is no electrical contact. Carefully clean everything with a wooden toothpick (or something similar), and then use special plugs. Now let’s discuss the rest of the steps.
The program for Xiaomi phones on the PC: what to download
With a standard connection between your smartphone and computer via USB-cable the gadget is used as an external drive, the user is able to transfer files from device to device, view videos and photos stored on the smartphone, with a large screen. But in order to access the control of the phone, you will need a special program.
There are several plugins that pair a mobile device with a desktop or laptop. Owners of Xiaomi phones have the opportunity to install universal Android emulators:
- A Power Mirror is a program that allows you to transfer the control of your smartphone to your PC. After installing the plugin, a touchscreen will appear on the screen and the user will have full access to all applications. Control is done using the keyboard and mouse. The advantage of the utility is that there is no need to get root rights.
- My Phone Explorer. Popular among Android owners plugin that provides access to the file system and allows you to synchronize devices, work with text and media messages, edit your contact list and much more. However, the best results in the work the program gives when your smartphone is connected to the PC via USB. Via Wi-Fi or Bluetooth data transfer is delayed.
- Mirror Go is a plugin that is popular with gamers. К. Allows you to run your favorite games installed on the phone on your computer. With built-in synchronization, results are immediately duplicated in memory. It is possible to program hot keys. It’s convenient for users to pass a difficult level on the big screen.
- Device Manager. With the help of this utility it is possible not only to transfer data from device to device, but also in case of loss of smartphone to track its position, and if necessary to block the gadget in order to exclude access to personal information.
- Team Viewer Quick Support is a very convenient and easy to use application that allows you to remotely manage your mobile device, even without having it at hand.
- You Phone Companion. This program allows you to receive and send text messages, make incoming calls and answer incoming calls. The plugin allows you to manage all applications installed on your smartphone, including mobile games.
- Scrcpy works not only with Windows, but also with Linux. The free utility allows you to connect your smartphone to a PC using a USB cable or wireless modules.
But most convenient for owners of mobile devices Xiaomi a special program for phones Redmi Mi PC Suite (new name. Mi Phone Assistant). The plugin is a file manager with advanced functionality, allowing full access to the system. Contacts, media content, archives, the installation software in APK.
By installing the utility, you not only get the ability to transfer data from your smartphone to your PC and vice versa, but also the ability to transfer data from your smartphone to your PC and vice versa:
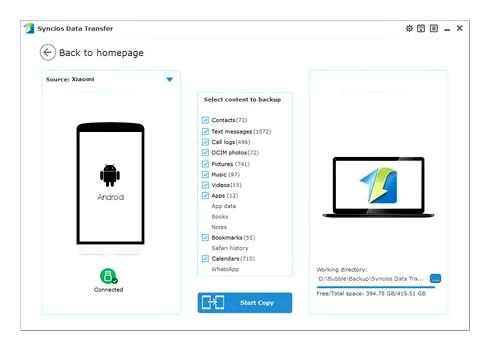
- Change the interface;
- Create an advanced backup of your mobile device;
- Repair damaged files;
- Reset to factory settings;
- Update the firmware.
Warning!
Mi PC Suite plugin ver. 4.2 was developed in Chinese. On fan sites, the program is presented in English translation by Tom Henson. Users can also use the beta version of Mi PC Suite 3.0 in Russian.
The computer sees Xiaomi, but only as a digital camera
Another one of the most common cases. Once connected, PC successfully detects the phone, it charges, but when you open it, only video and photo content is available.
The problem is quite simple to fix. In this case we deal with the PTP mode. It’s a photo transfer. The only thing you have to do is to change the USB mode to “file transfer” like in the first section of our article.