How to Take a Screenshot on ASUS Zenfon
The first way
The first method is suitable for tens and sevens of an ASUS laptop. You need to click on the print screen button. The screenshot button is usually written on the keyboard key “Print Screen” or “PrtScn”, sometimes “PrntScrn” or “Print Scr”.
After clicking, start the paint, although not necessarily just it, you can use any available graphic editor, since the screenshot is then placed on the clipboard.
Then, if you chose a paint, you just need to paste it there and save it anywhere you know where to find.
I recommend choosing “Desktop”. it is always in sight and you don’t have to search for a long time, but where will you save your case?
4 ways to take a screenshot of the screen on an asus laptop
If you want to take a screenshot in an ASUS laptop or asus vivobook, you should take into account that Windows 10 provides 4 ways.
Windows 7 is slightly smaller. only 2, but nevertheless you can almost instantly make both the entire screen and a certain part.
For the latter (Windows 7), you will need to use the built-in programs. scissors or paint.
I think you know where the paint is and I will not show it now, but I recommend right-clicking on it and selecting pin to the taskbar.
Second way
The second method is also suitable for both systems in an ASUS laptop. You need to run the scissors. they are in the “Standard. Windows” program section.
As soon as they run, click the first button on the left “Create”. Then select the required area, hold down the left mouse and indicate the area by enclosing it with a rectangle or square.
As soon as the mouse button is released the screenshot will be taken. You just have to save it wherever you want.
To do this, at the top, click “File” and select “Save As”. Before saving, you can also embellish it a little with the buttons on the left.
Third and fourth method
This method will not work for Windows 7. only for Windows 10. You can take a screenshot using the buttons. Which buttons depends on the chosen method.
If you select the Win G buttons, then at the top left you will see the camera button. Click on it and a message will appear. screenshot taken.
In this way, it is immediately placed in the folder “Your video”. “Captures”. The method is convenient because you do not need any paint or scissors. one click and you’re done.
What keys to use for the fourth way to make a screen on an asus laptop. Here you need to hold down three buttons.
The first “Shift”, then without releasing it “Win” and “S”. Then a rectangle with icons will appear in the center at the top.
Choosing an icon from you, you will be able to take a screenshot of the full screen, part and even disproportionate.
Only here you will need to use paint or any picture editor, as in the first case. Success.
Windows 10 “game menu
This method is specially designed for gamers who need to take pictures while playing and record what is happening on the screen on video. The function allows you to organize streaming. User actions when working with gaming software:
- Press the combination Win G.
- Check the box “Yes, this is a game”.
- Click on the camera icon.
Screenshots are stored in the “Clips” subfolder of the “Videos” directory, where you can easily get to by clicking on the “This computer” shortcut or through “Explorer” (appears when you right-click on the “Start” button).
Scissors tool
In Windows 10, you can select and copy an arbitrary screen area into RAM. This allows you to reduce the size of the picture, as well as the time required for its subsequent cropping in the editor. The program is located in the “Accessories. Windows” category of the “Start” menu. After starting, you need to follow these steps:
- Click on the “Create” button in the application window.
- Select a rectangular fragment of the screen with the mouse (the cursor will take the form of a cross).
- Select the path to save the picture.
- Set title and image format.
Then the created screenshot can be opened in the previously specified directory for viewing or editing using a convenient program for working with images.
Snapshot using keyboard shortcuts
For this purpose, you need to press the PrtSc SysRq button (in common use it is called simply “printscreen”). It’s in the top row of keys next to F12. The image will go to the clipboard, from where it can then be pasted into the window of the paint editor or another similar application through the “Paste” menu item or by using the Ctrl V key combination.
To take a snapshot of the entire screen, press the Win PrtSc SysRq combination. By default, png files are sent to the Screenshots folder in Pictures, which can be accessed through This PC. The speed and simplicity of the method ensure that even a beginner who has recently sat down at a laptop can master it. In this way, it is convenient to fix errors in the operation of applications when the user does not have time to choose the format and path of saving.
If you want to capture only a portion of the screen, an Alt key is added to the Print Screen. The active window will be removed (the one with which the user is working at the moment of taking a screenshot, usually it differs from the inactive ones by the color of the frame and title). The algorithm for inserting and saving a picture is the same as for capturing the entire screen. The option is optimal for shooting a messenger window, video player, specialized application (for example, to capture all the elements of the software interface).
How to take screenshots on Asus laptop on Windows 10
Error messages, suspicious comments on social networks and forums, interesting frames in videos, fragments of copy-protected texts, sometimes need to be saved to confirm someone’s actions, work tasks, contact technical support or just as a souvenir.
Taking an image on a smartphone camera means not only getting a low quality picture, but also earning a reputation as an inept user, because this task can be solved using standard operating system tools or using special applications. The image obtained in this way is called a screenshot or a screenshot.
The program intercepts the image that the video card builds on the display, and temporarily places the frame in the RAM. Different laptop manufacturers have developed their own algorithms for saving the image that is displayed on the screen. In particular, you need your own sequence of actions to take a screenshot on an ASUS laptop.
Using third-party software
The standard tools are limited, so it’s best to use third-party apps to create high-quality screenshots with advanced options. Below are the most popular and convenient programs for Windows 7 and later versions of this OS
Under the control of an outdated operating system, the utility will not start or will work with errors and crashes.
- UVScreenCamera.
Simple utility with many functions that takes pictures, records everything that happens on the screen, allows you to edit videos and works with many common file formats. - DuckCapture.
Here, when creating screenshots, you can scroll through the contents of an open window so that a long page falls on the snapshot (making a series of screenshots of an application that takes several screens is much more difficult, as well as viewing scattered or collaged pictures), configure hotkeys for convenient work, set parameters snapshot. Only the most popular files are supported: bmp, jpg and png, which will suit ordinary users. - Picpick.
Captures the entire screen, a single window, or a selection. Equipped with an image editor, the functionality resembles Paint familiar to users. Can transfer images to other programs (Skype, MS Office software) and publish on social networks. Saves screenshots in bmp, gif, jpg, png and pdf formats. - SSmaker.
To take a snapshot, you need to press PrtSc SysRq or double-click on the program icon in the system tray. The software allows you to select an area for shooting with the mouse, work with the picture in the built-in editor, save, upload to the server and receive a link with an address for insertion into the site or sending by e-mail. You can make a screen on the ASUS laptop in 3 seconds. - Ashampoo snap.
You will have to pay for using this application after the end of the trial period, but its capabilities are wider than that of other similar programs. In addition to high-quality pictures, the user can recognize text in the picture, edit the image, shoot online video, scroll the window to create a long picture. - LightShot.
The freeware program runs by default when the PC boots up, making it easier to work with. Shoots by pressing the “print screen” button, allows you to select an area with the cursor. The picture can be saved to your hard drive or uploaded to the server, in order to then insert a link to the file. - FastStone Capture.
Paid software with a convenient toolbar, an image editor, the ability to select a rectangular or free area, as well as page scrolling. Supports automatic saving of images, their naming, hotkeys, uploading files to an FTP server, interacting with the scanner, batch scanning.
The listed programs are easy to use, they are launched by pressing the PrtSc button familiar to users, but they have a wider set of functions, although in some cases you have to pay for useful options. This kind of software is useful for those who draw up instructions for working with software, site descriptions, videos, test laptops and applications. A screenshot of the screen on an Asus laptop will turn out to be clear, with accurate colors, the right size, and even with special effects.
Through a separate setting
The user will need to open the display control category in the settings, in which you will notice that along with a lot of other options, you can set the keys for a screenshot. With a single click, you can completely capture all the interface details in a hotel image.
In practice, a number of simple steps are required:
- Swipe down on the display;
- Next, select the key for making adjustments, which is located on top and visually framed with a pencil and paper;
- Find the sub-item “Screenshot” in the section and check the box;
- In the future, to get a screenshot, you only need to swipe your finger once so that the system receives the command to capture the current interface.
DO YOU HAVE A BORING INSTAGRAM PROFILE??
Take a short test to check if subscribers are still interested in your photos, or if they stay with you just out of courtesy and like out of habit.
Universal method for all phones
In practice, the main requirement is the functioning of the smartphone on the version of Android 4.0 or later, and only a certain combination of buttons is meant. It is necessary to use the power and volume down keys, after which, while holding down the press simultaneously, after a couple of seconds, you can hear the signal to take a screenshot, which resembles a similar click in the camera. Then the resulting image will be saved to the built-in memory of the gadget or microSD card.
It should be assumed that you understand how, using the example of ASUS Zenfon smartphones, using a software or manual method to take a screenshot for any user purpose.
How to take a screenshot on ASUS Zenfon Selfie
In connection with the popularization of smartphones of the Taiwanese brand, many users are interested in how to take a screenshot on ASUS Zenfon, and such options are elementary, but it is advisable to inquire about several practical methods that need to be set out in as much detail as possible.
It should be noted that in the current software modifications on phones, a variety of options for creating screenshots are implemented. For example, a user can capture only a specific area of the interface, setting mandatory boundaries, and also save a long screenshot showing the entire web page with scrolling. Additionally, both ASUS smartphones and many other Android devices have a screen recording function that performs tasks similar to the screenshot.
Through a separate, practical application. How to set the screen capture format and storage location in the memory of the ASUS Zenfone smartphone
To complete the task in practice, several simple manipulations are required:
- Find the “Screenshot” category in the phone settings;
- Click on the file format, after which you can independently change the type to the popular JPEG or PNG;
- As a result, the screenshot is transported directly to a separate gallery folder.
With proprietary features
Through the phone parameters section, you can find the category of individual settings from ASUS, where you find an interesting option. “Screenshot”. If you use the option by setting the corresponding mark, while holding down the key of running applications for a long time, you can get a screenshot of the display. Despite certain advantages of the method, the most convenient methods should be chosen depending on habits and preferences.
ASUS ZenFone Zoom is the first ingredient in great photography. And you will learn the rest together with ASUS and Lifehacker.
ASUS ZenFone Zoom is designed to take mobile photography to the next level with new technologies:
Classic method
The instructions are well known and applicable on every relatively modern smartphone with the installed version of the Jelly Bean system (4.1) or newer. In practice, it is required to hold the power and volume down buttons at the same time, after which the corresponding screen shot should be displayed on the display.
There are several methods of how to take a screenshot on ASUS Zenfon Max about m1, since according to the ASUS design decision, it was decided to place the sound control keys on the back panel, so the proposed method has lost the same convenience and practicality. However, depending on the manufacturer’s model range, some screenshot options may differ, therefore, in addition to individual instructions for ASUS, manuals for many different devices are offered.
With proprietary features
Through the phone parameters section, you can find the category of individual settings from ASUS, where you find an interesting option. “Screenshot”. If you use the option by setting the corresponding mark, while holding down the key of running applications for a long time, you can get a screenshot of the display. Despite certain advantages of the method, the most convenient methods should be chosen depending on habits and preferences.
Through a separate setting
The user will need to open the display control category in the settings, in which you will notice that along with a lot of other options, you can set the keys for a screenshot. With a single click, you can completely capture all the interface details in a hotel image.
In practice, a number of simple steps are required:
- Swipe down on the display;
- Next, select the key for making adjustments, which is located on top and visually framed with a pencil and paper;
- Find the sub-item “Screenshot” in the section and check the box;
- In the future, to get a screenshot, you only need to swipe your finger once so that the system receives the command to capture the current interface.
Through a separate, practical application. Classic method
The instructions are well known and applicable on every relatively modern smartphone with the installed version of the Jelly Bean system (4.1) or newer. In practice, it is required to hold the power and volume down buttons at the same time, after which the corresponding screen shot should be displayed on the display.
There are several methods of how to take a screenshot on ASUS Zenfon Max about m1, since according to the ASUS design decision, it was decided to place the sound control keys on the rear panel, so the proposed method has lost the same convenience and practicality. However, depending on the instance of the manufacturer’s model range, some screenshot options may differ, therefore, in addition to individual instructions for ASUS, manuals for many different devices are offered.
How to set the screen capture format and storage location in the memory of the ASUS Zenfone smartphone
To complete the task in practice, several simple manipulations are required:
- Find the “Screenshot” category in the phone settings;
- Click on the file format, after which you can independently change the type to the popular JPEG or PNG;
- As a result, the screenshot is transported directly to a separate gallery folder.
How to take a screenshot on ASUS Zenfon?
In connection with the popularization of smartphones of the Taiwanese brand, many users are interested in how to take a screenshot on ASUS Zenfon, and such options are elementary, but it is advisable to inquire about several practical methods that need to be set out in as much detail as possible.
It should be noted that in the current software modifications on phones, a variety of options for creating screenshots are implemented. For example, a user can capture only a specific area of the interface, setting mandatory boundaries, and also save a long screenshot showing the entire web page with scrolling. Additionally, both ASUS smartphones and many other Android devices have a screen recording function that performs tasks similar to the screenshot.
Universal method for all phones
In practice, the main requirement is for the smartphone to function on Android 4.0 or later, and only a certain combination of buttons is meant. It is necessary to use the power and volume down keys, after which, while holding down the press simultaneously, after a couple of seconds, you can hear the signal to take a screenshot, which resembles a similar click in the camera. Then the resulting image will be saved to the built-in memory of the gadget or microSD card.
It should be assumed that you understand how, using the example of ASUS Zenfon smartphones, using the software or manual method to take a screenshot for any user purpose.
Through a separate setting
The user will need to open the display control category in the settings, in which you will notice that along with a lot of other options, you can set the keys for a screenshot. With a single click, you can completely capture all the interface details in a hotel image.
In practice, a number of simple steps are required:
- Swipe down on the display;
- Next, select the key for making adjustments, which is located on top and visually framed with a pencil and paper;
- Find the sub-item “Screenshot” in the section and check the box;
- In the future, to get a screenshot, you only need to swipe your finger once so that the system receives the command to capture the current interface.
How to set the screen capture format and storage location in the memory of the ASUS Zenfone smartphone
To complete the task in practice, several simple manipulations are required:
- Find the “Screenshot” category in the phone settings;
- Click on the file format, after which you can independently change the type to the popular JPEG or PNG;
- As a result, the screenshot is transported directly to a separate gallery folder.
How to take a screenshot on ASUS Zenfon phone
There are three easy ways to take a screenshot on your ZenFone, let’s take a look at them in order.
Standard for all Android devices. Including for ZenFone 3, ZenFone 2 and ZenFone 5/6
Press and lock the power button of the smartphone at the same time as pressing the volume swing down.
By holding the Recent Apps button. By default, this feature is disabled, to activate it, go to Settings> ASUS Personal Settings> Latest Apps Button.
In the window that opens, select “Press and hold to take a screenshot”.
Via the Quick Setup menu. This method is suitable for ZenFone 5/6, you first need to display the screenshot icon in the Quick Settings menu. To do this, go to Quick Settings and select Screenshot.
Then, to take a screenshot, just click on the Screenshot icon.
In connection with the popularization of smartphones of the Taiwanese brand, many users are interested in how to take a screenshot on ASUS Zenfon, and such options are elementary, but it is advisable to inquire about several practical methods that need to be set out in as much detail as possible.
It should be noted that in the current software modifications on phones, a variety of options for creating screenshots are implemented. For example, a user can capture only a specific area of the interface, setting mandatory boundaries, and also save a long screenshot showing the entire web page with scrolling. Additionally, both ASUS smartphones and many other Android devices have a screen recording function that performs tasks similar to the screenshot.
Through a separate, practical application. Classic method
The instructions are well known and applicable on every relatively modern smartphone with the installed version of the Jelly Bean system (4.1) or newer. In practice, it is required to hold the power and volume down buttons at the same time, after which the corresponding screen shot should be displayed on the display.
There are several methods of how to take a screenshot on ASUS Zenfon Max about m1, since according to the ASUS design decision, it was decided to place the sound control keys on the back panel, so the proposed method has lost the same convenience and practicality. However, depending on the manufacturer’s model range, some screenshot options may differ, therefore, in addition to individual instructions for ASUS, manuals for many different devices are offered.
With proprietary features
Through the phone parameters section, you can find the category of individual settings from ASUS, where you find an interesting option. “Screenshot”. If you use the option by setting the corresponding mark, while holding down the key of running applications for a long time, you can get a screenshot of the display. Despite certain advantages of the method, the most convenient methods should be chosen depending on habits and preferences.
Universal method for all phones
In practice, the main requirement is the functioning of the smartphone on the version of Android 4.0 or later, and only a certain combination of buttons is meant. It is necessary to use the power and volume down keys, after which, while holding down the press simultaneously, after a couple of seconds, you can hear the signal to take a screenshot, which resembles a similar click in the camera. Then the resulting image will be saved to the built-in memory of the gadget or microSD card.
It should be assumed that you understand how, using the example of ASUS Zenfon smartphones, using a software or manual method to take a screenshot for any user purpose.
There are three easy ways to take a screenshot on your ZenFone, let’s take a look at them in order.
Standard for all Android devices. Including for ZenFone 3, ZenFone 2 and ZenFone 5/6
Press and lock the power button of the smartphone at the same time as pressing the volume swing down.
By holding the Recent Apps button. By default, this feature is disabled, to activate it, go to Settings> ASUS Personal Settings> Latest Apps Button.
In the window that opens, select “Press and hold to take a screenshot”.
Via the Quick Setup menu. This method is suitable for ZenFone 5/6, you first need to display the screenshot icon in the Quick Settings menu. To do this, go to Quick Settings and select Screenshot.
Then, to take a screenshot, just click on the Screenshot icon.
Universal method for all phones
In practice, the main requirement is the functioning of the smartphone on the version of Android 4.0 or later, and only a certain combination of buttons is meant. It is necessary to use the power and volume down keys, after which, while holding down the press simultaneously, after a couple of seconds, you can hear the signal to take a screenshot, which resembles a similar click in the camera. Then the resulting image will be saved to the built-in memory of the gadget or microSD card.
It should be assumed that you understand how, using the example of ASUS Zenfon smartphones, using a software or manual method to take a screenshot for any user purpose.
A screenshot on a phone is a recording of what is happening on the device’s screen, which, as a rule, is saved as a picture. This feature is useful and generally available. Practice shows that not every user is immediately faced with the need to capture an image on a smartphone, and therefore most ASUS Zenfone owners simply do not know how to do it.
To capture an image on your phone, you need to perform several simple actions that do not require special skills or skill. There are several basic options for taking a screenshot, which will be suitable for different phone models. There are also special methods that are suitable for certain devices.
Through a separate, practical application. Through a separate setting
The user will need to open the display control category in the settings, in which you will notice that along with a lot of other options, you can set the keys for a screenshot. With a single click, you can completely capture all the interface details in a hotel image.
In practice, a number of simple steps are required:
- Swipe down on the display;
- Next, select the key for making adjustments, which is located on top and visually framed with a pencil and paper;
- Find the sub-item “Screenshot” in the section and check the box;
- In the future, to get a screenshot, you only need to swipe your finger once so that the system receives the command to capture the current interface.
How to take a screenshot on ASUS Zenfon phone
In connection with the popularization of smartphones of the Taiwanese brand, many users are interested in how to take a screenshot on ASUS Zenfon, and such options are elementary, but it is advisable to inquire about several practical methods that need to be set out in as much detail as possible.
It should be noted that in the current software modifications on phones, a variety of options for creating screenshots are implemented. For example, a user can capture only a specific area of the interface, setting mandatory boundaries, and also save a long screenshot showing the entire web page with scrolling. Additionally, both ASUS smartphones and many other Android devices have a screen recording function that performs tasks similar to the screenshot.
How to set the screen capture format and storage location in the memory of the ASUS Zenfone smartphone
To complete the task in practice, several simple manipulations are required:
- Find the “Screenshot” category in the phone settings;
- Click on the file format, after which you can independently change the type to the popular JPEG or PNG;
- As a result, the screenshot is transported directly to a separate gallery folder.
With proprietary features
Through the phone parameters section, you can find the category of individual settings from ASUS, where you find an interesting option. “Screenshot”. If you use the option by setting the corresponding mark, while holding down the key of running applications for a long time, you can get a screenshot of the display. Despite certain advantages of the method, the most convenient methods should be chosen depending on habits and preferences.
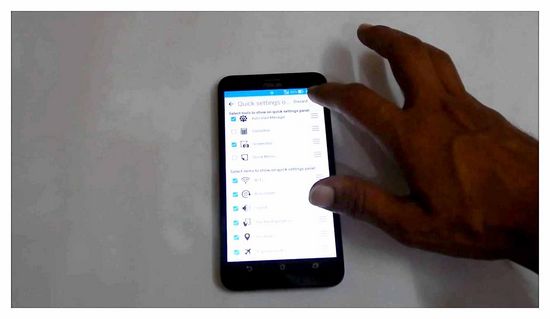
Classic method
The instructions are well known and applicable on every relatively modern smartphone with the installed version of the Jelly Bean system (4.1) or newer. In practice, it is required to hold the power and volume down buttons at the same time, after which the corresponding screen shot should be displayed on the display.
There are several methods of how to take a screenshot on ASUS Zenfon Max about m1, since according to the ASUS design decision, it was decided to place the sound control keys on the back panel, so the proposed method has lost the same convenience and practicality. However, depending on the manufacturer’s model range, some screenshot options may differ, therefore, in addition to individual instructions for ASUS, manuals for many different devices are offered.
Option
Using the “Recent Applications” button. This method is not suitable for every model. The function that captures the screen image is inactive by default. To activate it you need:
- go to smartphone settings, then to ASUS Individual Settings. Then you should select the item “Recent applications button” In the pop-up window, check the second item (Press and hold for screenshot);
- go to applications, then. “Settings”. Then go to “ASUS settings” “Key settings”. In the window that appears, check the box “Press and hold for screenshot”.
Option
This method is standard for all devices that have an Android operating system. Also, this option will be relevant for Zenfon 3, Zenfon 2, Zenfon 5/6.
It is necessary to press the power button of the smartphone and simultaneously hold down the volume button. After 1 second, you will see a weak flash on the screen, this will mean that the picture was successfully taken.
How to take a screenshot of the screen on an ASUS laptop or computer
A screenshot is a screenshot of a monitor or laptop that can be saved in png or jpeg format. This can be done using the standard features of the Windows operating system, and by installing additional programs. This article will describe how to take a screenshot on an asus laptop in all possible ways.
Standard options for taking screenshots
It is possible to take a screenshot of a laptop screen without third-party software on any Windows operating system. This action can be done in three ways. Let’s consider each of them.
Using keys “win” “PrtSc”
Inexperienced users of Windows 7 and other modifications should be advised that the “win” key is a button with a drawn flag located in the bottom row of the keyboard. To create a screen, do the following: press both keys simultaneously; open “This computer” (the shortcut is located on the desktop), in a new window, go to the “Pictures” folder, and open the “Screenshots” folder. After completing these steps, you will find a print screen in png format.
Using the “PrtSc” key and the “Paint” graphic editor
At the right moment, press the “PrtSc” key, the snapshot is already in the clipboard. To open “Paint” on your computer you need:
- click on “Start”;
- select the item “All programs”;
- in the new list, look for and go to the “Standard” section;
- click on the “Paint” icon.
In the opened graphic editor, insert the screen. by pressing the combination “Ctrl” “V”. The image can be edited and then saved in one of the proposed options. To do this, go to the “File” section, select the “Save As” item, specify the name of the screenshot and the format for saving.
By selecting the “Scissors” function
This feature is available not only on Windows 10, but also on previous Microsoft operating systems. The peculiarity is that by choosing this tool, you can make a screen not of the entire laptop screen completely, but only of the specified area. The Scissors tool is located in the same section as the Paint editor and is easy to find. By selecting this tool and clicking on the “Create” menu that appears, the cursor will turn into a cross, with which you need to draw a rectangle around the area you want to screen. Next, the program will prompt you to select the address to save the snapshot.
Most used screenshot programs
All programs described below will be installed without problems on asus laptops with Windows 7 and higher.
LightShot
It will be convenient if, after installing this program, you leave it in the startup list. by default, it goes there automatically. This will save time: you do not need to look for a shortcut to launch and minimize open windows of other programs. To take a screenshot of the laptop screen, you just need to press “PrtSc”. With the cursor, you can select the desired area or the entire screen. In the same window there will be a menu with which you can save the screen to the hard drive of your PC. It is also possible to upload a snapshot to a remote server: the program will provide a link to your screenshot, which can be inserted into the text or sent to the desired address. All features of this software are free.
Ashampoo snap
It is more advanced than the competition. Taking clear screenshots is not the main function of this program. Ashampoo Snap also allows you to recognize the text in the captured screenshot. The photo can be edited with a wide range of functions: color correction, free drawing. You can screen an open web page from its top to the bottom, and not just a fragment that fits on the screen. But the main feature is the video recording function. The captured video can be edited using the built-in functionality of this program.
Unlike LightShot, this software is paid, but has a trial period with a limited number of functions.
There are a huge number of programs on the net with which you can take a screenshot of your laptop. It makes no sense to describe all of them, because their main functions are similar.
Analyzing all the described methods, we can conclude: Windows operating systems provide convenient functionality for creating screenshots, and if this feature is used infrequently, there is no need to install additional software on a laptop or personal computer. Programs for creating screenshots are suitable for those users who need additional functionality, for example, quickly uploading a picture to social networks, editing a picture before saving it, uploading it to a remote server in order to get a link.
Special button
Users of Zenfone gadgets have quick access to basic functions, which include taking a screenshot. The option works with a special button located on the top toolbar. Algorithm:
- Prepare the working display of the gadget for capturing an image.
- Open “Quick Settings Panel”.
- Press the “Screenshot” button.
Asus customization comes equipped with priority features, including a screenshot. To do this, perform the following actions:
- Press the backlight off button.
- A window will appear with several options: turn off the smartphone, “on the plane” mode, extended menu, Screenshot.
- Select the appropriate option, wait for the audible confirmation.
Third party applications
Many users prefer to use external programs to create screenshots due to the functionality and simple interface of the latter.
With the key combination
There are several ways to take a screenshot on ASUS zenfone (asus zenfone). The first is traditional: using keyboard shortcuts, users can save a screenshot at the maximum resolution. For this you need:
- Prepare the Asus working area. remove extraneous widgets, advertising banners, launch a full-screen application (if necessary).
- Hold down the backlight and volume down buttons.
- Wait for audible and visual confirmation from Asus.
Taking screenshots on Asus smartphones
Smartphones of the Asus lineup are popular among lovers of quality technology. Consider ways to create screenshots on gadgets of this brand.
ScreenShot Snap
The most understandable utility focused on capturing images through any smartphones. In the process, the application opens a wide range of tools for creating Screenshot on Asus:
- Powerful editor for image processing.
- Scaling and cropping.
- Resizing a picture.
- Freehand drawing.
- Adding texts, arrows, watermarks.
- Integration into social media applications.
LongShot
An advanced utility for Android, focused on saving long snapshots of web pages. The English version of the program is suitable for Asus smartphones and tablets. Distinctive features:
- “Bonding” screens in the vertical and horizontal direction with the connection of additional effects.
- The picture is captured automatically after scrolling the entire web page.
- System of “hot keys” for quick access (greatly simplify the work with the application).
- Capture Page Start and End Marks.
- LongShot functionality is free.
- Minimum advertising.
Setting up quick access to a function
Before proceeding to direct image capture using a special button, you need to set up the quick screenshot function:
- Open the top toolbar (swipe from top to bottom).
- Click “Edit”.
- Go to the section “Selecting the displayed instruments”.
- Enable “Screenshot” function.
Apowersoft Screen Recorder
One of the most “advanced” programs today. The utility is capable of creating high-resolution screenshots. An additional arsenal is video recording in 1280r format. Other advantages:
- 1) video recording of what is happening on the display with an integrated window that broadcasts the field of view of the front and main cameras;
- 2) a full-fledged graphic editor for pixel screenshots;
- 3) connecting a microphone;
- 4) extended timer.
Path to saved images
The finished screenshots are available for viewing through the traditional “Gallery” explorer, which displays all the graphic, audio and video files found in the gadget’s memory. To search for a file in the Android root system, use the explorer program.
The physical path to the final “Screenshots” directory can be set by the owner. Such an opportunity is provided by secondary utilities, which were discussed in the previous sections.