How To Sync Samsung
Copy contacts using SD and SIM card
You can also copy your records using SD and SIM cards, if your mobile supports this function.
How to move contacts using SD card:
- Insert the card into an old smartphone;
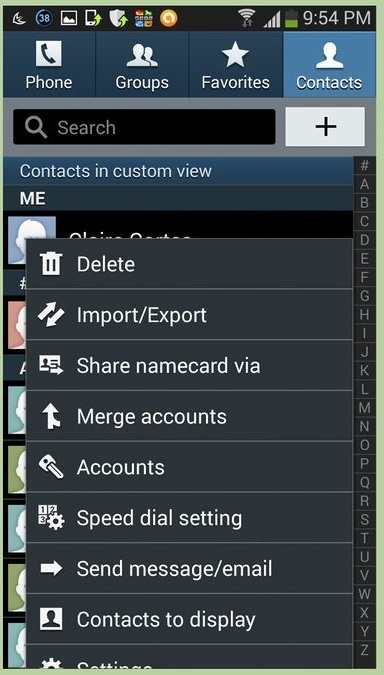
- Save all records to the SD card;
- Reinstall the map on a new android;
- Upload the numbers to a new smartphone. “Contacts”. Then in the “Options” menu. Click “Export contacts / Import contacts”. From SD card.
The oldest way to move numbers is to copy using a SIM card. It is used extremely rarely, practically in the most desperate situations.
Its disadvantage is that there is a limitation on the number of ported numbers and a limitation on the length of characters in the name.
To copy records from one Android device to another, first insert the SIM card into your previous smartphone and copy the numbers to it.
Then, by moving the same SIM card to a new device, save the entries from the card to the smartphone’s memory.
If your number of entries exceeds two hundred, then this operation will need to be done several times, remembering which one you stopped at last time.
Transferring contacts using a Google account
In the case when there is access to a PC and the Internet, you can transfer using your Google account.
You can synchronize the work of Google services with your phone book. This is very practical because you can make changes even when your phone is not at hand.
And in order to send a number to an android, you must activate an account on Google disk.
This feature also allows you to recover records that have been deleted within the last 30 days.
At the top left, select “Gmail” and go to the “Contacts” tab.
At the bottom there should be a point for importing contacts. Select “phone book”, the specified parameter is mandatory vCard, in extreme cases CSV.
Done. Numbers transferred from Google Drive account to your Android.
Transferring contacts using a PC
To transfer them from Android to Android via a computer, you will need your old Android directly, a personal computer and a USB cable. And also the MOBILedit program.
Download it to your PC. Next, you need to unzip this file on your PC and start the installation.
After it is installed, copy everything contained in the folder called “Crack” and move it to the folder where the MOBILedit application is installed.
After starting, you will be prompted to download drivers for your smartphone. To speed up the process, you should select your manufacturer and confirm the start of the installation.
When the process of installing the MOBILedit program is finally completed, go to the tab. “Phone. Cable connection”.
When prompted for the type of connection, select PC Sync (another name may appear, it depends on the brand and model, but it must match the synchronization).
The next step is to disable the USB debugging function.
You need to go:
- Device setting
- Developer options
- Check the box next to “USB debugging”
On smartphones with Android version 4.2 go to the phone settings, then go to the “System” tab and enable “Device Information”.
Click on the Build Number tab and check the USB debug box.
Next, you need to select the Phonebook tab on the left side of the panel and go to export. Specify the file type, it should be csv, as well as the location where the file will be stored.
Enter a name and save the file.
Then transfer the recordings from the computer to the new gadget. This can be done using a USB cable, Wi-Fi system or bluetooth.
We select the position Import, where we find the file we have already saved.
Transferring contacts using Yandex. Disk
There is another way to copy from the phone book using a PC and the Internet.
In order to transfer records from Yandex. Disk, you need to download and install on your previous android software Yandex.Move.
It can be downloaded from the site. M.Ya.ru/ymgr or enter “Yandex. Drive “in Google Play search.
And Yandex.Disk is installed on Android. Directly into it you will save the necessary contacts for transfer.
After you have activated your Yandex disk account and copied your contacts from your old phone, you should:
- Run the same program on a new phone and log into the same account, you must enter exactly the same data, since all information with numbers is stored here.
- Menu. Then go to “settings”. Depending on the phone model, they will look different.
- In the settings, select the function “Moving from phone to phone”.
- The program will ask for the pin code you received earlier, enter it and confirm the transfer.
- At the end of the transfer of contacts, the program will notify you of the completion of the work.
5 ways to transfer contacts from Android to Android
When buying a new phone, you will have to face a solution to the problem of transferring existing contacts to a new device.
There are several ways how to quickly move numbers from Android to Android.
Transfer contacts without using a PC
When it is not possible to connect to a personal computer, you can consider other methods of copying the phone book, first of all, we will consider how to transfer them via bluetooth:
Connect both of your phone devices;
Activate Bluetooth on both devices. Go to the “Settings” menu. Then the Bluetooth item. And check the box next to the item “Visible to other devices”;
On old Android, go to the Bluetooth settings menu and find a new device;
Confirm the connection with the new phone, just enter the same passwords;
Go to the phone book and define the numbers that you want to transfer via Bluetooth;
You can also in the notebook itself, by clicking on the entry, select “Send” and then “via Bluetooth”.
How to set up sync with accounts on Samsung Galaxy. What is sync
From the article “What is an account” we know that an account is a place on the Internet and there you can store your data. You can think of an account as a virtual box in which different information is put. In our example, we will consider a Google account as the most common.
One of the features of a Google account is to store contacts from your smartphone’s phone book. He does this using synchronization: you add a new contact to the phone book. The smartphone copies it to the account, change the existing contact in the smartphone. The changes appear in the account.
Synchronization in our example is convenient because:
- Contacts on all devices with this account are always the same. They changed something on one, automatically changes to all the others;
- If you buy a new smartphone, just add an account and all the contacts that were on the old one appear. No need to manually save and transfer contacts, everything happens automatically.
Each account can only sync certain information. Some sync browser bookmarks and contacts, some also sync calendar entries, and some do not sync anything at all.
How to choose what information to sync with your account
Select Accounts Backup or Cloud Accounts. If there is no such item, go to the next step.
Select “Accounts”.
Select an account, in our example, select a Google account. If there are several accounts, select the required.
If the required account is not on the device, register it (if an account has not yet been created) or log in (if an account has already been created).
Select “Synchronize Account” if you have one. If there is no such item, go to the next step.
A list of data that is being synced to your account appears. Turn on the synchronization of the data you need. If you don’t use something from this list, feel free to disable it.
Can’t select data to sync
Go back two steps to select accounts.
Turn on “Auto sync” or “Turn on sync” and try to select data again.
If there are no such items, press the “Menu” or “Options” key (it may look like three dots in the upper right corner). The item will appear in a pop-up menu.
Transfer contacts, calendar and photos from iPhone to Android using Google Drive
The Google Drive app (Google Drive) is available for both Apple and Android and, among other things, it allows you to easily upload contacts, calendar and photos to the Google cloud and then upload them to another device.
This can be done using the following simple steps:
- Install Google Drive from the App Store on your iPhone and sign in to your Google account (The same one that will be used on Android. If you haven’t created this account yet, create one on your Android phone).
- In the Google Drive app, click on the menu button and then on the gear icon.
- In the settings select “Backup”.
- Turn on the items you want to copy to Google (and then to your Android phone).
- At the bottom, click “Start Backup”.
In fact, this completes the entire transfer process: if you log on to your Android device under the same account to which the backup was performed, all data will be automatically synchronized and available for use. If you also want to transfer the purchased music, about this. In the last section of the instructions.
Using Samsung Smart Switch to Transfer Data from iPhone
On Android smartphones Samsung Galaxy there is an additional opportunity to transfer data from your old phone, including from the iPhone, allowing you to access much more important data, including those that can be difficult to transfer in other ways (for example, iPhone notes ).
The migration steps (tested on Samsung Galaxy Note 9, should work similarly on all modern Samsung smartphones):
- Go to Settings. Cloud Accounts.
- Open Smart Switch.
- Choose how you will transfer data. Via Wi-Fi (from the iCloud account where the iPhone should be backed up, see How to create an iPhone backup) or via USB cable directly from the iPhone (in this case the speed will be higher, as well as more data transfer will be available).
- Click “Get” and then select “iPhone / iPad”.
- When transferring from iCloud over Wi-Fi, you will need to enter your iCloud account login information (and possibly a code that will display on the iPhone for two-factor authentication).
- When transferring data via a USB cable, connect it as shown in the picture: in my case, the included USB-C to USB adapter was connected to the Note 9, and the Lightning cable from the iPhone was connected to it. On the iPhone itself, after connecting, you will need to confirm trust in the device.
- Choose what data you want to download from iPhone to Samsung Galaxy. In the case of using a cable, the following are available: contacts, messages, calendar, notes, bookmarks and settings / emails, saved alarms, Wi-Fi settings, wallpapers, music, photos, and other documents. And also, if you have already signed in to your Google account on Android. Applications that are available for both iPhone and Android. Click the “Submit” button.
- Wait for data transfer from iPhone to Android phone to complete.
As you can see, using this method, you can very quickly transfer almost any of your data and files from iPhone to Android device.
How to Transfer Data from iPhone to Android
Switching from iPhone to Android is, in my opinion, a little more difficult than the other way around, especially if you have been using various Apple applications for a long time (which are not presented in the Play Store, while there are Google applications in the App Store). Nevertheless, the transfer of most data, primarily contacts, calendar, photos, and music is quite possible and relatively easy.
This tutorial details how to transfer important data from iPhone to Android when switching from one platform to another. The first method is universal, for any Android phone, the second is specific to modern Samsung Galaxy smartphones (but it allows you to move more data and is more convenient). The site also has a separate guide on how to transfer contacts manually: How to Transfer Contacts from iPhone to Android.
Additional Information
If you used an Apple Music subscription on your iPhone, transferring it by cable or something else, you probably shouldn’t: Apple Music is the only app from Apple that is also available for Android (you can download it on the Play Store), and your subscription in it will be active, as well as access to all previously purchased albums or songs.
Also, if you use “universal” cloud storage, available for both iPhone and Android (OneDrive, DropBox, Yandex Disk), then access to such data as photos, and some others from a new phone will not be a problem.
Transferring contacts to a SIM card in Android 4
To transfer contacts from your phone to a Samsung SIM card (or to a device of any other brand) with the version of the Android 4 operating system, you must:
- Go to the contacts section using a special icon on the home screen or in the menu.
- Go to settings. To do this, click on the “Menu”, “Options” or “.” button depending on the phone model.
- In the window that opens, select the item “Export / import contacts”.
- Then select “Export to SIM card”.
- Select the contacts you want to copy. You can click on the “Select All” button if you want to copy all contacts from the phone book.
- Carefully read and agree to the conditions under which data is copied from the phone to the SIM card.
As with other operating systems, only the contact’s name and phone number are saved when copying.
How to transfer contacts from phone to SIM card on Android
There are several ways to transfer contacts from your phone to a SIM card. Most often, you can get by with the built-in smartphone tools. That is, there is no need to install additional software. Methods for transferring contacts to a SIM card may differ depending on the version of Android installed on the phone.
Transferring contacts to Android OS 8, 7, 6, 5 and below
In older versions of Android, copying contacts to a SIM card differs from the one described above. In order for information about numbers on a SIM card to be available on a new phone, you must:
- Go to the phone book using the special “Contacts” icon on the home screen.
- In the upper right corner, click on the “Options” item (In some operating systems, the “Options” item is indicated by an icon with three dots).
- In the menu that opens, select the “Settings” item.
- Select contacts and in the menu that opens, click on the item “Import / export contacts”.
- Click on the “Export” button. Android will prompt you to select the location where you want to transfer contacts. Use the command “Copy contacts from phone to SIM card”.
- Confirm your intention to copy contacts by clicking on the “Yes” button in the window that opens.
- Mark the contacts for transfer. Further actions will be performed automatically.
Instructions: how to transfer contacts to a SIM card in OS Android 9
Transferring contacts to a SIM card in Android 9 is as follows:
- From the main screen, you need to go to the address book using a special icon or through “Settings. Contacts”.
- Go to the Android settings menu, just click on the icon with three dots.
- A menu will open with several items, among them select “Manage contacts”.
- A window will open offering available options (merge, import / export, sync, change default storage location). Select the item “Import / Export Contacts”.
- To transfer contacts from your phone to a SIM card, you must select “Export”. SIM card.
- Next, mark the contacts you want to copy.
- If you need to move all contacts from the address book to the SIM card, just click on the “Copy all” button.
- Complete the procedure by clicking on the “Yes” button in the dialog box that opens.
Please note that when copying to a SIM card, only the phone number and contact name are transferred. Copying a photo, email address and other contact data will not work due to the limitations of the SIM card.
Tip: You can do it differently: restore your backup contacts, or sync your new phone with your Google account. Read here how to do it. At the same time, you will not have any restrictions: you can copy email, address and other contact data.
Instruction:
How to transfer contacts from a SIM card to a phone
After the import / export of contacts has been made, you can move the card to another phone. All phone numbers will be immediately available.
In order for the new information about contacts to be saved in the phone’s memory, it is necessary, accordingly, to transfer data from the SIM card to the smartphone. For this:
- Go to contacts through the icon on the home screen.
- In the menu (opens after clicking on the “Menu”, “Options” or “.” depending on the version of the OS that is installed on the smartphone) select the item “Settings”. In newer versions of the Android operating system, you must select the item “Manage contacts”.
- Select “Export / Import Contacts”, then “Import”.
- We indicate where you need to copy the information (in our case, from the SIM card).
- Selecting contacts, completing the import.
After these actions, the contacts will be saved in the phone memory. If you change your SIM card, the numbers will still be available for viewing.
Why transfer contacts to a SIM card?
Transferring contacts to the phone’s SIM card is convenient: after changing the mobile device to another, there will be no problems with transferring numbers to the Android address book.
If your smartphone, tablet or TV does not support Screen Mirroring
Use Smart View to transfer pictures, music or to your TV. The files must be in the internal memory or on the memory card of the smartphone / tablet. The program even works with iOS.
How to set up Screen Mirroring
Check the Android version on your device before uninstalling.
If your smartphone or tablet is running Android 8, 7
Press the Source button on the TV remote and select Screen Mirroring from the source list. If you have an N, M, Q, LS or K series TV, skip this step and go to the next.
Swipe down from the top of the screen to open the quick settings panel.
Swipe again to expand the panel completely.
Swipe from left to right to open additional settings.
Click on “Smart View”.
The smartphone / tablet will start searching for the TV. Select the TV you want to connect to from the list.
The smartphone / tablet will start connecting to the TV.
After connection, an image from a smartphone or tablet appears on the TV screen.
We tried our best for you. We will be grateful if you appreciate our work
Why the article was not helpful to you?
I was looking for information on another issue I have a technician from another manufacturer I have a Samsung technician, but there are no such settings I followed all the recommendations, but it did not solve the problem I am dissatisfied with the quality of the technology
How to connect a smartphone or tablet to a Samsung TV via Screen Mirroring
If your smartphone or tablet is running Android 5, 4
Press the Source button on the TV remote and select Screen Mirroring from the source list. If you have an N, M, Q, LS or K series TV, skip this step and go to the next.
Open the menu on your smartphone or tablet.
Select “Settings”.
Select “Screen Mirroring” (“All Share Cast”).
The smartphone / tablet will start searching for the TV. Select TV from the list.
The smartphone / tablet will start connecting to it.
After connection, an image from a smartphone or tablet appears on the TV screen.
How to make Windows 10 and Android friends: sync notifications between smartphone and PC
With the release of the Anniversary Update in Windows 10, it became possible to synchronize smartphone notifications with a computer. It works through Cortana, but it is available even in countries where this assistant is not officially supported yet (that is, too).
You can sync notifications from a PC on smartphones with Windows 10 Mobile and Android, and iOS does not support this function due to software restrictions set by Apple. Synchronizing notifications comes in handy if you work at your computer and don’t want to grab your phone every time it vibrates or makes sounds. Just look at the monitor to assess how important a notification has arrived on your device. over, Windows 10 even allows you to perform certain actions with departments, for example, send a response message via SMS or messenger directly from your computer.
How to sync notifications between Windows 10 and Android?
1. Activate Cortana on your computer. By default, it is disabled, so you need to go to “Options” “Time and languages” “Region and language”, add English (if not already added) and set it as the main one. Click on “Options” language, download the language pack and “speech”.
2. Restart your computer and open the search bar (magnifying glass icon in the notification bar or WinS), enter “Cortana” or “Cortana”.
3. The Cortana options will open. Activate all toggle switches. Cortana will now run in a limited mode just enough to sync notifications.
4. Install the Cortana app on your smartphone. It is posted on Google Play, but not available, you can download it from APK Mirror.
5. Launch Cortana on your smartphone, log in with the same Microsoft account you use on Windows 10, and grant the app all required permissions.
6. Go to Cortana settings and open the Sync notifications section. Activate the App notification sync toggle switch. To do this, you will have to provide Cortana with additional permissions in the system settings of the smartphone.
7. In the section Sync notifications one more item will appear. Choose which apps to sync. Go into it and select which applications you want to receive notifications from your computer.
Done. Now your computer will receive notifications from applications installed on your smartphone, and you can even respond to them. Synchronization is performed through Microsoft servers, so it works even if the devices are connected to different networks (for example, a computer is connected to Wi-Fi, and a smartphone is to the Internet of a cellular network).
You can synchronize notifications between your computer and smartphone using different applications. We recommend reading the article in which we talked about the best of them.
How to sync Samsung
So what do we have? Touchscreen phone Samsung galaxy Y with support for 2 SIM cards, Wi-Fi, bluetooth, 3 MPixel camera, with Samsung’s proprietary TouchWiz, etc. The problem is to connect the Samsung galaxy to the computer for file sharing: to transfer photos, music and files via the supplied USB cable.
If you just take and “stupidly” connect your Samsung Galaxy to your computer, you will see an inscription notifying you that no drivers have been found. It is clear that this situation does not suit us. So to synchronize samsung galaxy with a computer, we will do the following:
1. We connect the USB cable to the computer to the phone. On the top / left of the screen we see the USB icon. Further. Us to the hidden top menu.
Another way to connect. Via the “Settings” menu. “crap”, but the output is the same:
How to connect to PC Samsung S6 read on.
At the very first connection to a computer, the S6 may be mistakenly recognized by the operating system as a USB device. We don’t need this, so we do the following:
1. First of all, uncheck the “USB debugging” checkbox in the settings.
2. Connect your Galaxy S6 to your computer (via the factory cable).
3. Allow “Use as data storage”.
After the performed actions, the computer will see the phone as an ordinary USB flash drive. Now you can freely exchange information with your PC in both directions. Check out an example with Xiaomi on Android 6.0.1. How to connect it to a PC. Despite the growth of technology, the development of the intellectual abilities of devices, the principle always remains approximately the same. Logically, you can always come to the correct consistent decision.