How To Set Up Internet On Redmi Phone
Basic settings
These settings affect all working SIM-cards, and not each separately:
- Mobile Internet: on / off. Allows data transmission over the operator’s mobile network.
- Dual 4G mode. Simultaneously, both SIM cards can work in 4G mode (fast internet calls). But it quickly drains your phone battery.
- Mobile Internet during VoLTE calls (voice call transmission over high-speed LTE, or 4G networks). Those. During such a call, the Internet will work on the second SIM card. The option is supported by operators of the “big three”: Megafon, MTS, Beeline.
- Data transfer. Traffic limitation for each SIM card.
- Roaming Internet. Whether to use it or not. Remember the super-expensive internet rates in other countries.
- Always receive MMS. Receive these messages even when the Internet is disconnected.
- Default calls. Choose which SIM card (preferred) you will call.
- Default Internet. Choose which SIM card you will use the Internet on.
Settings for each SIM card
See all options here: SIM card settings and mobile networks.
When 2 SIM cards work SIMultaneously in the phone, you will see the signal of two cellular networks at the top (next to the charge level). For each SIM, you can configure the use of mobile network and data transmission (access point).
After choosing any SIM, we will get to the settings menu, where the following options will be available:
- Enable SIM card. If you do not use this SIM card for a long time and do not receive SMS and voice calls on it, then it can be turned off to save battery power.
- SIM card name. Set any name so as not to be confused with the second. Write the name of the operator.
- SIM card number. Convenient option if you forgot your phone number.
- Access points (APN). Which access point this SIM card uses to access the Internet and receive mms messages. These settings come the first time you insert a SIM card into the phone, and are installed automatically. You don’t need to change anything. Or you can manually add an access point.
- Preferred network type: 4G (LTE), 3G or 2G (calls only, no internet, to save energy).
- Mobile networks. Select network automatically or manually. I recommend automatically, especially if you are in roaming. The most “friendly” and inexpensive partner operator will be selected. Experienced users can choose the manual mode, while in roaming they take on all the risks (they can “get” on an expensive tariff from another operator). For example, in manual mode, in addition to my Beeline network, there are also networks available, but it is not a fact that I can connect to them: MTS 4G, Tele2, Megafon 4G.
SIM cards and mobile networks
Almost all Xiaomi phones support 2 SIM cards at the same time. In this article, we will consider all the network and Internet (data transfer) settings for each SIM card. So let’s go.
Data transfer
Here we can configure the use of the Internet for each SIM-card separately, depending on your tariff plan. Go to SIM settings and mobile networks Data transfer.
Turn on “Traffic control” and go to setting up the “Tariff plan”:
- Traffic Limit. Set a monthly traffic limit. For example, I have it 2GB / month.
- If exceeded, notify and turn off the Internet or SIMply notify.
- Warning threshold. When I see a warning. 80%, i.E. After 1.6GB of used traffic package.
- Accounting start date. From which day of the month to start calculations. Usually the tariff is valid from the first day of each month.
And use the following options as additional settings:
- Widget in the notification shade. Show the widget or not.
- Show network speed. Current internet connection speed.
- Send traffic reports. I advise you to disable sending reports to Xiaomi.
- Disclaimer. A license agreement that the company and the cellular operator do not owe you anything, all risks are solely on the user himself.
How to enable, connect and configure mobile 3G Internet on Xiaomi Redmi Note
Welcome to droidium.Ru. Do you want to connect 3G Internet on Xiaomi Redmi Note, but don’t know how to do it? Then our instructions are exactly what you need. In it we will tell you how to set up and enable mobile 3G Internet. In this article, you will learn how to enable, connect and configure 3G Internet on your Xiaomi Redmi Note phone. Of course, for a seasoned user of an Android gadget, connecting the mobile Internet on a smartphone will not be difficult. But if a person is trying to access 3G Internet for the first time, then a number of questions and difficulties may arise.
Mobile 3G / 4G Internet is a great opportunity to be always online. The mobility of 3G Internet allows you to go online wherever you are. Of course, not everything is going smoothly with the service of providing services from eminent telecom operators. Sometimes 3G slows down, freezes or does not work at all. Meanwhile, this technology has long gained popularity and is used by a huge number of people. Along with the popularity, the for mobile 3G traffic are also decreasing, which, of course, cannot but rejoice. Let’s find out how to properly enable and configure mobile 3G on Xiaomi Redmi Note.
Setting up and connecting mobile 3G Internet on the Xiaomi Redmi Note phone
On modern tablets and smartphones, you can connect two versions of modern technologies that are designed for Internet access. These are Wi-Fi and 3G technologies. Smartphones also support GPRS, but this standard is already outdated and will not be discussed in our article. GPRS is used in the absence of 3G and Wi-Fi technologies. And you need to configure it in the same way as the mobile 3G Internet. As for Wi-Fi, this technology will be useful at home if you need to organize a wireless network. Unlike 3G, such a home wi-fi network does not require payment for mobile traffic. Everything works through a router and you need to pay the provider for a dedicated channel. Regarding setting up Wi-Fi, we wrote a complete instruction on how to properly set up Wi-Fi on Android.
Let’s move on to setting up 3G Internet. What do you need to enable 3G Internet on Xiaomi Redmi Note? To install 3G Internet on a Xiaomi Redmi Note smartphone, you need to enable the option either ‘Mobile networks’ or ‘Mobile Internet’ in the settings (the name of this menu item depends on the firmware installed on the phone).
You probably know that there are several large mobile operators in the Russian Federation that offer Internet access via 3G technology: Beeline, Megafon, MTS (MTS) and Skylink. In Ukraine, the most popular operators are Kyivstar, Djuice and, again, MTS. The quality of their services may be different and depends on the coverage map of their particular 3G network. Therefore, we advise you to look at the site of your chosen operator and see this map. To set up 3G Internet on Xiaomi Redmi Note, you need to find out the connection parameters on the website of the operator whose SIM card is installed in your phone. To connect and configure 3G itself, you need to find out the type of network (since it may be different for your region) and find out the connection parameters, namely APN (Access Point Names). APN is access point data that is needed to connect to a 3G network. Once again, we repeat that all data can be found on the website of the mobile operator from which you decided to receive the mobile Internet service.
The Android operating system supports automatic APN search for access points, but since all mobile operators on their sites provide specific settings for connection, we will also consider how to manually configure the parameters to enable 3G Internet by creating an access point ourselves. We enter the ‘Settings’, in the settings you need to find the ‘Wireless networks’ or ‘Wireless communications’ menu, where the ‘Mobile network’ item will be. ‘APN Access Points’ will already be available here. As we have already said, often the point is determined by itself, but if for some reason this did not happen, then you need to specify the APN parameters yourself. To do this, go to ‘APN Access Points’ and click ‘Create APN’. Next, enter the parameters for connecting to 3G, which can be found on the website of your operator.
For clarity, we demonstrate the parameters from MTS:
To connect to 3G, you must specify the APN, network name, login and password. After entering the settings, do not forget to turn on the slider / checkmark opposite the ‘Mobile network’ item in the Xiaomi Redmi Note settings or allow data transfer if necessary.
Sometimes with some devices one difficulty may arise. The value of the ‘Authentication type’ field can take the ‘Not installed’ status. This will make it impossible to connect to the network. If you have this problem, just set this parameter to ‘No’. Finally, we would like to give an informative sign on APN settings for three main mobile operators:
This concludes our instructions for enabling, configuring and connecting 3G Internet on the Xiaomi Redmi Note phone, we hope the article turned out to be useful and you connected the mobile Internet on your smartphone.
How to set up internet on Android?
The question of how to set up the Internet on Android often arises after buying a new device or mobile operator card. Now access to the network can be obtained from any mobile device using a mobile operator’s card. But for a successful connection, you must enter the correct parameters. Let’s talk about how to set up mobile internet on Android?
Get automatic settings
To be able to use the mobile Internet, you need to place a SIM card with the appropriate option in the smartphone tray. After placing a new card, the device will send a request to receive automatic settings. They will come in the form of SMS notifications. You just need to save and use them. When deciding how to set up the Internet on Android MTS, it remains to turn on the Internet and check its performance. If the parameters are correct, and the card balance is positive, then you can start surfing the Internet. Many gadgets have preset settings, so the Internet works right after placing the SIM card in the tray.
If the connection does not work with automatic settings, you can submit a request to receive the parameters from the mobile operator. Thus, it is very easy to solve the question of how to set up Internet on an Android phone? To do this, do the following:
- MTS. We send an empty SMS to number 1234 or call the call-service 0876. You can also go to the site and indicate your number there;
- Megaphone. We send number 1 to 5049;
- Beeline. We call 06503;
- Tele 2. Call 679.
The question of how to set up 3g Internet on Android has already been practically resolved, you just have to wait for the network settings, save and use them. After making changes, it is better to restart the device. This is not necessary, but sometimes the Internet does not appear without it.
Manual Internet setup on Android
Now let’s see how to configure the Internet manually on Android? Everything is SIMpler and more complicated at the same time. Usually the mobile operator sends a file that automatically specifies all the necessary parameters. But it may happen that a specific model is not in the operator’s database. In this case, the question arises, how to configure the Internet on an Android smartphone manually?
-
Go to “Settings” and select the item “Other networks”. The name will be approximately the same, but may vary depending on the translation;
When planning Android 6.0 to set up the Internet, you need to click on “Mobile networks”;
Now it all depends on the features of the shell of your smartphone. You need to find and select “APN”. In some models, you will be immediately transferred to this item;
When deciding how to set up 4g internet on Android, you will have to manually add your operator’s hotspot. To do this, press the appropriate key and see a large number of fields in front of us. We immediately pay attention to the item “Authentication Type” and “APN Type”;
In the first case, we choose “PAP”, because this is the most popular method for authenticating modern mobile operators;
When trying to set up the Internet on Android 6 in the second field we specify “default, supl”. Enter as in the screenshot, and then confirm the action;
We fill in the top item “Name”. Here you can set any name for the access point, for example, MTS or Beeline;
- When deciding how to set up mobile Internet beeline on Android or any other operator, you need to set the correct username and password:
Megafon. Gdata and gdata
Beeline. Beeline and beeline
TELE2. Leave fields empty
If you are connected to the services of several mobile operators at once, then you can find out the settings on the official page on the Internet or by calling the subscriber support number, where you will be given all the necessary data. On this question, how to set up mobile Internet Megafon on Android is solved.
From this article, you can understand that setting up the Internet is not such a difficult task if there are instructions. Thanks to her, you know how to properly configure the Internet on Android and use it. Now you can use all the benefits of civilization and surf the Internet from any place, getting the necessary information and communicating in social networks. Networks.
How to connect and configure Wi-Fi Internet on Xiaomi Redmi Note
Hello dear visitors of our site! Welcome to droidium.Ru! We decided to connect Wi-Fi on Xiaomi Redmi Note?
On this page, we will tell you how to quickly and easily set up Wi-Fi on Android and connect wireless Internet on Xiaomi Redmi Note.
It often happens that buyers of tablets and smartphones do not know after purchase how to set up Wi-Fi on their brand new device. Meanwhile, there are especially no difficulties in setting up Wi-Fi on Android gadgets. It is enough to go to the settings and correctly register the data by connecting Wi-Fi on the Xiaomi Redmi Note. Or, even easier, just select the desired network. First, a little theory so that you can figure out what’s what.
Setting up Wi-Fi on Android 2
We will assume that you have already found an available wireless wi-fi network. Let’s start setting up Wi-Fi.
We need to get into the device settings. After that, you need to turn on the slider or put a checkmark (for Android version 4. Opposite the “WI-FI” or “WLAN” menu item), which are responsible for turning on the Wi-Fi module.
After you turn on Wi-Fi, you need to go to the network settings menu. To do this, SIMply click on the Wi-Fi settings as shown in the picture below.
After entering this menu, the networks that the gadget has already detected will become available to us. The network can be secure or public. When connecting to a secure network, you must enter a password. If this is not your network and you do not know the password, then this Wi-Fi network will be unavailable for you when you try to connect. In the screenshot below, the Wi-Fi network is selected. Let’s connect to it.
If, when trying to connect, it was not possible to connect, then the problem may be in the settings of the network itself. Let’s consider this situation. If the DHCP server is enabled on the router or access point, then when you try to connect to the Wi-Fi network, your device is automatically assigned an IP address. In the case when it is not automatically organized, you must enter the IP address and other network settings manually.
To do this, select the desired network and go to the “Advanced” section. The screenshot below illustrates that the data has already been entered. These data (IP address, mask, gateway and DNS) are entirely dependent on the specific network. And as mentioned above, if the DHCP server is enabled on the network source (router, modem or access point), then you do not need to enter anything, the Wi-Fi network should connect automatically.
After filling in the “Additional” section, do not forget to save all the entered data. If all the settings and the password are entered correctly, then the network should work.
Wi-Fi internet connection on Xiaomi Redmi Note
A small important note. The article is divided into two parts. Setting up Wi-Fi on Android 2 and on Android 4, respectively. Xiaomi Redmi Note has Android 4.2.
To connect to Wi-Fi on your Xiaomi Redmi Note phone, you must have a working wireless network with Internet access. The most common and typical solution for this is a wireless router, which is also called a router. In addition to your home router, Wi-Fi networks can be found in other places, such as cafes or shopping malls. Wi-Fi has a number of advantages over 3G internet and fixed cable internet.
Wi-Fi is cheaper because you pay only for the incoming Internet channel, the cost of which is lower than 3G Internet. And even free if the network is public. With a high-quality Wi-Fi wireless connection, you can update your firmware and apps. Wi-Fi can be used within the range of wireless coverage.
We have already described setting up and connecting a router in one of our previous articles. You can read it at this link.
Setting up Wi-Fi on Android 4
Let’s move on to setting up and connecting Wi-Fi on Android version 4. Next, a brief instruction will be given. Where to go and what to press in order to connect to Wi-Fi on Android version 4 and higher. So, go to the settings.
We select the item “Wireless networks”. Or select the menu item “Wi-Fi” or “WLAN”, which you need to click on. Check the box or move the slider to turn on Wi-Fi, as shown in the following picture.
Go to the menu item “Wi-Fi Settings” and select the desired network.
Further, it remains only to connect to the desired wireless Wi-Fi network.
That’s all. We hope the instruction came in handy and was useful. You can ask a question in the comments.
Tele 2
In all the details, the owner of a smartphone can find out how to connect the Internet on Tele 2 on the World Wide Web. For the SIMplest setting of a mobile network, it is enough:
- Repeat steps 1-4 from the previous paragraph. In the fields “Name” and “Access point / APN” type tele2 internet and tele2.Ru, respectively.
- Refuse authentication from dropdown.
- And enter the default, supl parameter without spaces as the access point type.
That’s all. Now, as in the previous case, you need to select the newly created one as an access point and start using all the delights of the mobile Internet from Tele 2.
How to connect the Internet on your phone?
The owner of an Android mobile phone today has almost unlimited capabilities: he can not only find out the rest of the traffic on MTS and install a useful application, but also independently connect to the Internet. A Wi-Fi network or a mobile point of his operator. This can be done in just a few seconds; subsequently, it will be enough to SIMply turn on the selected data transfer method. How to set up the Internet on a smartphone. Let’s try to figure it out.
To connect and configure a wireless Wi-Fi network on your Android phone (of course, provided that it is within reach), the owner must:
- Open the “Settings” menu in the general list of applications. Finding it will be no more difficult than extending the Internet speed on Megafon.
- Go to the “Connections” section. As a rule, it is located at the very top of the settings window.
- Enter the Wi-Fi section.
- Move the top slider to the “On” position.
- Select your wireless network in the list that appears.
- To make it easier for yourself. Check the box “Show password”, otherwise the entered characters will be invisible.
- And enter the access code in the upper field. Without it, unless the network is open, it will be impossible to connect the Internet on the phone or use it after the initial setup.
- As a rule, these actions are enough to connect to home wi-fi. If the owner of the phone intends to use a public network or has suspicions about the reliability of the available options, it is worth applying fine-tuning. To do this, tick the box “Show additional parameters”.
- Select the “Static” option in the IP drop-down list. This will allow you to connect directly to the distributor, bypassing possible intermediary nodes.
- And specify one of the options for connecting through a proxy. If a user who wants to configure the Internet on a mobile phone prefers the automatic filtering method.
- It will be enough for him to just enter in the new line the address of the website providing the service and click on the “Connect” button.
- Manual configuration involves entering more information: proxy service name (in “natural” or digital form), data transfer port.
- And if you have a paid subscription. Username and password.
- Upon completion of all the settings, it remains to tap on the “Connect” button.
- And wait until the Android smartphone connects to the wireless network using the parameters provided by the owner.
- As a result, a notification “Connected” should appear under the selected network. And a recognizable Wi-Fi icon will appear in the top curtain of the phone.
- By going to the “Advanced” section.
- The user will be able in the category “Network Management”.
- Configure the Wi-Fi point to use.
- In particular, it is easy to check the signal quality here, to allow automatic login to the network (until the password is changed on the router) or, if you no longer intend to use the wireless Internet connection point, “Forget” it. Then to connect and set up the phone next time, you will have to re-enter the access code.
- In the future, to connect to Wi-Fi on a smartphone running Android, it will be enough to pull the notification curtain down, tap on the Wi-Fi icon.
- And wait until the phone enters the network using the previously set password.
There is also an easier way to connect the device to a wireless network, which does not require any additional settings. It is suitable only if the pairing option, or WPS, is available on both the router and the smartphone. In this case, the owner of the phone will need:
- In the section “Settings” Wi-Fi go to the already familiar subsection “Advanced”, then. Select the item “WPS button”.
- Press the appropriate button on the router and wait for pairing. The process can take from a minute to two to five, depending on the speed of both devices.
- Another connection option is to enter the access code indicated on the screen of the Android phone in the “Settings” of the router.
Mobile Internet
Nowadays, almost always an Android smartphone connects to mobile hotspots of cellular operators automatically. Without the need for the owner to manually configure anything. And yet it happens that the Internet does not work on the phone; to make sure that the matter is not in incorrectly “picked up” data, the subscriber should adhere to the aLGorithms below.
To manually connect and configure mobile Internet from MTS, you will need:
- In the already known section “Connections” enter the subsection “Mobile networks”.
- Next. Select the item “Access points”.
- If required, switch to your SIM card in a new window.
- Click on the “Add” button.
- In the fields “Name”, “Access point / APN”, “Username” and “Password” enter a single value. Mts.
- Going down a bit on the page, for the MCC and MNC parameters, indicate 257 and 02, respectively.
- As an authentication method (on some models, an authorization method). PAP or PAP / CHAP.
- In the line “Access point type / APN” manually enter the value default.
- By tapping on three points in the upper right segment of the window, call the drop-down menu and select the “Save” option in it.
You can delete any point in its settings by selecting the corresponding option in the already familiar context menu.
Megaphone
The process of setting up mobile Internet from Megafon on a smartphone running Android is as follows:
- The user creates a new access point and in the “Name” and “Access point” lines enters the megafon and internet parameters, and the “Username” and “Password”. A single gdata value.
- For MCC and MNC, indicates 255 and 02, respectively, and as the type of access point enters default.
- Done! Now, to turn on the mobile Internet, it is enough to unfold the notification curtain and tap on the easily recognizable icon.
- After a few seconds, the user will see a letter designation of the signal quality next to the SIM card icon on which the wireless network is connected; if nothing appears, you need to restart the phone and repeat the above manipulations for your operator.
Beeline
To connect a smartphone running Android OS to the Beeline signal, you will need:
- In the fields “Name”, “Access point / APN” and “Username” specify beelineinternet, beeline.Ru and beeline, respectively (in some cases, you may need to enter a password. It is the same as the username).
- For authentication (authorization) use the PAP parameter.
- By entering the default value in the final line “Access point type” and saving the changes, the owner of the phone can finally connect his device to the Beeline wireless network.
Summing up
To connect Wi-Fi on your phone running Android OS, you need to go to Settings in the Connections section, select the required network, enter a password, and, if necessary, set additional connection parameters. In addition, you can connect to the router using the WPS button. If both devices support this option. In order to use the mobile Internet from MTS, Beeline, Tele 2 or Megafon, it is enough to create a new access point and enter the connection parameters. They are all presented above.
Setting up and managing SIM cards on Xiaomi
Have you bought a 2-SIM Xiaomi smartphone and how can you not configure the operation of SIM-cards? Android 1 website rushes to the rescue!
Xiaomi usually produces smartphones for two SIM cards, which have rather flexible settings, but there is one BUT, some options are scattered throughout the Android settings menu, or well hidden. We will tell you how to manage SIM cards on Xiaomi!
Setting the name of SIM cards and displaying in the status bar
By default, the operator’s name in the bar status area is not displayed, and Xiaomi has also introduced two different options under one with almost the same name, but located in two different places. The name of the SIM cards.
To make it easier to configure SIM cards in the settings menu and dialers, you need to set them in the “SIM cards and mobile networks” menu. Select SIM- “SIM card name” and set the name.
In order to display the name of the SIM card in the status bar that you need, then go to the main Android settings menu. Section “Notifications and status bar”, then enable the option “Show operator” and then you will see a parameter where you can “Change operator name”.
Making calls
If you have not previously set the “SIM cards and mobile networks” section in the default settings for SIM cards, then when entering contacts and dialing a subscriber, you will see the following window:
To prevent such a window from being displayed, set the default SIM, or vice versa, remove it (at the beginning of the article “Which card should be inserted where?”).
If you are in dialers, then, in order to make a call from any specific SIM, then for this at the bottom of the screen there is a split call button with a choice of operator.
Which card where to insert?
In most cases, only one receiver can work in 4G, 3G, while the second only in the GSM range. After installing SIM cards in the tray and starting the phone, go to “Settings” and at the end of the “SIM cards and mobile networks” section, set the defaults by assigning one call (or you will always have a pop-up window from which card to call), and the other the Internet.
To set the type of network for the SIM card that will be used for the Internet, select the required SIM. “Network type” and choose 4G, 3G or 2G.
It remains to do the final touch. This is to enable in the main section “SIM cards and mobile networks” the option “Data transmission”.
How to disable one SIM card?
Enter the “SIM cards and mobile networks” section, then select the required SIM card in the menu, and then click on the “Disable” parameter.
Access point setting
If the mobile operator has not sent you the Internet settings, then go to the section “SIM cards and mobile networks”. Select the SIM card that is used for the Internet. “Access point”.
Setting up Xiaomi SIM cards
You can find most of the SIM card settings by going to the Android Settings menu. “SIM cards and mobile networks”.
Sending SMS messages from different SIM (operators)
How about sending messages? It also provides for sending messages from the required operator. To do this, you need:
Create a message and in the lower right corner click on the button in the form of a SIM card and select the required operator.
Now SMS will be sent from the SIM card you specified!
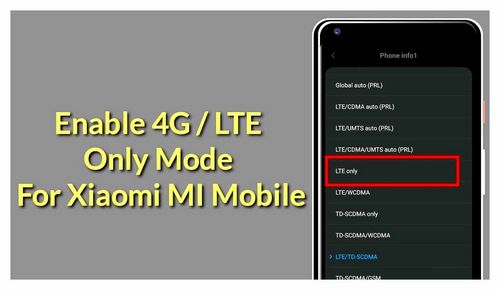
How to find out which SIM card was called?
To the right of the number, the number of the SIM card that you called or called will be displayed.
How to find out which number the SMS came to
To find out which number the SMS was sent to Xiaomi, go to the Messages application and look at the right edge of the screen. There will be indicated an icon in the form of a SIM card with a number inside to which an SMS message came.
Still have questions? Write them in the comments, what you did or vice versa!
That’s all! For more articles and instructions, see Articles and Android Hacks. Stay connected to the Android 1 website for more fun!
The phone does not work with a specific access point
A smartphone may not be able to access one access point, but work with others is normal. The likely cause in this case is a problem with the router. In order to fix them, you need:
- Go to its settings and check the type of encryption used. The smartphone does not always work well with the standard WPA2 PSK encryption protocol. Therefore, you should change it to another and check the connection again.
- Sometimes the reason why this happens is the wrong frequency band or channel selection. In most cases, “11bgn mixed” is used. This setting may not be acceptable for a smartphone. In this case, it is recommended to change the setting to other options, checking how the signal is caught in each case.
It is also necessary that the region is correctly set in the router settings. If the Wi-Fi network is without Internet access, Xiaomi must be connected to another, which will provide a high-quality connection.
Add / remove and configure networks
To do this, go to the settings section, which is dedicated to wireless networks: open the settings, go to “Network and Internet”, then select Wi-Fi.
After that, the screen will show a list of available networks. There will be not only those to which there is a connection, but also all the rest.
To add the desired wireless network, you need to touch the entry for a few seconds. Then the screen for entering the security key appears. After confirming the entered data, a new network will be added.
To delete, you need to hold its name for 2-3 seconds. After that, a menu will appear in which you will be asked to delete the network.
Note! If the phone is connected to a Wi-Fi network without Internet access, it makes sense in Xiaomi to add one that will provide the connection.
Xiaomi connects, but does not load sites
It’s unpleasant when the Internet works, but the sites cannot be loaded. The most common causes are malfunctioning DHCP or incorrectly specified proxy server.
In the first case, the smartphone selects addresses that conflict with the static IP of the router. Therefore Xiaomi does not work with Wi-Fi. To fix, you need to disable DHCP.
Incorrect operation due to an error when specifying a proxy server may be due to the fact that an empty field or an incorrect address is specified. In this case, it is necessary to note in the advanced settings that the proxy is not used.
Usually, after these actions, the Internet is restored. However, if Redmi Note 5 does not connect to Wi-Fi, Wi-Fi Fixer, which can be downloaded from Google Play, can help. It is enough just to start it, and it will make the necessary corrections itself.
Choosing the optimal network
When Xiaomi does not see Wi-Fi, it is important to find a network that provides a high-quality connection to the worldwide network. To do this, you can make a test connection and experimentally check the quality. However, on a smartphone, the user is given the opportunity to find out about the quality of communication in advance, at the stage of making a decision about connecting Wi-Fi.
Important: the information you need can be obtained based on the appearance of the wireless icon. It is a schematic representation of the radiated signal and consists of four parts: a triangle and three arcs of increasing length.
Depending on the signal quality, the computer is able to set the number of elements that make up the image.
The following characteristics are possible:
- Only a small triangle is shown. In this case, we are talking about poor signal strength.
- If there are two items, it means that the quality of the wireless network is normal.
- If a triangle and two arcs are shown, then the network is fast.
- An image containing all four elements indicates a high quality connection.
In the first case, the connection will make it possible to receive and send e-mail. Everything else will take a long time to load.
Normal connection quality will allow you to view most sites and be present on social networks.
If three or four icon elements are shown, you can enjoy high quality video comfortably.
Control and management
In order to turn on Wi-Fi, you can use fast access. To do this, swipe down from the top edge of the screen. Pressing the wireless logo key will open a screen with a list of available connections. If your Xiaomi phone does not connect to Wi-Fi, you can also take advantage of additional features:
- Using an assistant. It will be able to automatically switch between Wi-Fi and mobile Internet access.
- Wi-Fi-Direct will allow direct communication between wireless devices at a distance of up to 40 meters.
- Using saved networks. In this case, passwords are saved. When available, it automatically connects.
- Provides the ability to connect using WPS (provided that this option is provided in the routing settings).
Smartphone control capabilities help you set up and enjoy wireless access to the World Wide Web.
Activation by notification
When turned on, notifications about those wireless networks with good signal quality will be available on the smartphone. By viewing them, the user can open those that interested him. You can do one of the following:
- After clicking the “Connect” button, a wireless connection will be formed.
- If you activate the “All networks” option, access will be activated automatically.
- You can refuse the proposed connection.
Notifications are another way to establish a Wi-Fi connection.
Setting up and troubleshooting Wi-Fi on Xiaomi smartphones
It is difficult to imagine using a smartphone without access to the worldwide network. You must be able to connect. However, the connection to the Internet is not always of good quality, sometimes it can become very slow or completely stop. To solve the problems that have arisen, you need to correctly determine the cause and take the necessary measures. For this, the user needs to know how to set up Wi-Fi on Redmi 6.
Priority check
In order to connect to the World Wide Web, you need to find out if the Internet is working in this place. There is a SIMple way to check this: use any device in which an Internet connection has already been established.
If there is no connection, then this may have various reasons:
- The provider did not provide access.
- Problems in the operation of the router.
In the first case, the probable reasons may be a breakdown or technical work carried out by the provider. In this case, it makes sense to call him and find out the situation.
Important: If communication is not provided by the router, then you need to restart it. In some models, there is a special button for this, if this is not the case, then it is turned off from the network, and then turned on again.
Wi-Fi connection
In order to connect your smartphone to the wireless Internet, you need:
- Go to settings, then to the section “Network and Internet”.
- On the Wi-Fi tab, you need to activate the switch and select the desired network from those that are active.
- Then you need to enter the password and confirm the entry.
- After that, the inscription “Enabled” will appear.
The wireless network is now activated. If at the same time Wi-Fi does not turn on on Xiaomi, then you need to figure out why this is happening.
This smartphone can be made a wireless access point. This makes it possible to organize a wireless connection to the Internet on other devices. Before doing this, you need to check the Wi-Fi availability on your smartphone. If a connection exists, you can proceed to create an access point from your phone for other wireless devices. In the Redmi 5 plus smartphone, the access point is configured as follows:
- You need to go to the settings section and select the line “Personal access point”.
- This will open a screen showing more detailed settings.
- You need to enable the option “Wi-Fi access point”.
- Then they go to its settings, according to which the Internet will be distributed. To do this, select the appropriate item.
- On the new screen, you need to specify the parameters of the wireless network being created. These include the name, the type of protection applied, the password for accessing it, the frequency range used (2.4 or 5.0 GHz).
After the data has been entered, you need to check their correctness and confirm. After that, the Xiaomi hotspot can be used by other devices.
This network can be turned on or off at the request of the owner. In order to do this, you must use the corresponding button on the notification curtain.
When organizing an access point on Redmi, you need to take into account that traffic consumption can increase dramatically. One of the possible reasons for this is software updates on other devices, which can occur automatically.