How to remove safe mode on Samsung
The phone entered the safe mode how to get out. How to disable safe mode on your phone Samsung
Very often, users of new gadgets are faced with a variety of technical problems. For example, the phone hangs, some applications glitch, strange windows popping up, etc. д. etc. п. This article will help to answer some burning questions.
- What is a safe mode on the phone?
- Why do I need it on my Android phone??
- How to turn it on at Samsung?
- How to disable the safe mode on the Samsung Galaxy Note?
You are fed up with the fact that your smartphone often goes to the safe mode? What to do in this case, how to fight with such a problem? To get out of safe mode, you spend a lot of nerves and time? In fact, the phone constantly reboots until it is completely turned off. If you encounter such a problem, you should solve it as soon as possible. Although it seems unrealistic, booting in this mode does not interfere with the normal operation of your device in any way. Also, you don’t have to worry about whether or not you’ll ever be able to get your Samsung Galaxy back to normal. But before we tell you about all this, you should take a detailed look at all the information about what safe mode is on Android devices.
Switching to the safe mode
- Completely turn off your phone.
- turn on the phone, when it says “Samsung Galaxy” on the screen, press and hold down the volume down button until Android boots up fully.
- If everything was done correctly on the phone screen you will see “Safe Mode.
The second way
- press the power button and wait for the shutdown menu to appear.
- Select “power off” and do not release your finger until the message to enter “Safe Mode” appears
How to enable/disable safe mode on Samsung and other phones?
Are you tired of your Samsung phone frequently going into safe mode? How do you struggle when this happens? Getting out of safe mode is actually a headache. Since the phone keeps rebooting until it’s turned off, you need to fix this situation promptly. Although it sounds rather complicated, booting into safe mode does not interfere with the normal functioning of the device. You also don’t have to worry about whether or not your phone will be able to return to normal mode. Before we talk about all of this, let’s learn more about safe mode on Android phones.
What is safe mode on your phone?
This is a security state that occurs due to improper installation of an app or corrupted software. Safe mode uses the phone’s default boot settings, which, as a result, disables any third-party app in order to work in this mode. Any personalization you’ve done on your phone or custom settings will disappear from your phone. Even apps downloaded from the Play Store will appear as deleted. Only pre-installed apps and features will be displayed, and any app or file you manually downloaded will not be visible in safe mode. However, once you return to normal mode, all apps will be in place and the phone will start functioning normally as before.
This mode is typically used by developers to debug or remove an application that is interfering with the smooth operation of the phone. You won’t be able to install or run third-party apps in Safe Mode, and a ‘Safe Mode’ watermark will appear at the bottom of the home screen. Sometimes users accidentally boot into safe mode without knowing what they’ve done. It often happens as a result of experimenting with the phone and therefore they have no idea how to resolve the situation.
Why the phone booted in safe mode?
The reason for getting into Android safe mode may be different for each device. It could be due to some third party app that is interfering with the normal functioning of the device. Or it could be some kind of malicious link or application that is embedded in the software. From time to time, too much experimentation with your phone and third-party tools and apps can accidentally put your device into safe mode.
How to disable safe mode on your phone?
Whatever the reason for getting your phone into safe mode, there is a way out of it. We have a number of tricks for getting out of safe mode. These methods can be applied to any Android phone, including Samsung Galaxy models such as the Galaxy Note, Galaxy Grand, Galaxy Grand Neo, Galaxy S series, Galaxy Y series and other models such as HTC, Nexus, Motorola, Sony Xperia, LG, Lenovo, Xolo, Micromax, etc.д.
Before you use complicated solutions, start with the simplest. Rebooting your phone can help with any technical issue, including disabling safe mode on your phone. Find the last installed app that caused your phone to go into safe mode and uninstall it before your phone reboots. Follow these steps to disable safe mode:
- Go to Phone Settings App Manager.
- Find the app that is suspected to be the source of the trouble Tap it.
- Tap on Uninstall and uninstall the app from your phone.
- Now press and hold the phone’s power button Tap on Reboot.
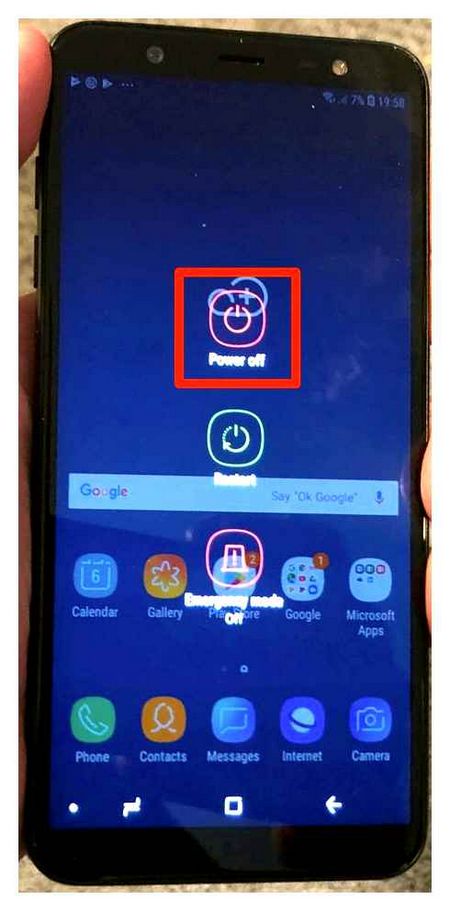
Wait for phone to reboot to return to normal mode.
(2) Press and hold the power button and the volume up or down key
If you still have problems with your phone even after rebooting it, try this method.
- Press and hold the power button, press ‘Power off’.
- After the phone turns off, you need to turn it on again by pressing the power button and volume up or down key at the same time.
(3) Removing the phone battery and SIM card to disable safe mode
If you still can’t get out of safe mode on your phone, then things are taking a serious turn. But don’t give up, you can try another way to disable safe mode on Android.
- Turn the phone off using the power button.
- Remove the back cover remove the battery and SIM card for 2 minutes. This will help remove the remaining charge from the phone.
- Now put the SIM card, battery and back cover back in and turn the phone on by pressing the power button.
(4) Restore phone to factory settings to exit safe mode on Android
If despite trying to use all these methods, safe mode still appears on the phone, it is better to start over. If you’re not a developer and don’t know how to do app debugging, you shouldn’t try to play with app codes to find what’s screwed up. Better get your phone back looking fresh.
Before you reset your phone, you should back up all your files and folders and contacts from your phonebook.
- Go to Phone Settings Backup and reset.
- Tap on backup and start the backup process before you do a reset.
- Once the backup process is complete, select reset to factory settings.
- Confirm the action and your phone will be as good as new.
- After your phone reboots, safe mode will be disabled.
The automatic transition to safe mode may be related to the operation of a particular application, usually the last of the downloaded. If your device keeps returning to safe mode. delete recent apps. To identify the most recently downloaded programs, do the following:
- Open the phone settings and look for “Applications” (also “All apps”).
- Click on the “Sorting” option and select “Install Time”.
- The screen will display all applications in the order they were downloaded: the most recently downloaded ones will be at the top of the list.
- Tap on the icon of the desired application and select “Uninstall” from the list that appears (this option is usually at the end or beginning of the list).
If the transition to safe mode occurred automatically due to a lack of RAM on your device, be sure to remove unnecessary applications after switching to stationary mode. If you use all installed applications, you can try to clear the cache or remove updates of some programs that also take up extra memory on your phone:
- Go to “Apps” in your device settings.
- Select the application you are interested in, click on its icon to display full information.
- In the list, find the item “Memory” and click on it.
- At the bottom of the screen will appear the “Clear” button, click on it, in the menu that opens select “Clear cache”.
In earlier versions of Android, to clear an app’s cache, simply click on its icon under “Applications” and select “Clear Cache” in the list that opens.
Also the program containing the malicious code can be the one that runs simultaneously with the loading of Android. To cancel the automatic download of an application:
- Open all the information about it through the menu “Applications” in the settings.
- In the options list that opens, find the “Autorun” option and disable it by clicking on the line with the option name.
It is recommended to run an antivirus scan to accurately delete all suspicious files.
Why do you need safe mode on “Android” on your “Samsung” phone?
Some of the installed applications may interfere with the correct operation of the Android operating system on your device.
Some applications may use too many system resources, which affects the functionality of your smartphone. It is also possible that the application itself does not work correctly. Or in general, the user, inadvertently, allowed a virus to penetrate the system.
To solve problems with incomplete operation of the device, you can perform a settings reset, clear the memory or reinstall the operating system. You can always contact the center for repair of Samsung smartphones.
But if your phone has important files or data, where a complete cleaning of the device is undesirable, then there is a safe mode for this.
Safe mode on Samsung
Safe Mode is designed as a diagnostic tool. It helps solve problems with applications, network connections, battery life, and more. For example, it can be used to check what is preventing the device from working with the network, the installed applications or it is a system problem. If you don’t see a problem in safe mode, then it’s most likely the cause is third-party apps.
On Samsung phones, the safe mode is activated as follows:
- Turn off your phone the usual way (Power Button. Power Off);
- Press and hold the power and volume down buttons;
- When the Samsung logo appears, release the power button;
- Continue to hold down the volume down button until your phone is fully turned on;
After performing this procedure, your phone should start up in safe mode.
Reset your Samsung phone to factory settings to remove safe mode
You can get rid of Safe Mode on your Samsung with the help of the phone’s factory reset. This method can be seen as the most radical option, because all your files and progress in games will be lost.
The method of resetting to factory settings differs on different Samsung models.
For example, it may consist of performing the following steps:
- Open the settings of your phone;
- Select ” System ” there, and then click on ” Advanced “;
- Tap on “Reset Settings” and then select “Erase all data”;
- Below click on “Reset phone” or “Erase all”. Perform a factory reset of your phone
For what we need this mode and how to enable it
Safe Mode is an integral part of any operating system, such as Android, iOS and Windows 8, 10. Let’s break down in detail, when you need to enter it, and what it is for.
Secure Boot disables all third-party apps on your tablet PC, which means that only factory apps will work. This allows you to determine which application is slowing down the system or causing incorrect operation of the device and remove it.
The safe mode helps to diagnose various serious problems: a button does not work or the battery dies quickly. If the tablet’s activity is restored when it boots “clean”, it means that the downloaded apps are to blame.