How To Record Screen On Ipad
How to record screen and screenshot on Note10
You can do incredible things with the new Note10 / Note10. And with a new function screen recording and taking screenshots, sharing your experience just got easier. Take screenshots of funny memes or reactions, record how you play or show loved ones how to do something on your phone.
Note: Not all screens can record or take screenshots.
Note: The function does not work for phone calls, voice over IP. In addition, some applications may block the function screen recording by virtue of copyright protection.
For screen recording Galaxy phones offer you built-in recording instead of a third-party app. On Note10 / Note10 you can record almost anything that is shown on the screen! You can even use the front camera to record yourself while.
To open the quick setting panel, swipe down from top to bottom with two fingers. Swipe left and tap Screen recorder. As soon as the countdown ends, the phone will start recording everything that happens on the screen.
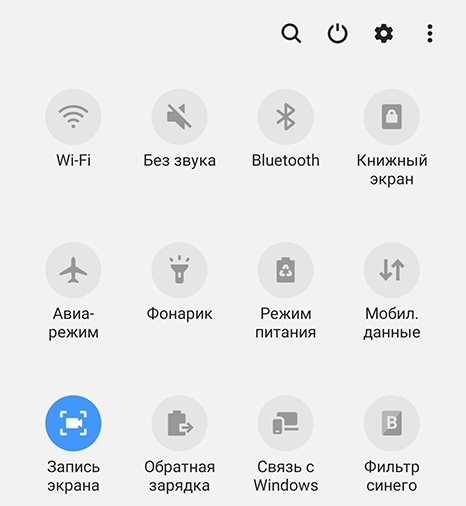
To add yourself to using the front camera, click on the icon Front camera. It looks like a picture of a person. A small window will appear in the left corner and everything you do will be recorded.
When finished recording, click the icon Stop. Will be automatically saved to the gallery.
You can also write on the screen while recording. Click on the icon Pencil, select the desired color and use your finger or the S Pen to write directly on the screen. But remember that while you are writing something on the screen, you will not be able to interact with games, and work with navigation. The screen will return to normal as soon as you turn off the on-screen writing function.
Do you want to be recorded not only from the screen, but also the sound from the microphone? This and much more can be easily customized to make yours perfect.
Open the quick settings panel by swiping the screen from top to bottom with two fingers. Swipe left, then press and hold Screen recorder. Here you will see the options available.
- Sound: Select which sounds will be recorded. You can choose: no sounds, media content sounds or media content sounds from a microphone.
- Quality : Select the desired quality for. Available options: 1080p, 720p and 480p.
- Selfie size-: Set the size of the pop-up window to record yourself on the front camera during.
The screenshot function has not changed, but the buttons have changed. On Note10 / Note10, the power button also enables Bixby; it’s called the side button. It may take a while to get used to, but the plus is that you can now take a screenshot with one hand.
To take a screenshot, simultaneously short press on Side button and Volume button down. The screen flashes and a menu appears at the bottom of the display. The following options are available:
- Scrolling screenshot: Take long screenshots to screen all content. This setting is only available if page scrolling is possible.
- Painting: Edit screenshots before saving or sending them.
- Add tags: Save and tag screenshots.
- Share: Send screenshots to other apps or your contacts.
How to choose a default save location for screen recordings on macOS Mojave and later
Despite the fact that for recordings after their creation you can select any location on the computer disk, the new tool allows you to make a default selection.
1. Open the Screenshot program in any of the ways indicated above, for example, using the keyboard shortcut ⌘Cmd ⇧Shift 5.
2. Click “Options”.
3. Select “Desktop”, “Documents”, “Clipboard”, “Mail”, “Messages”, etc. To set the save location.
How to Record Mac Screen Using Screenshot App (macOS Mojave and later only)
With the release of macOS Mojave, Apple developers have equipped the standard Screenshot app with the ability to capture from the Mac screen. New tools make screen capture even easier. The feature does not require the use of QuickTime Player, the screen recorder application can be found in the new toolbar.
1. Open the Screenshot app. The program is located under Finder → Applications → Utilities → Screenshot, also easily opened via Launchpad (in the Others folder) or Spotlight search.
The Screenshot application is also launched using the keyboard shortcut ⌘Cmd ⇧Shift 5.
After launching the program, a horizontal toolbar will appear at the bottom of the screen, the left part of which is for taking screenshots, and the right for taking screenshots from the Mac screen.
2. Click “Record Full Screen” or “Record Selected Area”.
3. To start recording, click the “Record” button.
4. Select the part of the screen you want to record if you want to capture only part of it. The recording will start immediately after your choice.
5. Click the “Stop” button on the menu bar to stop recording.
6. If necessary, click on the thumbnail that appears in the lower right corner to launch the editing screen.
How to show the mouse cursor in screenshots (for macOS Mojave and newer)
1. Open the Screenshot program using any of the above methods.
2. Click “Options”.
3. Click Show Mouse Cursor.
When you enable the option to display the mouse pointer, during screen recording, when you click on any object on the screen, a black circle will be displayed around the pointer.
How to Record from Mac Screen (macOS): 2 Ways
The macOS operating system has a large number of built-in programs. And some of them have much more possibilities than it seems at first glance. In this post, we’ll walk you through two standard macOS apps for screen recording on Mac.
How to set a timer to start recording on a Mac screen (macOS Mojave and newer)
1. Open the Screenshot program using any of the above methods.
2. Click “Options”.
3. To set the timer, select “5 seconds” or “10 seconds”, to disable, select “No”.
How to record from Mac screen with QuickTime Player
Quicktime Player Screen Recorder Introduced Mac Since OS X Lion Apple.
Recording from the Mac screen using QTP is quite simple, for this:
1. Open the QuickTime Player application. The program is located along the path Finder → Applications, also easily opened via Launchpad (in the Other folder) or Spotlight search.
2. To start recording, you can use the keyboard shortcut ⌘Cmd Control N or simply select the corresponding item in the menu bar.
3. Immediately after activating the recording, you will see a black window in which you can configure some options.
Here you can select a microphone for recording explanations to yours, as well as enable the display of mouse clicks on.
4. When the option of displaying mouse clicks is enabled, during recording, when you click on any object on the screen, a black circle will be displayed around the pointer.
5. After clicking on the record button, you can choose: record an image from the entire screen or mark a specific area.
6. At the end of the recording, click on the “stop” button on the menu bar.
7. To share, click the Share button that appears when you hover over the window. The option allows you to upload to YouTube, send by email, AirDrop, etc.
8. To save to your computer, go to the File menu and select Save. You can also use the keyboard shortcut ⌘Cmd S.
9. To change the resolution (quality) when saving, go to the File menu and select Export as.
Screen recording
To start recording from the screen, click the “Start recording” button
Minimize the program and record the actions from the screen. When you finish recording, go to the folder specified for saving the recordings and see what happened.
Test the sound from an external microphone and readjust the filters if necessary. The program writes sound from the screen by default.
You can adjust the sound recording from the screen with the slider or remove it altogether by clicking on the speaker icon. After finishing work, click “Exit”. All settings are saved.
Setting up OBS Studio for screen recording with audio
To download the OBS Studio program, go to the official website https://obsproject.com/ru Click the button corresponding to your system here.
After downloading, launch the installer on your computer with a mouse click. Installation is intuitive and self-explanatory, even for beginners. You accept the “Agree” agreement, then you can specify the installation path if the default installation on drive C does not suit you, and then install the program.
Basic OBS Settings
If you have not removed the check mark at the end of the installation, the program will automatically start. While you will have a black screen. Now you need to configure the basic parameters first.
Go to the settings in the lower right corner.
Here, basically everything is ready to go, but some settings need to be adjusted. Go to the “Output” parameter. At the top, you can choose simple or advanced settings. Leave it simple for now, later, when you are a little more comfortable, you can use the advanced settings.
In simple settings, you can change the folder to save the recorded. If the C drive is low on space, choose any other drive. Adjust the recording format just below. I choose mp4. After completing the settings, click “Apply” at the bottom, but do not rush to click “Ok”, otherwise the window will close.
Next, go to “” settings. Here, depending on the parameters of your PC, make the settings. I haven’t changed anything. If your PC is weak, set FPS 20. Set the base screen resolution as on your PC. Also set the output resolution or leave it as it is. Don’t forget to click “Apply”
After completing the settings, click “Ok”
Setting up external microphone sound in OBS Studio
If you have a low quality microphone on your PC, then it is certainly better to get something better. But in any case, there is an opportunity to improve the sound quality with built-in tools.
At the bottom of the panel we find our microphone in the mixer, click on the gear icon and select “Filters”
A window with filters will open. In your case, this will be empty. I have multiple filters installed. To add similar filters, click the already familiar “” below, and add filters from the screenshot one by one.
Below, I attach screenshots of the settings for each filter. After installation, click on each filter and adjust as shown in the screenshots. When testing recordings, you will already adjust for yourself.
Throughput noise level
Adding Screen Recording Sources to OBS
In theory, the scene for recording is already there by default, now you need to add sources to this scene. That is, the elements that the OBS program will record (screen, webcam, etc.).
If there is no scene, add a scene by clicking “” at the bottom of the window. Next, add the first source by clicking “” in the sources window.
In the context menu, select “Screen Capture”
Then we can not change anything and click “Ok”
In the last settings window, you can uncheck the “Cursor capture” checkbox if you do not want the cursor to be displayed on the screen. Click “Ok” and finish the settings.
Add a webcam in the same way if you want to insert a “talking head” into the recording. Press “”, but only in the context menu select “Capture device”
A window with webcam settings will appear. You can not touch anything and click “Ok”
Then the camera window can be dragged with the mouse to the desired location on the screen, as well as resized.
How to record from screen with sound? OBS Studio software
The topic of today’s post is how to record from the screen with sound with the free OBS Studio (Open Broadcaster Software). I have already published an article with instructions on how to work with a small FS Capture program, but where is it to OBS!
Even many of the paid programs that have a screen recording function are far from OBS Studio. Why? Rather, because OBS is aimed specifically at screen recording and everything related to this, cutting off all unnecessary.
Here is a small part of what OBS Studio can do:
- Record from the monitor screen
- Record from webcam
- Insert a webcam window into the recording
- Record external microphone sound
- Record sound from the screen
- Has sound quality enhancement settings
- Can close the screen by pressing a button (convenient when entering data)
- Has a built-in Chromakey (removes the background behind the speaker)
For some purposes, you need to record from the screen with sound, for others. Remove the background from the webcam. In other cases, it is important to combine all the listed possibilities. All this can be done in the OBS Studio screen recorder.
We will analyze the basic OBS settings, as well as download and install the program absolutely free.
- Setting up OBS Studio for screen recording with audio
- Basic OBS Settings
- Adding Screen Recording Sources to OBS
- Setting up external microphone sound in OBS Studio
- Screen recording
- If the black screen is not removed in OBS
How to record from the screen with sound on Huawei smartphones and tablets.
1) The first method allows you to easily and quickly record all activities on the Huawei screen. To start recording from the display, you must simultaneously press and slightly hold the “Volume Up” button and the “Power” button.
2) You can record from the screen by pulling the screen down from the top to open the notification panel, in the list that opens, select and click on this icon.
3) The third method allows you to start recording a screenshot of the Android Huawei screen with your knuckles. You need to double-touch the screen with the knuckles of two fingers as shown in the attached screenshot below, after which the content and all actions with sound will start recording.
You can stop recording by clicking on the “recording icon” located in the upper left corner of the display or by simultaneously pressing the “volume up button” and the “power” button or by double-tapping your knuckles to the screen as shown in the picture above.
If you do not have the function of recording from the screen, try turning it on by opening “Settings” then “Control and Accessibility” next “Motions” then in the item “Smart screenshot” turn on and then try to record from the phone screen again.
You can view saved screenshots in the “Gallery” in the “screenshots” or “screen recording” album. If necessary, you can transfer via bluetooth or share on the Internet, as well as delete entries.
How to take a screenshot using Screenshot (macOS High Sierra and earlier)
After launching the Screenshot application (you can find the program by going to Finder → Applications → Screenshot, through the Spotlight or Launchpad search), go to the Screenshot tab in the menu bar and select one of the available screenshots options:
- Selection (keyboard shortcut Command (⌘) Shift (⇧) A);
- Delay screen (Command (⌘) Shift (⇧) Z).
How to edit a screenshot on macOS Mojave and newer
1. After taking a screenshot, its thumbnail will appear in the lower right corner. Click on it to start the “Layout” mode.
Markup can also be launched by right-clicking on the screenshot thumbnail and selecting Markup from the context menu.
3. Use the Markup toolbar to draw, write, select, add shapes, insert text, label, rotate, or select text styles using the toolbar at the top of the Quick View.
4. Click “Finish” to save changes.
How to show the mouse cursor in screenshots in macOS Mojave and later
1. Open the Screenshot program using any of the above methods.
2. Click “Options”.
3. Click Show Mouse Cursor.
How to choose a save location for screenshots and screen recordings in macOS Mojave and later
Although you can choose from a limited set of locations to save screenshots and recordings after they have been taken, in the new version of the OS you can also make a default choice.
1. Open the Screenshot program (Finder → Applications → Screenshot, through Spotlight search, Launchpad or press ⌘Cmd ⇧Shift 5 on your keyboard on your keyboard to open the screen toolbar.
2. Click the “Options” button on the panel that appears at the bottom of the screen.
3. Select “Desktop”, “Documents”, “Clipboard”, “Mail”, “Messages” or “Preview” in “Save to” to set the save location.
How to set a timer to take screenshots on macOS Mojave and later
1. Open the Screenshot program using any of the above methods.
2. Click “Options”.
3. To set the timer, select “5 seconds” or “10 seconds”, to disable, select “No”.
How to take a screenshot using the Screenshot application on macOS Mojave and newer (for other versions of macOS, instructions are below)
Screenshot is a standard utility for taking screenshots. Forget about Windows’ PrintScreen and Paint. Apple made everything simple and elegant.
1. Open Screenshot. The app can be found by going to Finder → Applications → Utilities → Screenshot, via Spotlight search or Launchpad.
Starting with macOS Mojave, the Screenshot application can also be launched with the ⌘Cmd ⇧Shift 5 keyboard shortcut.
The application attracts with its ease of use and compactness. After launch, a toolbar appears at the bottom of the screen.
2. Select one of the following options (screenshot above): “Snapshot of the whole screen”, “Snapshot of the selected window” or “Snapshot of the selected area”.
If you select “Capture Full Screen” you will immediately get a screenshot if you do not set a timer.
3. Click on the box, or mark a portion of the screen if you selected one of the remaining options. Your screenshot will be taken immediately after selection.
4. If necessary, right-click on the displayed screenshot thumbnail in the lower right corner to open the context menu.
Use the context menu to choose where to save the screenshot, as well as send, edit, show in Finder, delete or mark it.
How to take a screenshot on iPad
So, you want to take a screenshot of a funny correspondence, an interesting frame from a clip, a funny character from a game, or just important information. Everything is very simple.
You need to take the tablet in hand and press two buttons at the same time. The first button is the one you click on when minimizing applications. It is the only one located on the front of the tablet. The second button is the one that turns off the device. It is located on the other side of the first button, opposite the headphone jack and next to the camera.
Pressing these two buttons at the same time, you will hear a characteristic click, and the ipad screen will turn white for a split second. This will mean that the screenshot is ready and can be used. If you want to take a screenshot of a movie or recording, it is better to pause it after catching the frame you want. In this case, you are guaranteed to receive a pre-planned image.
The finished screenshot will be stored in your photo album along with the photos saved and taken on your tablet’s camera. To access it, you need to click on the “Photo” icon, which by default is located in the bottom row of the iPad tablet screen.
How to take a screenshot on iPad
- How to take a screenshot on iPad
- How to take a screenshot of the screen on an iPhone
- How to take a screenshot on an iPhone XR
Editing a screenshot on iPad
You can edit the finished screenshots before sending or publishing. For example, you need to crop this frame to remove unnecessary details from it. You can do this right in the photo album. To do this, click the “Change” button, select the “Crop” item and then select the area you need, and then save the resulting image.
It should be borne in mind that the photo being cropped is not irrevocable. If you want, you can restore the original screenshot. If the cropped part contains any sensitive information, it is better to use a third-party image editing program. There are a lot of such applications in the App Store.
Also in iOS 7, you can apply filters to images, including screenshots, right in the album. Photo enhancement and red-eye function are also available. Of course, you can also rotate the photo there.
In order to subject the image to additional editing (for example, underline something, circle or apply additional filters), you should use an application for working with images. The App Store offers many free and paid apps.
For example, you can use the free Aviary application, which allows you to perform many operations with images. From cropping and applying frames, to applying filters and creating memes.