How To Record Honor Phone Screen Videos
What to do if screen recording doesn’t work
If the screencast does not work when using your knuckles, then initially make sure the option is active. You probably did not enable it in the smartphone settings in the accessibility section.
Updates with an error or a system failure are also the reasons. As a last resort, you can perform a Hard Reset by resetting Android to factory settings. But, first of all, try to reboot the system. If a SIMple reboot does not solve the problem, then reset in the parameters.
How to Record Screen Video on Honor and Huawei
There are several ways to record video from a mobile screen. For one-time use, it is better to resort to the standard methods built into the smartphone. But, if you plan to constantly engage in such activities, for example, writing down instructions for using the phone for other users, then it is better to install special programs. Let’s consider each option separately:
- Through the notification panel, which is the top curtain.
- Combination of buttons.
- In the application.
If the first two methods allow you to use the standard pre-installed capabilities of the phone, then the latter implies the installation of a third-party program.
Additional Information
Having considered the procedure for starting shooting and the nuances of using the option, we will study possible problems. Sometimes users encounter malfunctions.
Using “power key and volume”
Keyboard shortcuts are one of the most convenient ways to use built-in smartphone functions. How to Record Honor and Huawei Phone Screen by Button Combination? Hold down “Power” and increase the sound. In fact, the instruction is identical to the procedure for creating a screenshot.
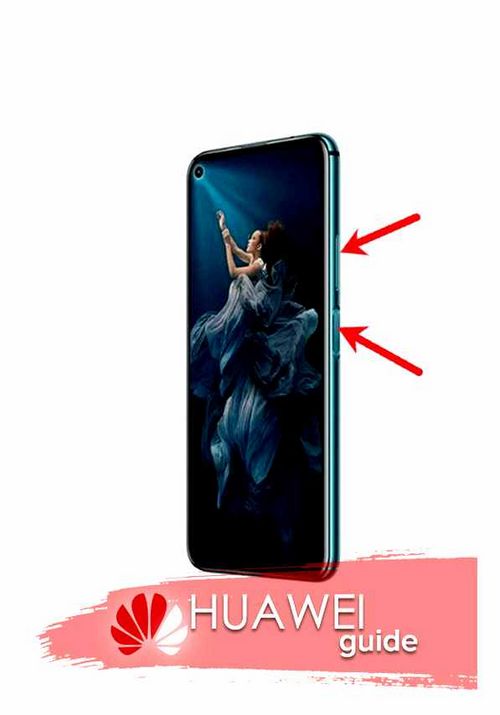
Setting up built-in screen recording correctly
There is no need to configure the presented option. To activate it, you need to click on the corresponding icon or use third-party programs. Below we will examine in detail the available methods for recording interaction with the sensor.
Built-in Screen Recorder
Screen Recorder is a standard application in all modern smartphones. If the majority of modern smartphone users are familiar with taking screenshots, then there may be questions about video recording. Despite the fact that this is a system option, not everyone is familiar with its use. How to use the function? Use one of the available methods.
Through the notification curtain
Pull out the top curtain where alerts usually appear.
Click on the pencil image. “Editing”, which will open an additional menu. Select the appropriate icon and drag it to the top bar.
Edit mode allows you to add additional functions to the area for quick access. Usually, the option in question is hidden by default, so you must first open it. If you are using it for the first time, the system will ask for permission.
When activated, a timer starts in three seconds, after which the recording of not only screen manipulations, but also sound begins. This way you can comment on actions out loud. To finish, click on “Stop” located at the top of the display.
How to enable screen recording via DU Recoder
Despite the built-in capabilities of Android, sometimes the ideal solution is to download a third-party application. Such programs will provide wider functionality, and will also become the only way out if your firmware does not provide screen capture. Install the DU recorder app from Google Play.
Run the program and accept the agreement. Does the menu get in the way? Drag it to another location by pinching it with your finger.
How to Record Screen Video Huawei and Honor:
- To start shooting, click on the icon with a red circle. This icon will mean the start of recording.
- A notification will be displayed where you need to confirm access to the gallery and allow the use of the camera.
- Press start again, and again grant the necessary permissions.
- When the user opens access to the program, a timer will start. After three seconds, shooting will begin.
When recording starts, the application menu will become transparent again. Click on the square to stop.
How to improve the quality of screen video recording?
Sometimes users complain about the poor quality of the captured video. You cannot change this setting when using the preset features. To improve the quality, download the DU recorder software. The main advantage of the presented service is not only the ability to shoot, but also to make a deeper setting of the option. In the settings you will find a special section that allows you to select the video quality.
How to Record Screen Video from Android Smartphone or Tablet
Want to show a walkthrough, screencast Android features, or save a story or live stream from Instagram? In each of these cases, you will need to record a video from the smartphone screen. Over, depending on the version of Android, methods are available using a computer and without.
If your smartphone has Android 5.0 or later, special applications can easily cope with the tasks listed in the first paragraph: AZ Screen Recorder, DU Recorder, Mobizen and others. On devices with Android 4.4, to record screencasts, you will have to get root rights or connect the phone to a computer and capture an image from the screen using the ADB utility.
Mobizen
This program works SIMilarly to AZ Screen Recorder and DU Recorder, but unlike its competitors, it is not overloaded with additional options. Mobizen does not have a video to GIF converter, there is no function for transferring files over Wi-Fi, you cannot take long screenshots, draw while shooting, or stream. But this is not necessary for most users.
The application interface consists of a floating button, which is called by clicking on the Mobizen icon, and three menu items that appear after clicking on this button. Also, program tools are duplicated on the notification panel.
To start capturing video from the display, click on the video camera icon, or in the “shutter” select “Record“.
Give Mobizen access to the files on your device, enable audio recording and click “Start”.
The timer will count down for 3 seconds, after which the screencast recording will begin. The AirCircle button will become semi-transparent and will show how long the video is. To pause or stop shooting, open the program menu and select the desired option, or in the notification shade, click on “Pause” or “Stop”, respectively.
Upon completion of recording, you can instantly delete the video by clicking “Delete”, or open the tab with the created screencasts by clicking “Watch video”. Also, to go to the archive with clips, use AirCircle: click on the button and select the second item in the menu.
Screencasts can be renamed, deleted, uploaded, and also edited. You can add intro or outro, trim video, change sound volume, add music. To save changes, click on the “Save” button in the upper right corner.
Mobizen can also take screenshots. The third menu button is responsible for this function. The screenshots themselves are displayed on the second page of the application.
The last tab contains settings. You can manually change the resolution, quality and frame rate of your videos, or in the “Video settings” section, click the “Recording Wizard” button, then “Start” and “Start” (in the pop-up window), and the application will select the optimal settings.
If you enable “Clean recording mode”, then the watermark, timer and “floating” button will disappear from the frame during shooting.
Aircircle is also configured: you can change the transparency of the button, make it not displayed on the screen while recording is in progress, or completely replace the icon with your own picture or photo. The size of the button, with its image inside, changes.
You can turn off audio recording, display the image from the front camera and adjust its size, remove the watermark or add your own (the latter option is available only in the paid version of the program), change the number of seconds of the countdown before the start of shooting, and choose where the display will be the duration of the screencast is displayed.
You can also select the directory in which the videos will be stored, display the built-in editor icon on the main screen and enter it from the settings menu.
To close the program, select “End” in the notification shade or move the AirCircle button to “×”.
Screencasts recorded with Mobizen are saved to internal memory in the Mobizen folder by default, and the edited videos inside it are saved in the Mobizen_edit folder. All media can be viewed in File Manager, Google Photos app and Gallery.
Apps for recording video from your phone screen
If on the iPhone the ability to create screencasts appeared only in iOS 11, then smartphones and tablets on Android acquired a SIMilar function back in 2014. Starting with the fifth version of Google OS. True, capturing images from the iPhone screen is available after activating one item in the settings, and on Android you will have to download additional applications.
How to take video off the screen on Android 4.4 KitKat
Android 4.4 first introduced support for recording screencasts, but for the function to work on this version of the OS, you need root rights. They are obtained using such exploits: SuperSU, Kingo Root, Towelroot and others. In addition to Superuser rights, special programs are needed to create screencasts on Android KitKat. At the moment, there are only 2 applications left in the Play Market: Rec. (Screen Recorder) and SCR.
Other programs suitable for Android 4.4, such as SCR Screen Recorder and Recordable, are no longer available on Google Play. To download them, you will have to allow the installation of applications from unknown sources, download the.APK files and install.
AZ Screen Recorder
If your smartphone has Android 8 or 9, allow AZ Screen Recorder to be displayed on top of other windows. To do this, first go to the “Apps and notifications” section in the settings and select “AZ Screen Recorder”. Then expand additional options, click on the item “On top of other applications” and activate the toggle switch.
Now, by clicking on the program icon, a touch “floating” button will appear on the screen. By clicking on it, a list of functions opens. Among them: taking a screenshot, recording video from the screen, starting a stream, watching live broadcasts and going to the application settings.
The AZ Screen Recorder toolbar will also be added to the notification curtain. It also manages the program.
To start capturing a screencast, click on the recording icon located in the floating button menu and on the toolbar.
Give AZ Screen Recorder access to photos, media, and files on the device, and enable audio recording. The system will then notify you that the application will access the image on the device screen. Select “Start”.
The timer will count down for 3 seconds, after which the image capture starts.
To pause shooting, open the notification panel and click on “Pause”. Click “Resume” to continue.
You can draw while capturing the screen. To do this, select “Draw” in the program toolbar. A palette icon will appear on the screen, by clicking on which, you can adjust the color and thickness of the lines.
To stop shooting, in the “shutter” click on the “Stop” button. The created video will be displayed on top of other applications. You can view the recording immediately, share it, delete it and open the built-in editor.
AZ Screen Recorder is the most functional application presented in the review. To go to its settings, select the first item in the list of options.
The settings menu consists of three tabs: the first contains the main functions, the second contains screencasts, and the third contains screenshots.
You can activate the magic button, after which the small area in the upper right corner will turn into a program control: a single press pauses and resumes shooting, a double tap stops, and a long touch calls the drawing tool.
Then comes the setting to stop recording. You can make the shooting stop after the screen fades, after a specified time or by clicking on the moving red dot.
Then the resolution of the recorded video, frame rate, bit rate, orientation, recording speed (useful for creating time-lapses) and mute the microphone are configured.
The next step is to add text or logo to the video. You can change the location, font, color and size of the text. It is also allowed to use a logo: your own picture or a sticker. Image location and size are also customizable.
The second option from the “Overlay” section is to activate the camera and it is worth talking about it in more detail. Simultaneously with the recording of the skincast, you can shoot video from the front or rear camera. Over, the position of the image on the display, aspect ratio, transparency, brightness and contrast of the picture are adjusted.
In the “Timer” section, you can turn on time recording (during the screencast shooting, the video duration will be displayed on the display) and change the number of seconds of the countdown before the start of image capture.
The last section contains the settings responsible for displaying the “floating” button. You can replace it with a toolbar or select which controls will be available by clicking on the program icon.
You can also turn off the preview output after creating the screencast and select the folder where the videos will be saved.
To view screencasts, go to the second tab. Click on the ellipsis next to the desired video, after which a menu will open with the following actions: delete, rename and share.
To go to editing a record, click on the magic wand icon. You can crop or flip the video, convert it to GIF animation, add a background, text or audio, and also combine multiple clips into one.
With the Video Compression function, you can lower the video resolution and bit rate, which will reduce the file size.
The third tab contains screenshots created with AZ Screen Recorder. There is also a button for stitching them. Click on it, mark the screenshots in the correct order, and click Done. Cut out unnecessary parts of the image and click on the thumbnail of the floppy disk to save.
The only useful feature is hidden in the side menu. “Wi-Fi Transfer”. With its help, you can send files from your phone to your computer in a couple of clicks when your mobile device and PC are connected to the same Wi-Fi network. To do this, open the address specified in the application in the browser on your computer and click on the file to download it to your PC.
And the last thing: to remove the “floating” button, drag the program icon to the cross, and to completely close the application, open the notification panel and select “Exit”.
Screencasts recorded with AZ Screen Recorder will be located in the “AzRecorderFree” folder in the device’s internal memory. It can also store inside: screenshots in the AzScreenShots folder, GIF animations in the AzGif folder, edited videos in the AzVideoEdit folder and glued screenshots in the AzImageEdit folder. Also, all media files will be displayed in the Gallery and Google Photos.
Screen recording on Xiaomi and Redmi smartphones
On the devices of Xiaomi and its sub-brand Redmi, the Screen Recorder application is preinstalled. This program displays a button to start and stop video recording. By default, the application icon is located in the “Tools” folder on the main screen. Open it and click on the video camera icon in the lower right corner. After that, a movable “Start” button will be added to the screen, clicking on which starts capturing an image from the display.
To stop shooting, double-click on the button, and to remove this button, click on the cross.
A thumbnail of the created video will be displayed in the upper right corner of the display and “hang” there for a couple of seconds. Click on it to go to the full video. The video can be edited in the built-in video editor by clicking on the magic wand icon. You can crop video, add filter, audio or watermark, and change brightness, sharpness or contrast of the video.
The generated screencasts are saved under the DCIM / ScreenRecorder path in the internal memory and are also displayed in the Screen Recorder application. You can also configure such recording parameters as resolution, video quality, frame rate and sound source (microphone or system sounds). You can also enable the display of screen touches and pressing hardware buttons.
Rec. (Screen Recorder)
Unlike the competition, Rec. Lacks additional functions. In the main window of the program, you can configure the resolution, bit rate and duration of the future screencast. If you want audio to be recorded, put a tick in the appropriate checkbox. Leave the last field blank or create your own file name. To start capturing video from the screen, click on the “Record” button.
The timer will count down for 10 seconds, and then shooting will begin. To end recording before the specified time, open the “shutter” and click on the Rec notification.
A notification will appear that the recording is complete. Only two actions will be available: share or delete.
The free version of Rec. In the settings, you can select the storage location for the videos, disable auto-rotate video after changing the device orientation, remove the notification after recording is complete, make the application minimize during shooting and so that image capture continues after the display fades.
In the paid version of the application, you can set the time before recording starts, enable the display of clicks and remove the Rec icon. From status bar.
Created with the Rec. Clips are stored in internal memory in the “Movies / Rec” path. They can also be viewed through Gallery and Google Photos (the “Rec” folder is displayed on the “Albums” tab).
To capture a screencast using SCR, open the application and click on the video camera button located in the upper right corner. The SCR logo appears first and then shooting begins.
SCR is controlled from the notification bar. While recording a video, you can display the picture from the front camera and place it in a suitable place on the display. Drawing is also available.
To stop screencasting, in the “curtain” select “Stop”, or in the application, click on the button in the upper right corner.
Screencasts are displayed on the main page of the program and can be deleted, sent and edited. In the editor, in addition to trimming and gluing videos, a function is available for creating GIF from video.
In the settings, you can select the folder where the videos will be stored, set the number of seconds to delay before recording starts, and turn off stop shooting if the screen is put into sleep mode. And if you activate the toggle switches opposite the items “Minimize on recording” and “Stop by shaking”. Then the program will be minimized after the start of shooting, and to stop recording, it will be enough to shake the phone.
In the Video section, you can adjust the resolution, orientation, frame rate and recording bit rate. The program also allows you to add a text banner to videos, but the option is available only in the paid version of SCR.
In the “Sound” and “FaceCam” sections, audio and face recording (shooting from the front camera during screencasting) is activated and configured. For the first option, the following options are available: microphone selection and sound quality settings, and for the second, transparency and image size.
An internal media player is used to play videos. It also turns off in the settings.
Screen recordings and SCR-edited videos are saved in the “ScreenRecorder” folder in internal memory by default, and created GIFs are saved in the “Pictures / ScreenRecorder5” path.
Media can be viewed in File Manager, Gallery and Google Photos.
DU Recorder
When you start DU Recorder for the first time, the application will ask for permission to display the program interface elements on top of other windows. Click “Enable” and in the settings window activate the switch.
After a second click on the application icon, a request will appear to provide access to photos, multimedia and files on the mobile device. Select “Allow”.
If the smartphone runs on Android 8 or 9, a window will pop up with a recommendation to turn on notifications to improve the stability of the recording. Click “OK”, activate the toggle switch opposite “DU Recorder” and confirm the choice by clicking “Allow”.
Managing notifications on stock Android is located along the path: “Settings” → “Applications and notifications” → “Advanced” → “Special access” → “Access to notifications.” Therefore, if after starting DU Recorder a window does not appear with a recommendation to grant the application access to notifications, do it yourself.
The DU Recorder interface is the same as that of AZ Screen Recorder: clicking on the program icon displays a floating button, and clicking on it brings up the main controls. At the same time, a toolbar appears in the notification curtain.
The drop-down menu consists of four items: you can enable screen capture, go to application settings, display additional functions, and start a live broadcast. To remove a screencast, click on the button with a red circle inside. Allow the program to record audio and select “Start” in the pop-up window.
A countdown starts, after which screen capture begins. You can pause or stop shooting from the notification panel, or by clicking the button and selecting the appropriate item.
After recording is finished, a preview of the video will appear on the display. You can share the video, edit it right away or delete it.
Other recording tools are hidden by default. Functions such as screenshot, front or rear camera shooting, brush painting and GIF recording are available. To add the button of the desired tool to the screen, select the third item in the menu and activate the switch.
The tools are also customizable: you can change the frame, position and size of images from cameras, as well as select the color and thickness of brush lines for painting.
To record animations, activate the toggle switch opposite the “Record GIF” item. Now, to create an animated screencast, just click on the corresponding button.
An orange bar appears at the top of the display and decreases in size to show how much time is left until the end of the recording. To stop shooting earlier than the specified time, click on the translucent gray GIF button. A preview of the animation will be displayed on the screen. You can view it, delete it or send it.
To go to the main page of the program, open the control points and click on the second button. The DU Recorder menu consists of five tabs. The first contains recorded screencasts that can be played in the built-in player, renamed, deleted, edited and compressed.
The following functions are available in the editor: trimming, adding music (from the device or from the DU Recorder library), background image or subtitles, changing the speed, rotating video and others.
The second tab displays screenshots taken with DU Recorder. Stitch function allows you to stitch multiple images together to create one long screenshot.
The third tab is for streaming fans. Live broadcasts of such games are shown: Minecraft, PUBG, Clash Royale, Clash of Clans and others. There is also a button to start a LIVE broadcast.
But on the fourth tab, the application tools are collected: video and photo editor, screencast to GIF converter, Wi-Fi transfer (works in the same way as the AZ Screen Recorder function of the same name), combining images and merging videos.
If you want to lower the resolution and quality of your screencast, go to the “Video Compression” section. Then select the video, set the necessary parameters and click “Compress”.
To create a GIF from a screencast, open the “Video to GIF” item, select a video, select a fragment up to 20 seconds long and click “Save”.
In the image editor, you can process screenshots, uploaded pictures and photos. Available tools include mosaic, crop, and paint with a brush.
The last tab is the program settings. The first section configures the resolution, quality, bit rate, frame rate and video orientation. You can also turn off sound recording, select the directory where the videos will be saved, and turn on video color inversion.
In the “Control settings” section, you can select the recording mode, hide the timer showing the duration of the video during shooting, disable the pop-up notification after taking a screenshot, and set the number of seconds to count down before recording starts. Other functions are also configurable: you can make screencasting stop when there is an incoming call, so that recording continues when the screen is turned off, or stops after you shake your phone.
Next comes the Recording Tools section: choose which options will be shown on the display. Also remove the DU Recorder logo display on the rollers and, if necessary, add a personalized text or graphic watermark.
In the “Other” section, the program language is changed. You can also add a video editor shortcut to your desktop.
To close the program, click on “×” in the toolbar or move the “floating” button to the cross.
Screencasts recorded with DU Recorder are saved by default in the “recordmaster” directory on the SD card. Inside can be stored: created GIF-animations in the “GIF” folder, edited and glued images in the “RecordMasterEdit” folder, screenshots in the “RecordMasterScreenshots” folder, and edited videos in the “VideoEdit” folder. The same media will appear in Gallery and Google Photos.
Screen Recorder in EMUI on Huawei and Honor
On smartphones Huawei and Honor “out of the box” the function “Screen Recording” is available. Its button is located in the quick settings panel, but by default it is not displayed there. Therefore, first activate it: open the notification curtain by swiping from the top edge of the display, click on the “Change” button (pencil icon) and drag the “Screen recording” icon to the quick settings panel.
To start shooting a screencast, click on the button in the “curtain”, allow the application to record audio and provide access to photos, multimedia, files on a smartphone and a microphone.
You can stop recording in four ways: by pressing the “Stop” button that appears on the display, opening the notification curtain and clicking on the blue square, clicking the “Screen recording” button on the quick settings panel again or holding down the power and volume up hardware keys.
The video recording will be saved to the internal memory along the “Pictures / Screenshots” path and will be displayed in the Gallery in the “Videos”, “Screenshots” and “All Photos” folders.
How to record video from smartphone screen: Android and iOS
Anyone may need video recording from a smartphone screen (screencast). From a schoolboy-gamer to a company director. For example, you and your group go through the most difficult raid in a dungeon or conduct a webinar. In each of these cases, you may need to record a video. We will tell you how to do this in this post.
Starting with iOS 11 and Android 5.0, the most popular smartphones now have the ability to record video (screencasts) from the screen. Actually, before the release of the 5th version of Android, this could also be done, but only using a rooted device. With the release of Android 5.0, the system began to support the android.Media.Projection API tools, thanks to which third-party developers were able to create great applications.
As for iOS, third-party applications could be used here to record screencasts before, but now this can be done using the OS itself.
How to record video from the screen on Android: TOP-3 programs. How to record a screencast in iOS 11
In order to record video from the screen of your iPhone, you need to do the following. First, you need to go to “Settings” and open the “Control Panel”, then click on “Customize Controls”. This menu will open:
Next, you should pay attention to the item “Screen recording” and press the “” sign to the left of it.
In order to drag the shortcut of the activated function to the main screen, press the Home button and drag the bottom of the screen. A button for creating a screencast will appear in the Control Center, after which it can be placed on the main display. The Screen Recorder button looks like this:
When you click on this button, the recording will start without sound by default, however, if you use a strong tap (in Apple’s terminology, Force Touch), a menu like this will appear:
In it, you can enable sound recording from the microphone of your smartphone. You can stop recording by pressing the function button again.
Important! The file is saved in mp4 format, 50 frames per second and with stereo sound. However, there is a possibility that things will be different on your device, since the recording properties depend on the installed codecs. Screencast options cannot be changed in iOS 11, they are pre-installed by default.
DU Recorder
Perhaps DU Recorder. The most adequate program for recording video from the screen. It has many advantages: here and completely free functions, and the absence of advertising, and video recording with high quality. The interface is localized into more than 20 languages - Russian is attached, of course.
So what can a program do? First, of course, she can record screencasts, and in various formats, different resolutions, bit rates. The program also supports HD video. The pause and resume function can be very useful. When using the program, you can choose where to save the video: to the card or to the internal memory.
In addition, using the program, you can broadcast a video to Youtube, or Twitch, edit it, take screenshots and much more.
How to record screen video with sound on Huawei smartphones and tablets.
1) The first method allows you to easily and quickly record a video of all activities on the Huawei screen. To start recording from the display, you must SIMultaneously press and slightly hold the “Volume Up” button and the “Power” button.
2) You can record from the screen by pulling the screen down from the top to open the notification panel, in the list that opens, select and click on this icon.
3) The third method allows you to start recording a video screenshot of the Android Huawei screen with your knuckles. You need to double-touch the screen with the knuckles of two fingers as shown in the attached screenshot below, after which the content and all actions with sound will start recording.
You can stop recording by clicking on the “recording icon” located in the upper left corner of the display or by SIMultaneously pressing the “volume up button” and the “power” button or by double-tapping your knuckles to the screen as shown in the picture above.
If you do not have the function of recording from the screen, try to turn it on by opening “Settings” then “Control and Accessibility” next “Movement” then in the item “Smart screenshot” turn on and then try to record video from the phone screen.
You can view saved video screenshots in the “Gallery” in the “screenshots” or “screen recording” album. If necessary, you can transfer via Bluetooth or the Internet, as well as delete records.
How to make a video recording from the screen of HUAWEI (honor) smartphone?
Many already know how to shoot home video, including from a smartphone. There is nothing tricky here: I pointed the camera at the object, pressed the “Record” button, and the shooting began. Take pictures and comment.
In the circle of good acquaintances and friends, there is a need to share your experience and knowledge of managing your own smartphone in the face of the release of the latest update of the operating system or the emergence of new successful programs.
But how to do this, so that it would take a long time not to explain in words how, what and where you need to press, in order to get something?
Of course, it’s easier to show how you do it yourself on your smartphone: a few seconds of video from the phone screen will replace hundreds of words.
That’s why there is a “Screen Recorder” function on Huawei (Honor) phones, which does not require the installation of special applications.
This function has the following names: “screencast” (video screen capture), “video screenshot”, creating a “video tutorial”.
There are several ways to enable screen recording, the SIMplest are:
1. Start recording through the Notification panel.
2. Start recording using “hot keys”.
The first way to record from the screen through the Notification panel:
We swipe down the curtain of the Notification Panel of the Home screen of the phone, i.E. Swipe down from the top line without lifting it from the screen.
We expand the opened Notification Panel even more, for this we click on the “Edit Notification Panel” icon in the upper right corner of the screen.
On the Notification Panel, click on the “Screen Recording” icon to enable recording.
After that, the screen will ask you to confirm the right to access the microphone when you enable Screen Recording. Click “ACCEPT”.
After a 3-second countdown, recording will start from the device screen. During recording, you can comment out loud your actions, they will also be recorded along with the video.
Timecode and blinking recording indication are at the top left of the screen.
To end recording, click on the button with the word “STOP” in the upper left corner of the screen.
The second way to record from the screen using hotkeys:
You can start Recording from the screen of a Huawei (Honor) smartphone using a key combination: SIMultaneously holding down two keys. Turn on and increase the volume.
The screen will ask you to confirm your microphone access rights when you enable Screen Recording. Click “ACCEPT”.
After a 3-second countdown, recording from the device screen will start.
To end the recording, you need to press the button with the word “STOP” in the upper left corner of the screen or press the power and volume up keys again at the same time.
You can use this function when communicating with relatives on Skype, where your communication with the interlocutor will be recorded on video.
Also, video recording from a smartphone screen can be useful for SIMple video editing, when you cut out a movie episode you like to share it on a social network.
Below is a famous episode from the beloved cartoon “Once upon a time there was a dog”, made in a few seconds on a Huawei smartphone.
How to Record Huawei and Honor Screen Videos with Sound?
“How to Record Screen on Huawei”? Is a question that Android users often have. There are times when you need to clearly explain to a person how to use the phone or transfer important information from it, share something interesting with friends. Previously, it was necessary to download a special program to the device. Today the company has made this task much easier for customers. The capture function is already included in the general settings of the phone. You can connect it in two ways.
How to Record Huawei / Honor Phone Screen via Notification Panel?
You can record the screen on Honor using notifications:
- Swipe down from the top of the device display;
- If the shortcut is already on the menu bar, open it. If not, then adjust. Click on the icon and drag up. Now it can be quickly turned on if necessary;
- After opening the icon, a timer is displayed on the top left, which counts the duration. To stop, just press the timer. After the file is saved in the gallery by itself.
Third party apps for recording video with sound
In addition to the automatic function of a mobile device or tablet, there are special applications for Android with which you can create a video with sound and effects.
- AZ Screen Recorder. Allows you to easily make a video using a convenient control button without displaying unnecessary elements. The image is captured by the front camera and has a countdown timer. With this application you can cut a file into several parts.
- Ilos Screen Recorder is a SIMple app without ads or watermarks. Can be used while working on PC.
- One Shot Screen Recorder. Includes four steps to complete the process. The essence of the work is a screenshot in HD and Full HD quality. Unique in that you can pause and then continue shooting.
How to enable screen recording on Huawei with two knuckles?
Before you start recording video from the screen of Huawei and Honor, you must first unlock your mobile, then follow these steps:
- Snap two knuckles;
- Decide on the video mode to be recorded. HD or mini;
- Stop the shooting process with two clicks of the knuckles;
- Open the Gallery to view the captured file.
It should be borne in mind that the work will pause for incoming and outgoing calls.
Record video using keys
For fans of traditional Honor use cases, there is a way with the keys placed on the sides.
- Press the lock and volume keys on Android at the same time. The shooting process starts automatically
- You can disable it in the same way as in the first option. Touch the timer.
Where is screen recording stored on Huawei?
If you need to open the file on your smartphone, then open the Gallery or any other multimedia player. If on PC, then click on My Computer, select the shortcut representing the phone, click on Internal memory, Pictures Screenshots. After displaying the file on a PC, you can download and transfer it to another folder or to a USB flash drive.