How to post to instagram from a computer
How to post an Instagram photo from your computer
There are several official and not-so-official ways to add photos to Instagram from your computer or laptop that you can use. But: I don’t recommend using completely unofficial Instagram clients, it could potentially be unsafe for your account.
This tutorial details how to post photos to Instagram from your computer in different situations, some nuances, and a video that shows the two methods visually. Also might be interesting: 4 ways to post to Instagram direct on your computer.
How to post to Instagram from your computer?
Have you ever wished you could post to Instagram directly from your desktop instead of from your mobile device? Did you know that Instagram is implementing this feature?
In this article, you’ll learn how to schedule and publish Instagram posts through your desktop without any third-party apps.
How to access Creator Studio for Instagram
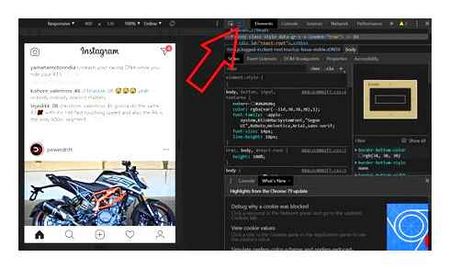
Instagram still doesn’t support posting directly from Instagram.com, but the new Creator Studio does offer the ability to publish and schedule both Instagram posts and IGTV videos.
To access Creator Studio, go to http://.com/creatorstudio.
You will automatically log in to the accounts and pages you are connected to.
If your Instagram account is already connected, you’ll see the icons and Instagram at the top of the browser window. If not. Select the option to connect.
Once connected, click the Instagram icon at the top of the page to view the contents of your Instagram account.
If you have the option to post in Creator Studio, you’ll see a big blue “Create Post” button in the upper left corner of the screen. Tapping this button opens two options: Instagram Feed or IGTV. Select the option you want and continue uploading the post with prompts.
As of this writing, Creator Studio allows you to create Instagram posts (with one or more photos and/or videos) and IGTV videos. There is currently no option for stories.
# 1: How to post a desktop feed to Instagram
To post to an Instagram feed from Creator Studio, click “Create Post” and select the “Feed to Instagram” option.
A pop-up window will appear on the right side of the page asking you to select an Instagram account to use. If you only have one account, you can only click that account. If you have multiple Instagram accounts, select the one you want to use.
The window will then open so you can create your post. You can sign, add a location, upload your content (photos or videos) and simultaneously publish the post to
Remember that Creator Studio applies the same formatting rules as Instagram:
There should be no spaces after the last character of the paragraph. To avoid this, go back to the last character.
You can’t use multiple special characters at the end of a paragraph. Use one punctuation mark, not several (like OMG. ).
Don’t use an emoji as the last character of the paragraph (assuming your computer has an emoji keyboard).
If you want to add hashtags during publication, you need to include them in your signature.
When you start typing in a title and adding other captions, the counter under the title field will count the number of features you have left. This makes it easy to see how many characters, mentions and hashtags you still have.
To add a location, start typing the name of the location, and recommendations will appear.
To upload visual content, click “Add Content” under the “Add Location” field. Then select the content from your computer or page
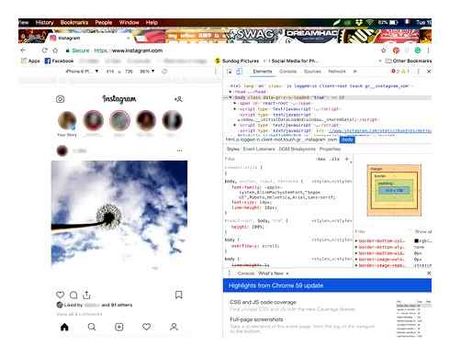
You can upload up to 10 photos and videos in one carousel message using this upload option.
If you select one file on your computer or page. you will not be able to add another file via the download option. However, you can select more than one file to upload at a time by selecting more than one file in the file window.
The files you upload will be square by default. You can edit the position of the image in the square or change the orientation to landscape or portrait mode. To do this, click the three dots below the image and select “Crop” from the pop-up menu.
Video files should be between 3 and 60 seconds long and must be in 4: 5 or 16: 9 format. When your file uploads, you will see a progress bar in the lower left corner of the screen. It will turn green when the video file is fully uploaded and ready to publish.
There are no editing options for videos. Clicking on the three dots of the video file only removes the file. So make sure your video is formatted the way you want it to appear on Instagram before you upload it.
Next to the “Publish” button, you’ll see a drop-down arrow button. If you click on it, you will be able to schedule the post. Click “Schedule” and choose a date and time to post to Instagram. Then click “Schedule” to upload your content to publish at a time of your choosing.
Once you schedule the post, you’ll see it in your Creator Studio content library as a scheduled post.
Warning. Once you’ve published or scheduled a post to Instagram through Creator Studio, you can’t edit the post from Creator Studio. You need to go to a live Instagram post on your mobile device to edit the text of the post itself.
# 2: How to publish an IGTV video from your computer
Publishing and scheduling an IGTV video works much the same way as the steps above for publishing a regular Instagram post.
Start by clicking “Create a post” and select the IGTV option from the menu. Select the Instagram account you want to use from the menu screen.
To upload your video content, click “From File” and select the files on your computer. You can also click “From the content on your page” and select the files on your page
Include a title and a description. Your video won’t upload unless you include a title.
And remember, your description can include hashtags and any URL you choose! You can make your description easier to read by using spaces and formatting.
Next, select the cover image for the video. You can scroll through the list of cover image thumbnails, which are filled in automatically, and choose the one that works best for you. Or click “Upload Custom Image” to select the file on your computer that will be used as the IGTV cover.
How to post a photo to Instagram from your computer with webInstagram
This application helps you to quickly upload a photo, and you do not need to apply additional efforts.
How to upload photos to Instagram from your computer online in 3 steps
To go into Google Chrome extensions. click on the three dots at the top of the screen, select “Advanced Tools” and then find the “Extensions” line.
Example of how to go into extensions
Once installed, the icon will appear in the extensions bar:
WebInstagram icon in the extensions bar
Click on it, a separate tab will open in a vertical size in front of you. Now you can work with the service as in a cell phone.
A separate tab with the app
The screencast shows the mechanism of the application. press “”, select a photo and send the picture to the feed. The only disadvantage is that you will not be able to edit the image with the built-in Instagram functionality.
So, how is the easiest way to post a photo from your computer?
If you simply open the Instagram site on your computer and log in, there will be no “New post” button.
That it appeared, you need to switch your browser to a special “mobile mode”. The transition procedure is simple, but it is slightly different for different browsers.
I’ll show you in screenshots how to do this in Google Chrome and Apple Safari. If you have a different browser, you will probably find a similar menu item.
The first thing to do is log in to your account:
By right-clicking in an empty space on the page, open the context menu and select “View code” in it:
As a result, the window will be vertically divided into halves, and all sorts of strange things will appear on the right side (HTML code of the page). Anything incomprehensible we ignore and click on the icon that shows the phone and the tablet:
This causes a panel to appear at the top left of the window where you can choose to view the page “as if” from a mobile device. We choose the device we like from the list:
Important step: at this point, after selecting a mobile device, you need to refresh the page in your browser by clicking on the appropriate icon in the control panel:
Immediately after we’ve done this, we have control icons at the bottom of the Instagram window in the browser, just like in the app. Click on “Plus” to start a new post and upload
By the way, if you haven’t already done so, you can close the right side of the window with the HTML code. Once we put the browser in mobile mode, we don’t need it anymore:
Continue creating the post. Writing text. We can optionally add geotags, tag people. Then we click “Share.”.
Now let’s see how to put Instagram into “mobile mode” if you use the Safari browser.
Open the “Extras” tab and check the box next to “Show the Development menu on the menu bar”:
Once we’ve done that, the menu bar will indeed show the “Develop” item. Click on it, select “User Agent” and from the list that opens. the mobile device that we like:
So, we’ve figured it out, switching the browser to mobile mode allows you to take advantage of some of Instagram’s features on your computer.
We have considered step by step how you can make a post. upload a photo from your computer and write a text.
If you want to upload video (not IGTV, but just as a post), you have to use another way. Creator Studio (remember, you can also upload photos with it). About it. in the article “How to upload videos to Instagram from a computer.
About the author: Zarina Ivanter
Entrepreneur, journalist, bestselling author of “Selling Texts on Instagram. How to engage customers and grow your personal brand at a global party”. Read more.
How to post a photo or video to Instagram from your computer using Creator Studio
Last year a special Creator Studio section appeared on the site. It allows you to publish and even schedule Instagram posts. You can’t create stories yet.
To work with Creator Studio you need to switch your Instagram account to professional (author profile or business account). To do this, go to the settings of the Instagram mobile app, select “Account” → “Switch to professional account” and follow the prompts. The procedure will take you a couple of minutes. If you don’t like something, you can go back to the regular account type at any time.
In addition, it is necessary to link your profile to the page To do this, click on the account page in the Instagram application “Edit” (iOS) or “Edit profile” (Android). Select “Page” and connect a new page using the system prompts.
Now open Creator Studio via your computer browser, select the Instagram icon at the top and log in with your account.
To make a post, click on Create a post in the panel on the left and select Instagram Feed. Add a photo or video using the Add Content button.
Click on the arrow next to Publish and select the appropriate option: Publish Now or Plan. In the second case, you can specify the time at which the service will publish the post automatically.
Programs to upload photos and videos to Instagram from your computer
Although Instagram allows you to post photos taken directly on your phone and edit them in the app itself, many users prefer to shoot with DSLRs, process the photos on desktop computers and only then post to Instagram. In this case you have to download the processed images from your computer to your mobile device (e.g., via AirDrop or e-mail). quite a hassle. We will tell you about the most popular applications that allow you to upload photos and videos to Instagram from your computer.
How to upload photos to Instagram from your Windows computer or Mac using the Windowed app
Once a young photographer and developer found out that Instagram can’t upload photos from your computer. He got upset. and decided to fix the problem. That’s how the Windowed app came about, which is a web app disguised as a mobile browser that supports the interfaces of the mobile browser version of Instagram.
Windowed lets you do everything on Instagram that the browser-based versions described earlier did.
What about security? The developer assures that all important information from the user, including username and password, goes through Instagram, and he does not have access to them. Anyone who wants (and is able) to check his words can do so at any moment. the code is on GitHub.
Another useful feature of Windowed is support for up to five different Instagram accounts. You can quickly switch between them using the Profile button at the top of the screen.
Useful tip: If your Mac does not open Windowed and says “Application cannot be opened because developer verification failed” or “Program cannot be opened because its author is an uninstalled developer,” follow the steps outlined in these instructions.
How to post photos and videos to Instagram from a Mac or Windows computer using the Uplet app
Uplet developers from Eltima LLC didn’t care about the excessive functionality of their client and realized the basic minimum which will be perfect for those people who need to upload photos or videos to Instagram with a minimum of settings. After launching the program, you need to go through the standard authorization procedure in your account. And here you can observe the first drawback of the client. the lack of support for working with multiple accounts, which, by the way, is available in mobile clients. The function would be relevant for those who promote two or more accounts or have more than one family member in the same Mac account. Next, an ultra-minimalistic window pops up prompting you to add images for uploading. You can do this by clicking on the button and selecting files in explorer, but a much more convenient way is a trivial drag-and-drop of photos in the Uplet window. Clicking the “Send All” button will immediately send the content to the network, but there is an option to preform a few actual actions available in the “Add Caption” button. Here you can choose to square or leave the original image size (for all at once or for each individually). The picture can only be filled in to the full width of the square, and then you can move the picture left and right. And here it is impossible to zoom the image and select a specific area (it would be useful for photos with a large resolution).
Before sending, you will only need to add Комментарии и мнения владельцев, hashtags and emoticons (through the built-in tools of the operating system). After you press “Share all” we wait for the end of the publication process and a notification from Uplet. Uploading to the network takes some time, of course not comparable in speed with the regular Instagram client for iOS.
Uplet is a tool purely for uploading images and videos. You can not edit or delete photos that have already been published. Support for multiple accounts is present. The main disadvantage of the app is its cost. At the same time there is a demo version of the app available on the site, which allows you to make 5 downloads.
How to enter Instagram from a computer?
Without additional programs, the functionality of the social network is limited. There is no “” button for uploading photos. At the same time, it is possible to change the main photo.
- Click on the main profile picture.
- In the window that appears, select “Upload Photo”.
- Find the shot you want in the memory of your device.
- Add to your page.
What is Collab on Instagram
As I’ve said more than once, Instagram is now more than just an entertainment app. Many people make money here, promote their companies, organize various collaborations.
As of Oct. 19, insta now has a Collabs feature that allows two users to post joint posts or videos to Reels with shared Комментарии и мнения владельцев and likes. It’s clear that the second account you want to post with must give permission.
To make a collaborative post on Instagram, you need to:
- Open the Instagram app.
- Swipe to the right, then click publish.
- Select the image you are interested in.
- Then double-click Next.
- In the section where they add a caption to the photo, tap Tag people.
- Then go to Invite a Contributor.
- Then in the search find an account of a friend or colleague and select it.
- Then the second author must confirm their participation in the post or Reels.
This means that now you can post any publications in pairs. Who will be interested in this? First of all, for specialists in various fields. You can arrange the post as a “question and answer” or arrange everything as a dialogue. Plus, Collabs gives great opportunities when it comes to advertising. I think that soon we will see all the new features in the case of famous bloggers.
Of the other innovations, I would note the ability to conduct fundraisers for nonprofit organizations and innovations in Reels. In the video feed the company added some new special effects and the ability to customize with 3D text.
Do you often use Instagram?? Do you find the innovations useful?? Be sure to tell us about it in our Telegram chat.