How to make a conference call on iPhone
Call transfer
Call transfer mode allows you to connect the active (first) and held (second) calls with each other, disconnecting the initiator of the conversation. The mode can be used only by connecting no more than two calls. over, it is necessary that at least one of them is outgoing.
It is necessary to activate the “Call Transfer” mode only during a conversation, using a special GSM control code, dialing 70 # on the mobile phone keypad and pressing the key (send a call).
Attention! It is not possible to activate call transfer using the phone menu.
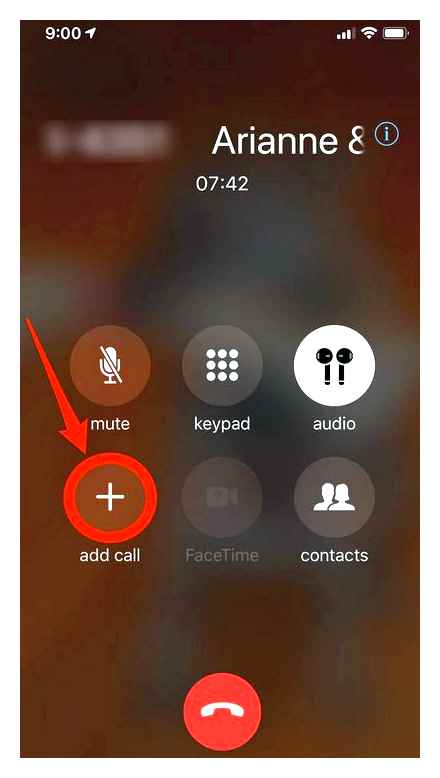
Shared Conversation Capabilities. Conferencing
Standard settings in conference mode from MTS allow you to use the following features:
- connect several interlocutors to the conversation at the same time, regardless of which network they got in touch from (this also applies to landline phones);
- temporarily leave the conference, leaving the interlocutors to continue their communication. standby mode for the initiator;
- in parallel with participation in the conversation, use the “second line” for answering calls;
- connect new interlocutors to the conversation, remove them from the conference (for the initiator).
During communication in this mode, the initiator should not completely interrupt his connection. the general conversation will be terminated.
How much is?
The service is added free of charge and does not have a subscription fee.
How to enable conference calling on iPhone? Conference call service from MTS. Features, connection, cost How to make a phone call to a conference
The conference call service on MTS is designed for those who want to have a conversation with several subscribers at the same time, who can hear each other and can communicate in real time via a voice call. This is a convenient solution that allows you not to call each other back when solving common issues.
How to Make Conference Call on iPhone
How to add a service?
The service “Conference call, call transfer” can be added when concluding a contract, or to a previously concluded contract:
Features of the
“Conference Call” allows you to combine up to 5 active contacts from the organizer’s phone book into one session. In this case, the current location of the interlocutors does not play any role: the service operates throughout the Russian Federation. It is noteworthy that the interlocutors can be in different cities, the operator does not charge additional communication fees, in addition to those indicated in the tariff.
In this case, the option is provided to subscribers on a paid basis and implies a subscription fee. Billing takes place according to the following scheme:
- Connection. 0 rubles regardless of the tariff plan.
- Packages with prepaid payment system. 3.1 rubles / day.
- Postpaid tariffs. 70 rubles / month.
How to Conference Call on iPhone! [BEST METHOD!!]
Important! No subscription fee will be charged from users of the “Country in touch” package.
In addition, the “Conference Calls” service becomes available if the call waiting option is active. The service is connected for free, for this you need to send the 43 # command.
Service management
Additional features
In addition to the question: “How to set up a conference call?” users are interested in managing the service. To perform various actions, the “hot keys” of the mobile device are used. It looks like this:
- in active session mode, call and join the subscriber to the general conversation: 2 phone number;
- to receive a call with the subsequent joining of the interlocutor to the conference: 2;
- put participants in standby mode: 0;
- answer an incoming call by interrupting the rest of the participants: 1;
- switch to the mode of individual communication with any subscriber in the session: 2 phone number;
- return to the general mode of communication. 3;
- disconnect one of the participants without interrupting communication with interlocutors: 1 phone number;
- drop conference: end call key.
Important! To complete each given command, you must press the call key on your mobile device.
The Beeline Conference Call service is a necessary tool for the management staff of enterprises, managers and organizers of training seminars. For the vast majority of users, this function is not of interest. In addition, a subscription fee is charged for using the service.
The “Conference Call, Call Transfer” service works if the “Call Waiting / Holding” service is activated. The service “Conference call, call transfer” is the implementation of two modes: conference call and call transfer.
How to Host a Successful Conference on Your iPhone
Conferencing on your iPhone is mostly one-click, but there are other features you should be aware of to make it easier to manage.
We’ve covered many things in the past that you can do while talking on iPhone.
, but if you want to communicate with more than one person it helps to learn how to add calls, combine them and end individual calls without getting confused.
Apple even added FaceTime Audio conferencing?
Conference call
Apple allows you to combine up to five calls using the conferencing feature. While you can certainly dial individual numbers to add to the conference, it may be easier for you to access those numbers in your contacts list, saving you the hassle of dialing.
To set up a conference, do the following:
Call the first person as usual. Tell the person you are calling that you are about to add more callers.
Click the Add Call button on iPhone.
After the second person answers your call, click the Merge Calls button. For now, please note that the names of the two callers are listed at the top of the phone. This is another reason to include party line mowers in your contacts, because you can see their names when you call.
Repeat steps 2 and 3 for each additional call. After each call is merged, the Add Call button will appear again. Please note that you can also click on the “Contacts” button to call and combine another recipient into the conference. At this point, it is best to press the Speaker button so that you can speak on all lines without bringing your phone to your ear.
Note: You may not be aware of this, but you can also make audio calls using FaceTime
over Wi-Fi and your mobile data plan. FaceTime audio calls (not video calls) are also compatible with conferencing features, but these calls can only be made with other iPhone or Mac users.
Access to other applications
During a conference call, you can actually exit the iPhone app and open other apps. To do this, press the Speaker button in the phone app, then press the Home button on your iPhone. Be careful, of course, not to press the red button on your phone, which will end all calls. You can now open, for example, a note-taking application or a web browser application to receive information during a conference call.
To return to the phone app, tap the green bar at the top of your phone.
Talk privately
During a conference call, you can talk privately with one person during the conference or end the call. To do this, click the blue “i” button in the upper right corner. This can only be done when all calls are combined.
The next window will list all connected party mower lines and you can check which one you want to complete or talk privately. Other party mowing lines will remain pending.
Disconnect yourself
If you are in a situation where you do not want other people to hear you during a conference, you can mute the audio briefly, but you can still hear others talking. Just hit the mute button and you’re done.
Incoming calls processing
You can also receive incoming calls during the conference. When you receive a call, press on hold. Press the Accept button, and then bring each person into a conference. If you don’t want to receive the call, click the Send to Voicemail button. Pay special attention to the end The “Accept” button will end the connection with all conference participants.
If you don’t want to receive calls during a conference, open the Settings app on your phone, tap Do Not Disturb and manually enable this feature (also available from Control Center by swiping up from the bottom of your phone) This will silence all incoming calls and notifications
Practice makes perfect
You might want to practice the conference calling process outlined above with friends or family members so you don’t feel awkward when making this important business or conference call.
Let us know how iPhone conferencing works. And if you’re new to iPhone, check out some of the other iOS 8 features you should know about.
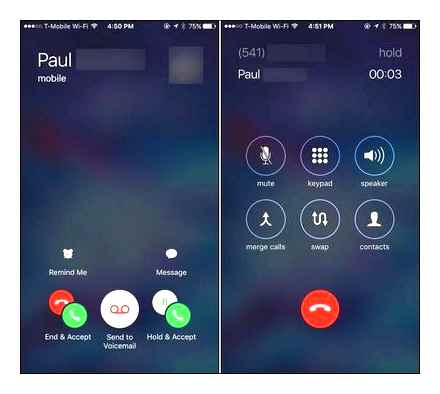
You are making conference calls from your iPhone?
Making a conference call or group call using the iPhone XS Max Phone app
The following steps explain the standard conferencing process using the standard Phone / dialer app on your iPhone XS Max through the iOS 12 platform.
- Open the Phone app, then dial your preferred contact number to call. Wait for the other person to answer the call.
- Then click “Add Call” in the “In-Call” menu. In this case, the first call will be put on hold while you dial the second number to call.
- Wait for the third party to answer the call, then tap Merge Calls. This will lead everyone to a three-way conversation.
- If you want to add more people to the conference, tap on the Add call option in the Inbox menu and then tap Merge calls to connect all calls.
You can call up to five people at the same time. Other participants in the call can use phones other than iPhone.
If you want to drop or disconnect a call from the conference, simply tap Conference, then tap the End Call icon next to the contact, then tap End Call to confirm.
Other Ways to Make a Conference Call on Your iPhone XS Max
There are other ways to have a conference call or group call on your iPhone XS Max. This is where the latest instant messaging platforms come into play. Third-party application developers also ensure that their applications will be able to keep up with the latest technology trends. Leading instant messaging tools such as Messenger, Snapchat, Google Hangouts, and Skype also offer conferencing functionality that pairs well with Apple’s newly introduced iOS 12 platform. The whole process basically involves downloading an app and then selecting contacts you want to include in a group or conference call. But of course, you need to download and install the app on your iPhone in advance. Once you’ve got your preferred app, you can start a conference call or group conversation through a third-party app. Communication can be done via video chat or audio chat, so you can choose depending on what the group agrees to use. Better yet, you can add more than the maximum number of FaceTime participants. However, you can expect a more fun and varied conversation.
For more helpful step-by-step guides and recommendations, visit our iPhone XS Max Tutorials section in the Troubleshooting section.
Make a conference call or group call using the iPhone XS Max Messages app with FaceTime integration
You can also start a conference call or group conversation via messages. First, you need to create a group chat by clicking on the contact’s name and then on FaceTime. All participants must have an iPhone running iOS 12. Here’s how to start hosting a conference call or group conversation using iPhone XS Max messaging and FaceTime:
- Open the Messages app.
- Highlight and select an existing group conversation or start a new one.
- Click on the avatars or profile pictures of the people / contacts you want to add to your group conversation. Avatars can be found at the top center of the screen.
- After selecting avatars, tap FaceTime.
All conference participants should now start a group conversation.
How to make a conference call or group call on an Apple iPhone XS Max [iOS 12 Tutorials]
As the name suggests, conference calling describes a phone call in which three or more people are talking at the same time. Conference calling was previously used as a meeting tool, usually in offices, to simultaneously disseminate information to a large number of listeners. But with smart devices, conferencing is becoming a part of everyday telephony. Starting a conference call may differ depending on the device and platform used.
The methods and steps described in this post apply to a conference call or group call using Apple’s newest flagship device, the iPhone XS Max. The menu options in particular are based on the iOS 12 platform. Feel free to refer to this step-by-step guide whenever you need help starting a conference call on your newly purchased iPhone.
Conference calls can be made using a variety of applications. You can start a conference call using the default Phone app on your iPhone XS, Group FaceTime, or the Messages app with FaceTime integration. Read on to find out how to use each of these apps for your first conference or group conversation on your new iPhone.
Making a conference call or group call using the iPhone XS Max Group FaceTime app
One of the latest additions from the latest iOS 12 update is the so-called FaceTime group. Basically it is a FaceTime video calling application that has gained a new ability to make group video calls, allowing a total of 32 people to talk to each other. And this is how it works:
- Open the FaceTime app.
- On the FaceTime app screen, tap the plus symbol in the upper right corner.
- Then enter the name or contact number of the person you want to call via FaceTime.
- After connecting to the first contact, you can add additional contacts by entering their names or phone numbers. The maximum number of people to participate in a Group FaceTime conference call is 32, including you and the first person you connect to.
- After you’ve finished adding all the contacts you want, you can start a conference call via FaceTime Video or Audio.
If you want to view other people’s videos front and center while pushing everyone else to the back, just click on someone’s thumbnail. Memojis and Animojis can also be used during a conference or group conversation. Just click on your tile to access filters and sticker packs.
contact us
If you need more help using specific features and functions of your Apple iPhone XS Max smartphone, visit our tutorials page. There you can find a how-to list, step-by-step guides, and answers to frequently asked questions regarding the iPhone XS Max. If you have any other problems or have any problems using your phone, you can contact us through this form. Be sure to let us know more details about the issue or issues you may have and we will be happy to help you further.
How to make a conference call on iPhone XS via FaceTime
Apple’s recently released iOS 12 platform offers many new and improved features. One of them is a group FaceTime call. As the name suggests, it allows you to make group audio and video FaceTime calls for up to 32 participants at the same time. Here’s how to make a group FaceTime call using the iPhone XS FaceTime app:
- Launch the FaceTime app on your iPhone.
- Click the plus sign in the upper right corner of the screen.
- Enter the name or contact number of the person you want to call.
- Then add more contacts by entering their names or phone numbers. You can add up to 30 contacts.
- To start or place a FaceTime call, tap Video if you prefer a video call. Otherwise click “Audio”.
Standard way to make a conference call or group call on iPhone XS (iOS 12)
The following steps demonstrate how to start a conference call using the built-in Phone / Dialer app on your iPhone XS. Follow these steps to make a conference call with your colleagues with iOS 12:
- Start by calling your preferred contact
- Then tap the Add Call option in the Incoming Calls menu. The first call will be put on hold while you dial the second number.
- When the other person answers the call, you can tap on the “Merge Calls” option. This will force everyone to connect and it will trigger a three-way call.
- To add other people to a conference or group call, simply tap the Add Call option in the Incoming Calls menu and follow the rest of the instructions.
There are also other ways to make a conference call or group call on your iPhone XS. With the latest updates, iPhone users can now conferencing via Messages, FaceTime Group, or third-party apps like Messenger and Skype, to name a few.
How to make a conference call on an Apple iPhone XS with iOS 12?
“The bigger, the better!” This quote best describes the idea of holding a conference or group phone call. Needless to say, it’s more fun to have a group conversation. Seeing a growing number of smartphone users who would rather have more than just one-to-one phone calls, manufacturers are ensuring they have this specific feature built into their next flagship devices. And so, conference calling was introduced.
Most, if not all, high-end smartphones these days have conferencing / group calling among the key features on offer. There may be slight differences in how this function is called, but it serves the same purpose, that is, it makes a conference call or group call possible. Apple’s newest flagship smartphones, notably the iPhone XS, also feature the same conference calling function, which can be performed in a variety of ways.
If you’re new to the iOS platform and using the iPhone XS as your very first iOS device, this context will help you get started with your first iOS conference, which is easier and more successful. Read on to learn more about how conferencing works in iOS 12 and how it’s done on your iPhone XS.
Before we move on to our tutorials, if you found this post trying to find a solution to a problem with your device, please visit the iPhone XS troubleshooting page as we have already covered some of the reported issues with this device. We may have already published articles that provide solutions to your problem. Or you can contact us anytime using our iPhone questionnaire.
How to make a FaceTime conference / group call on an iPhone XS via the Messages app
With iOS 12, you can now use FaceTime using the standard Messages app on your iPhone XS. FaceTime’s integrated Messages app is just one of the new features in the recently released iOS platform. Thus, this integration allows you to place a group FaceTime call for all members of your iMessage group. This is how it works:
- Launch the Messages app on your iPhone XS.
- Then tap to select an existing group conversation or start a new one.
- To add more contacts, click Avatars or Profile Photo of the conversation participants. You can see these avatars at the top center of the screen.
- Then click on FaceTime.
To start a conference / group call using third-party apps like Messenger and Skype, all you have to do is open the app and then select the contacts you want to include in group conversations, video or audio chat.
Visit the Tutorials section of the troubleshooting pages of this site for more helpful guides and easy guides on how to get the most out of your new Apple iPhone XS.
I hope this guide has helped you one way or another. Please help us spread the word by sharing this post with friends or people who may have similar issues as well. thank you for reading!