How to lock the camera on your iPhone
iOS comes with a set of tools that can allow you to either completely lock out features from the lock screen or access them with increased security. From hiding the notification preview to disabling the control center to keeping the camera app secret, iOS will completely provide you.
So if you’re willing to give up comfort in exchange for robust protection, you can offer an extra layer of protection for the lock screen on your iOS device. With all that said, let’s continue with the guide!
Set an alphanumeric password.
When it comes to protecting the lock screen from intruders, the alphanumeric access code can play an important role. What makes it so strong is the combination of letters and numbers that makes it hard to guess.
Given how clever hackers have become in terms of cracking common or guessable passwords, strong security right on the lock screen is the best option. So, if you want to increase the security of your iPhone, you should start there.
Launch the Settings app on your iPhone. Face / Touch ID. Change Password. Password settings. Now select “Custom alphanumeric code” and set a strong password.
Disable camera access from the lock screen on your iPhone.
As someone who has a huge penchant for taking professional photos with the iPhone, I think the ability to access the camera directly from the lock screen is incredibly useful. When you want to bring your camera into action instantly while traveling or on an exciting photo shoot, one-touch access always seems like the perfect approach.
While no one can miss the convenience provided by a camera that’s always right on your iPhone’s lock screen, it allows anyone to try out your device’s camera without your permission. Forget about intruders; If you’re dealing with a naughty child who has a habit of launching the camera and taking pictures at random, wouldn’t you want to keep the shooter out of sight? Most likely, yes!
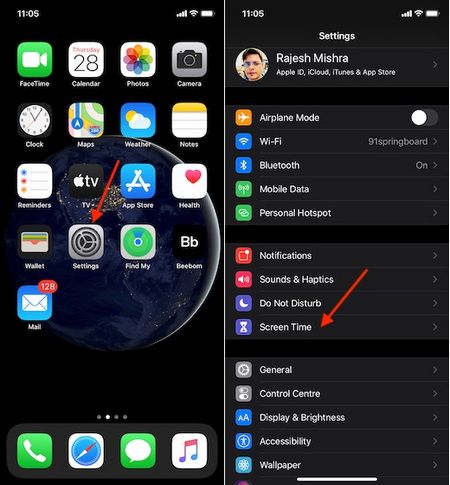
That’s where this tip comes in handy. Using Screen Time (formerly Restrictions), you can deny camera access from the lock screen of your iOS device. To do this, launch the Settings app on your device. Screen time. Content and privacy restrictions.
Now make sure the “Content and Privacy Restrictions” switch is turned on. Once you’ve done that, hit “Allowed apps” and turn off the switch next to the camera. The camera app will no longer be accessible from the lock screen.
Keep in mind that it will also hide the camera app on your device, which is the only drawback to this hack. So, be prepared to turn off the switch every time you want to use the app.
Disable Notification Center, Control Center, and Siri access from the lock screen.
If you don’t mind putting convenience aside in favor of enhanced tamper protection, you’d appreciate the ability to lock Siri, Control Center, Notification Center, Wallet, answer missed calls, home management, View Today, and even reply with a message from the lock screen. As far as I can tell, this is exactly what you need if you want to protect your iPhone lock screen.
Start the Settings app on your iPhone. Face / Touch ID. Then scroll down to the “Allow access when locked” section. Now turn off the switch next to each feature that should not be accessible from the lock screen.
Block access to Apple Notes from the lock screen.
With access to your notes right from the lock screen, you can keep track of important events and even start editing your notes without having to dive into the app. While very few could argue with the convenience this feature provides, it makes your private notes vulnerable to intrusion. If you don’t want your notes to fall into the wrong hands, you’re better off locking them out from the lock screen.
Launch the Settings app on your iPhone. Notes. Access your notes from the lock screen. Now select the Off option. From now on, your notes will be hidden from the lock screen.
Take control of your notification preview.
Preview notifications from private conversations or your dating interests are best hidden, aren’t they? So if you think your secrets are at greater risk of disclosure, it’s not worth the risk.
In addition to secret conversations, you can also offer strong protection against alerts from your expense counters or personal fitness apps. If you find this suggestion to suit your needs, go to the “Settings” app. “Notices” “Show previews.”. Now select “When unlocked.”. If you want to completely block previews, select “Never.”.
Disable Siri suggestions on the lock screen.
Siri monitors your app usage and offers suggestions accordingly on the lock screen. So you can perform certain tasks faster by using suggested keyboard shortcuts.
Without detracting from the intelligence of Siri or the convenience offered by the suggestions, I don’t think it’s a feature you can’t live without. Especially if you’re willing to close any loopholes that could compromise the security of your iPhone’s lock screen.
So, if you can do without Siri suggestions, go to the Settings app. “Notifications.”. Now turn off the Siri suggestion switch. If you don’t want to completely disable this feature, disable the switch next to each app whose offers you don’t want to display on the lock screen.
Hide your medical ID from the lock screen.
Don’t get me wrong! There’s a good reason why you should make your medical ID available from your iPhone’s lock screen. With your medical ID, anyone can contact your trusted contacts during an emergency, which can be your wand of choice. So do not miss the opportunity to make this available.
How to Restrict/Disable Camera Access on iPhone Lock Screen in iOS 15
But what if you don’t want your health ID to be available from the lock screen because of privacy concerns, or you prefer to hide it because you don’t want anyone to know about your health status? Well, there’s a quick way to hide the medical ID from the iPhone lock screen.
To do this, go to the Settings app. “Health.”. “Medical ID.”. “Change.”. Now turn off the switch next to “Show when locked” and then don’t forget to click “Done” in the upper right corner of the screen to confirm.
The first thing to do is to go to the Settings. Basic. Restrictions path. Here we have to enter the password we have selected or enter a new one if we don’t have one. In the menu we drove until you find the “Camera”, which by default has a switch ” ON.”. Then we disconnected, and we will see how to disable FaceTime.
- Open the settings of your Android device.
- Tap Apps and notifications.
- Tap the app you want to update.
- Tap Permissions.
- Choose which permissions to give to the app, such as Camera or Phone.
Guide-Apple
With the advent of the iPhone X, there are quite a few unfamiliar moments when controlling the smartphone. It gets better over time, but there are new nuances that you just need to learn about.
For example, turning on the camera or flashlight from the lock screen. What’s the big deal, you would think, turn on the flashlight. But as it turns out, some users are having trouble.
Worrying about this is definitely not worth it, because today I will tell you absolutely all the necessary information that will help with this problem.
How to shoot video on iPhone with the screen off
In iOS 9 there was a bug that allowed you to take pictures on iPhone and iPad with the screen off. In iOS 10 the flaw has been corrected by Apple developers, however, an alternative method of “hidden” shooting still has been found, even two. How to shoot video on iPhone and iPad with the screen turned off is described in this manual.
Important! Hidden filming without notifying the person being filmed is prohibited by the MC The information in this manual is posted for informational purposes only.
How to shoot video on iPhone with the screen off. Method 1
In the case of the first method, a disclaimer should be made. This method with iOS 10 only gives you the ability to hide the Camera app, not completely lock your device. However, the actual process of shooting is not shown on the screen. Also, this method works on both iPhone and iPad.
Lower the notification panel curtain.
Done! The camera will continue to take pictures while the notification bar is shown on the display. In this case, the iPhone or iPad will not automatically lock after the time specified in the settings, so you do not have to constantly press the display. You can also swipe to the right to go to the widgets screen from the Notifications panel and even enter their management menu. Shooting will not be interrupted by this action, the sound will continue to be recorded.
How to shoot video on your iPhone when the screen is off. Method 2
If you need to completely lock your screen while recording, there is a special solution. This method is not available on iPad, unfortunately.
Go to “Settings” → “Basic” → “Universal Access.
Choose “Zoom” and activate the switch of the same name.
Tap the button below the enlarged window to open the settings window.
Click “Full screen” and choose the minimum magnification by moving the slider to the left-most edge.
In the Magnification Options window, tap “Select Filter” and choose “Low Light”.
Go to “Settings” → “Basic” → “Universal Access” → “Keyboard shortcuts” and check the “Zoom” option.
These settings allow you to lower the screen’s minimum brightness below the minimum by triple tapping the Home button.
On the locked screen, pull the camera curtain out to just over half of the screen.
Select the shooting mode and video mode and start shooting.
Slide the curtain all the way in (but don’t fully retract it) and then press the Home button three times.
Done! If you have done this correctly, the lock screen will “freeze” with the curtain not fully retracted and the display brightness will decrease. And you can lock your iPhone so that it won’t stop shooting. Unlocking your iPhone will interrupt the recording.
How to shoot video on iPhone with the screen turned off (iOS 9 method)
Use the home button to raise the lock screen curtain halfway up the screen to start the camera. Hold the shutter down.
Select video capture mode and press the record button.
Without releasing the camera curtain three times at intervals of 1-2 seconds, double-tap the Home button.
Continue to hold the curtain with your finger until the screen turns off. After which you can remove your finger from the display.
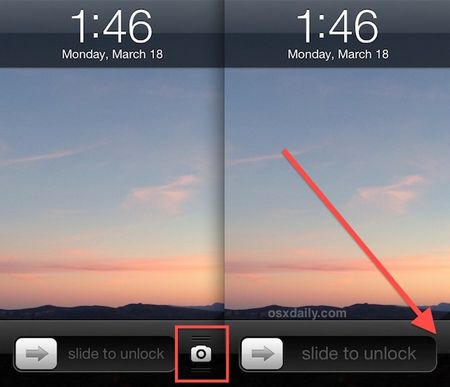
Continue shooting video with the screen off.
When you want to stop filming, simply unlock your iPhone and stop the video in the Camera app.
Put 5 stars at the bottom of the article if you like this topic. Subscribe to us Telegram. Instagram. YouTube.
In the tab menu, move the slider to the position called “Enabled,” then the lock clock will be deactivated. Move the other icon to the “StatusBar Time” position, which gives you the option to turn on the clock display in the corresponding bar.
- Find and select “Settings” → “System” → (“Gestures”) → “Power key behavior” → “Launch camera“.
- When the display is in sleep mode or on the lock screen, double-click the power button.
Disable other settings on the lock screen without screen time
If you want to disable the Today view, Control Center, Siri, Notification Center and several other features available on the lock screen, Apple lets you do it directly without using screen time.
Go to “Settings” and press “Touch” ID and password. You will be prompted to enter your password once. Scroll a bit to find the heading Allow access when locked. Here you can toggle all of these shortcuts with a touch of your finger.
Note that disabling these features on the lock screen will not remove them from the home screen. You can still access them after unlocking your iPhone. I don’t understand why Apple didn’t also include the option to disable the camera. This could save many users a lot of trouble. Maybe Apple will fix this in an update at some point, but until then, you’re stuck with Screen Time.
Also in Guiding Tech
iPhone camera freezes or does not work? Try these 7 fixes!
Recently, I found that my iPhone’s camera was randomly freezing. Sometimes the camera app would just freeze or show a black screen without opening. On other occasions, the shutter button stopped responding and would not let me click photos. The camera freeze problem on my iPhone was so persistent that I had to stop using the camera app for a while. Fortunately, I wasn’t the only one who encountered this problem, and millions of other iPhone owners have faced it over the years. And iOS 14 didn’t solve this problem the way its predecessors did. But as with common iOS problems, there are some solid tips and tricks to help solve the iPhone camera freeze problem. So let’s waste no more time and try these viable fixes to get your iPhone camera working again!
Missing camera on iPhone where?
Hi! Of course, we will talk not about the physical loss, but the software. And indeed, where can the camera icon on your iPhone disappear to?? After all, the standard applications (Safari, contacts, App Store, photos, etc.e) are not subject to deletion under any circumstances can not be erased. But this does not mean that the same camera can not just pick up and hide from the phone screen.
How? Let’s figure it out together!
Before you get into the settings derby, run through the main screen there is a small chance that the icon of the application responsible for taking photos and videos can be in one of the folders pull it out of there will not be any problem. Have a look at? Couldn’t find it? The camera is still missing?
So either someone played a bad joke or you yourself have disabled its display in the menu. Let’s fix it!
How to enable, or disable, camera access from the lock on your iPhone with iOS screen 10
Whenever we are dealing with any kind of technology device where we can save information, there must be special Care preventing access to any type of carrier, whether it’s via password, fingerprint, etc.д.
If the iPhone, Starting from: Version 5S Added the ability to use Touch ID to be able to unlock it and access its contents, This is nothing more than using a fingerprint reader in your own Start Button o Home.
But, although we’ve locked our iPhone cell phone, by default, there’s a way, through a sliding In lock screen, of accessing for the camera, in a quick way, to be able to take pictures, without having to unlock the device. But, and if I don’t know that anyone can access my cell phone’s camera?