How to Install Windows 10 on a Dell Laptop
Hello.
Now in Runet the popularization of the recently released Windows 10 OS is starting. Some users praise the new OS, others believe that it is too early to switch to it, since there are no drivers for some devices, all the errors have not been fixed, etc.
Be that as it may, there are quite a lot of questions on how to install Windows 10 on a laptop (PC). In this article, I decided to show the whole procedure for a “clean” installation of Windows 10 from scratch, step by step with screenshots of each step. The article is designed more for the novice user.
By the way, if you already have Windows 7 (or 8) on your computer. it may be worth resorting to a simple Windows update: https://pcpro100.info/obnovlenie-windows-8-do-10/ (especially since all settings and programs will be saved!).
1. Where to download Windows 10 (ISO image for installation)?
This is the first question that arises for each user. To create a bootable USB flash drive (or disk) with Windows 10, you need an ISO installation image. You can download it, both on different torrent trackers, and from the official Microsoft website. Consider the second option.
1) First, follow the link above. There are two links on the page for downloading the installer: they differ in bit depth (more about bit depth). In short: on a laptop 4 GB or more RAM. choose, like me, a 64-bit OS.
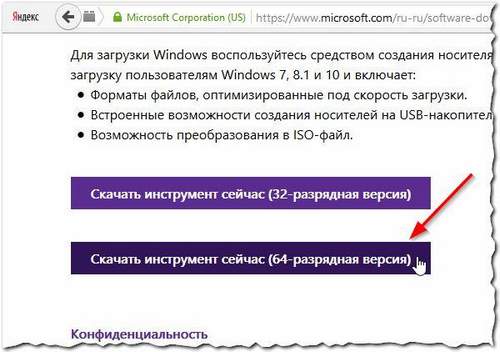
Fig. 1. The official site of Microsoft.
2) After downloading and running the installer, you will see a window, as in Fig. 2. You need to select the second item: “Create installation media for another computer” (this is the point of downloading the ISO image).
Fig. 2. The installer for Windows 10.
3) In the next step, the installer will ask you to choose:
- – installation language (choose Russian from the list);
- – choose the version of Windows (Home or Pro, for most users the possibilities of Home will be more than enough);
- – architecture: 32-bit or 64-bit system (more about this in the article above).
Fig. 3. Choosing the version and language of Windows 10
4) In this step, the installer asks you to make a choice: whether you will immediately create a bootable USB flash drive, or just want to download the ISO image from Windows 10 to your hard drive. I recommend choosing the second option (ISO-file). in this case, you can always record a USB flash drive and a disk, and whatever your heart desires.
5) The duration of the Windows 10 boot process depends mainly on the speed of your Internet channel. In any case, you can simply minimize this window and continue to do other things on your PC.
Fig. 5. The process of downloading the image
6) The image has been downloaded. You can proceed to the next section of the article.
Fig. 6. The image is uploaded. Microsoft suggests burning it to a DVD disc.
2. Creating a bootable USB flash drive with Windows 10
To create bootable flash drives (and not only with Windows 10), I recommend downloading one small utility. Rufus.
Rufus
This program easily and quickly creates any bootable media (works faster than many similar utilities). It is in it that I will show just below how to create a bootable USB flash drive with Windows 10.
By the way, to whom the Rufus utility did not fit, you can use the utilities from this article: https://pcpro100.info/fleshka-s-windows7-8-10/
And so, step-by-step creation of a bootable flash drive (see. Fig. 7):
- run the Rufus utility;
- insert an 8 GB flash drive (by the way, my downloaded image took up about 3 GB of space, it’s quite possible that there’s also a 4 GB flash drive. But I haven’t personally checked it, I can’t say for sure). By the way, first copy all the files you need from the flash drive. in the process it will be formatted;
- Next, select the desired flash drive in the device field;
- in the partition scheme and system interface type field, select MBR for computers with BIOS or UEFI;
- then you need to specify the downloaded ISO image file and click the start button (the program sets the remaining settings automatically).
The recording time, on average, is about 5-10 minutes.
Fig. 7. record bootable flash drive in Rufus
3. Setting up the BIOS of the laptop to boot from a USB flash drive
In order for BIOS to boot from your bootable flash drive, you must change the boot queue in the settings of the BOOT section (boot). You can do this only by going to BIOS.
To enter the BIOS, different manufacturers of laptops install different input buttons. Usually, the BIOS entry button can be seen when you turn on the laptop. By the way, just below I provided a link to an article with a more detailed description of this topic.
Buttons for entering BIOS, depending on the manufacturer: https://pcpro100.info/kak-voyti-v-bios-klavishi-vhoda/
By the way, the settings in the BOOT section of laptops from different manufacturers are very similar to each other. In general, we need to put the line with the USB-HDD higher than the line with the HDD (hard disk). As a result, the laptop will first check the USB drive for boot records (and try to boot from it, if any), and only then boot from the hard drive.
A little lower in the article are the settings for the BOOT section of three popular laptop brands: Dell, Samsung, Acer.
Laptop DELL
After entering BIOS, you need to go to the BOOT section and move the “USB storage Device” line to first place (see Figure 8), so that it is higher than the Hard Drive (hard disk).
Then you need to exit the BIOS with saving the settings (Exit section, select the Save and Exit item). After rebooting the laptop, the download should start from the installation flash drive (if it is inserted into the USB port).
Fig. 8. Setting up the BOOT / DELL laptop section
Samsung laptop
In principle, the settings here are similar to a Dell laptop. The only thing is that the name of the line with the USB drive is slightly different (see. Fig. 9).
Fig. 9. Setting up a BOOT / Samsung laptop
Acer laptop
The settings are similar to Samsung and Dell laptops (a slight difference in the names of USB and HDD drives). By the way, the buttons for moving the line are F5 and F6.
Fig. 10. BOOT / Acer laptop setup
4. Step-by-step installation of Windows 10
First, insert the USB flash drive into the computer’s USB port, and then turn on (restart) the computer. If the flash drive is recorded correctly, the BIOS is configured accordingly. then the computer should start loading from the flash drive (by the way, the boot logo is almost the same as that of Windows 8).
Fig. 11. Windows 10 boot logo
The first window that you will see when you start installing Windows 10 is the choice of the installation language (we choose, of course, Russian, see fig. 12)
Fig. 12. Language selection
Further, the installer offers us two options: either restore the OS, or install it. We choose the second (especially since there is nothing to restore so far.).
Fig. 13. Installation or recovery
In the next step, Windows prompts us to enter a password. If you do not have it, then you can simply skip this step (activation can be done later, after installation).
Fig. 14. Activating Windows 10
The next step is to choose the version of Windows: Pro or Home. For most users, the capabilities of the home version are enough, I recommend choosing it (see Fig. 15).
By the way, this window may not always be. Depends on your ISO installation image.
Fig. 15. The choice of version.
We agree with the license agreement and click further (see Fig. 16).
Fig. 16. License agreement.
In this step, Windows 10 offers a choice of 2 options:
Fig. 17. Updating Windows or installing from a “clean” sheet.
Selecting a drive to install Windows
An important step during installation. A lot of users incorrectly partitioned the disk, then with the help of third-party programs they edit and change partitions.
If the hard drive is small (less than 150 GB). I recommend that when installing Windows 10, just create one partition and install Windows on it.
If the hard drive, for example, is 500-1000 GB (the most popular volumes of laptop hard drives today). most often the hard drive is divided into two sections: one per 100 GB (this is the “C: \” system drive for installing Windows and programs ), and in the second section they give all the remaining space. this is for files: music, films, documents, games, etc.
In my case, I just chose a free partition (27.4 GB), formatted it, and then installed Windows 10 into it (see. Fig. 18).
Fig. 18. Selecting a disk to install.
Next, the installation of Windows begins (see. Fig. 19). The process can be very lengthy (usually takes 30-90 minutes. Time). The computer may restart several times.
Fig. 19. The installation process of Windows 10
After Windows copies all the necessary files to the hard drive, installs the components and updates, reboots, you will see a screen asking you to enter the product key (which can be found on the package with the Windows DVD, in an electronic message, on the computer case, if there is a sticker )
You can skip this step, as well as at the beginning of the installation (which I did.).
Fig. 20. Product key.
In the next step, Windows will offer you to increase the speed of work (set the basic parameters). Personally, I recommend clicking the “Use Standard Settings” button (and everything else is already set up directly in Windows itself).
Fig. 21. standard parameters
Microsoft then suggests creating an account. I recommend skipping this step (see Figure 22) and creating a local account.
Fig. 22. Account
To create an account, you must enter a login (ALEX. see Fig. 23) and a password (see Fig. 23).
Fig. 23. The account “Alex”
Actually, this was the last step. the installation of Windows 10 on the laptop is completed. Now you can begin to configure Windows for yourself, install the necessary programs, movies, music and pictures.
Fig. 24. Windows 10 desktop. Installation is complete!
5. A few words about the drivers for Windows 10.
After installing Windows 10, for most devices, drivers are found and installed automatically. But on some devices (today) the drivers are either not found at all, or there are those that make the device unable to work with all the “chips.”
For a number of user questions, I can say that the most problems arise with the drivers of the cards: Nvidia and Intel HD (AMD, by the way, recently released updates and should not have problems with Windows 10).
By the way, as for Intel HD, I can add the following: on my Dell laptop the Intel HD 4400 is just installed (on which I installed Windows 10 as a test OS). there was a problem with the driver: the driver, which was installed by default, did not allow the OS adjust the brightness of the monitor. But Dell quickly updated the drivers on the official website (2-3 days after the release of the final version of Windows 10). I think that very soon other manufacturers will follow their example.
In addition to the above, I can recommend using utilities to automatically search for and update drivers:
https://pcpro100.info/obnovleniya-drayverov/. article about the best programs for auto-updating drivers.
A few links to popular laptop manufacturers (here you can also find all the new Drivers for your device):
This article is completed. I would be grateful for constructive additions to the article.