How to enlarge the screen on your LG TV
TV Gallery: a new look at technology in the interior
The design of the latest TV models meets the highest aesthetic requirements, and it is impossible to imagine a trendy interior without a big thin screen. The presence in the house of a cutting-edge TV with access to the Internet and control via an application is a matter of prestige and a sign of advanced views of its owners.
This year has shown us how important it is to have not only beautiful and functional interior, but also a special ergonomic space, where everything is comfortable for a person, where you can stay long and with comfort, work, have fun and live. Recent trends are minimalism, comfortable interiors and Accent on details (even with the laconism of the room there is always a place for a design miracle), as well as technology.
In 2020, we started not only working from home, but spending all our free time there. There is an idea that you can travel without leaving the confines of your room. This can be helped, for example, by books or movies, which take our thoughts to ideal worlds. But what better way to entertain ourselves and our children than on a television with great picture quality??
Find the TV that complements any interior décor? It’s possible now. An ultra-thin screen gallery that changes the way you think about the role of TV in your home. And of course, a modern TV should be in line with current trends.

Technology is an interior element and a striking trend in 2020/21
In 2020, we’ve been spending more time at home, trying many ways to entertain ourselves and the kids. With LG GX TV you can arrange a bright theme party in a quiz format by broadcasting reproductions of paintings by famous artists. Spend a warm family evening guessing the names of paintings and artists. a perfect opportunity to show off your erudition and broaden your horizons together with your kids.
The modern world is changing rapidly, before we know it high technology has settled in our homes, becoming part of the daily ritual. Our homes are rapidly becoming “smarter,” new devices are becoming friendlier, making life better and more convenient.
Developing the new LG GX ultra thin TV set LG engineers and designers have solved a lot of technical and design issues to create a true masterpiece in the end.
Today we are “connected” to the Internet practically 24 hours a day, regardless of age. we are all of the “Wi-Fi generation”. Online we communicate with friends, family and colleagues, we learn, we shop, we express ourselves, we use the web as source of entertainment and inspiration, and Smart TV acts as a guide to this world of multimedia.
Individuality and customization
According to surveys, an average of two or three televisions are installed in the homes of citizens. Almost 100% of consumers of high-end TVs choose Smart TV and buy paid subscriptions to online movie theaters and streaming services. Most users do not like to watch TV alone and prefer to watch TV in the company of a partner, family members and with children. Fortunately today we are not tied to certain channels and programs and can choose freely what and when to watch, at any time of the day or night.
Today one of the main principles of the interior design is customization and a personal approach to the needs of the user. The owner’s personality and lifestyle come to the fore, influencing the choice of furniture, lighting, layout, and now smart devices. The “made to order” characteristic has become a symbol of quality and comfortable use for years to come. In the same way, the new LG GX has a huge range of personal settings to reflect the interests and personality of the owner.
In a truly individual interior, the furnishing parameters are adapted to the height, weight and habits of the owner: for example, the size of the bed, the height of kitchen surfaces or shelves in the dressing room. Another example is the flexible lighting scenario, which changes according to the time of the day and the nature of the event: bright light for family dinners or dimmed light for a cozy, romantic atmosphere.
The uniqueness of each person and the personal approach to their interests are reflected in the new line of interior TVs LG GX. “TV as a work of art” is the exact characteristic of the new model, and what this work of art will be, each owner decides for himself. The thinnest screen (20 mm), flush to the wall, takes its rightful place in the interior on a par with paintings and graphics.
How to change the resolution on your Samsung TV
You can change the resolution of your TV.
Image courtesy of: Dennis Fischer Photography / Moment / GettyImages
The resolution of a Samsung TV depends on the size of the screen and the source of multimedia played on the screen. For example, a laptop connected to a TV may lose resolution or have problems with the aspect ratio of the Samsung TV, especially with a slow Internet signal, while a movie playing on a live cable TV should be displayed in high resolution quality.Changing the resolution is a process based on the screen size and the medisources that display content on your TV.
Image size has a large impact on resolution, and adjusting it improperly can reduce image quality. The default image size is automatically adjusted, and this setting is ideal for maintaining the best possible resolution. Auto resize is automatic, which means that the image is automatically resized to fit the screen. However, some cases require manual control to adjust the screen size while improving overall resolution and display quality.
There are several image size options available in the image size settings. Access to size settings and you can choose between 16: 9 Standard, 4: 3, Custom and Fit to Screen. The screen-matching option is standard and leaves no black or blank space on the screen. The 16: 9 standard is the widescreen format commonly used to show movies, and the custom settings allow the user to control the aspect ratio.
Display option 4: 3 is a good choice for limiting distortion when watching low-resolution movies.VHS playback and connection to a slow Internet connection require this setting to improve resolution. Playing full screen extends the resolution limits and ultimately reduces picture quality. You may even get a low resolution message on your Samsung TV if the picture quality is poor.
Zoom and position settings
To start, press Menu. Picture and Picture Size Settings. to enter the control area. Select Custom for Image Size and choose the Zoom and Position option from the Custom Settings menu. The zoom and position controls are now displayed on the screen. You can move the image left, right, up, or down, and zoom in and out as you move up, down, and sideways.If you can’t change the picture size on your Samsung TV using the customizable feature, the external media delivery device may be blocked.
Play around with the zoom and image size settings until the resolution and image quality are optimized. This may require re-entering the controls, repeating the steps several times to find the correct match. The control panel also has a reset button if you need to start over with the controls. The need to scale and move the image in custom settings is infrequent and is geared toward viewing older videos or photos that don’t match modern screen sizes.
The source affects the resolution
Buying the highest resolution TV is great for watching movies and shows in incredibly high definition. However, the actual medisource must have the same resolution quality to provide a 4k or other picture quality built into the screen. When you play a VHS disc or an old DVD on your Samsung 4K TV, it doesn’t display a high quality image.
Each device that transmits media to the TV determines the quality of the resolution, and you can easily view the resolution settings.Press the Home button on the Samsung remote and scroll to the right until you can click Source. Press on an external device, such as a cable box, Xbox, Roku, or DVD player, and note the top right corner of the TV screen. In a few seconds, the display will show the resolution for that particular device.
The display shows the best picture size for optimal resolution. If you are using a specific device, go back to the picture size settings and make any necessary changes to match the screen size.The screen resolution is now optimized and ready to use. If the quality is still poor, consider upgrading your connected devices to the latest highest quality models.
How to adjust the picture ratio on your TV
As usual, you’ll need the AVS HD Rec test disk to set up your TV. 709, an image of which you can download from this address and burn to DVD.
There is also a version of test video files in MP4 container for recording to USB sticks: download link.
4:3 signal
If we are talking about a 4:3 signal, there are not many options. You can either select the original picture format without any changes, or rescale it closer to widescreen view. So to change the picture format, you need to find the “picture format” button on the remote control, or find the corresponding item in the TV menu.
Some televisions have an automatic format detection mode. In some cases, it can detect and remove the black areas in the picture, leaving only the usable part of the image. These features depend on the specific TV model. Consult the manual for the specifics of your model.
16:9 signal
Next we will talk about the sources with a 16:9 signal ratio. It would seem that they should be perfectly displayed on a widescreen HDTV anyway, but that’s where the picture overscan (edge cropping) kicks in. The fact is that due to some relics of the past, TVs cut off about 3% of the effective area around the edges of the frame. Without going into unnecessary details of analogue broadcast and CRT technology, in today’s reality this is no longer necessary. Especially if we are talking about a flat panel TV and a flawless 1080p signal.
So, to turn off the overscan and get rid of unnecessary scaling of 16:9 signals you need to do the following manipulations:
- Take the test drive AVS HD Rec. 709 (link) and start the “Basic Settings” section. Here you need to find chapter 5 “Sharpness Overscan”
- Set your TV to 16:9 or “Auto” aspect ratio
- Find and turn off the “Overscan” option, if there is one explicitly
- The settings depend a lot on the specific model, so only general recommendations are possible here: you need to achieve that on the perimeter of the picture there is a white stripe and “0% Overscan” sign
- If you can’t do it with TV settings only, maybe the scale is already changing in the picture source. Check video player settings, or picture output settings in video card drivers on your PC
Turning the overscan off will give you the best possible display of widescreen signals at 100% scale or in point-to-point mode for 1080p.
How to display test pictures on TV?
To display the test patterns on your TV, use a USB flash drive (just save the archive files to it) if your TV has a USB input, and if not, you can display the test patterns on your PC/laptop.
Connecting the laptop to the TV via HDMI cable
If you are interested, I will show you an example of a laptop Asus K56CM and a slightly outdated LG 32LN575U TV, which, by the way, we have connected to Wi-Fi in this article.
So, we connect one end of the cable to the HDMI connector on the TV. These are labeled. There can be more than one. It does not matter which one you plug in.
Plug the other end of the cable into the HDMI connector on your laptop.
Or, to the video card on your system box. If you have a desktop computer.
Most likely, the image on the TV will not appear immediately. You need to select the signal source in the settings. On LG televisions, you must press the INPUT button on the remote control.
And use the joystick on the remote control to select the desired HDMI, to which we have connected the cable. For me, it’s HDMI2. It will be active. If your TV is not LG, then there should also be a button, with which you can switch signal sources. If you don’t succeed, write in the Комментарии и мнения владельцев, we’ll figure it out.
That’s it, you should see the image from your laptop on your TV.
In the Комментарии и мнения владельцев, Dmitry advised that it is imperative to change the device name for the HDMI input selected on the TV. As this changes some parameters which can affect the quality of the image. So I recommend to do this.
In the menu select HDMI input (as in the photo above) press the red button on the remote control. In the menu on the TV it is “Change the device name”. In the menu that appears, select the HDMI input, in which we connected the laptop and below select “Laptop”.
Finished with the connection. Already you can use and enjoy the picture on the big screen. And I will also show you how you can adjust the picture output on your laptop, consider a possible problem with the picture and sound output. When the sound after connection will not come from the TV, but from the speakers of the laptop.
How to properly adjust the picture on your LG TV
Many users wonder if it is necessary to adjust the picture on the TV after purchase. LG manufacturers, in spite of the large volume of production, perform debugging of all functions of televisions. But nevertheless, it is worth considering that no less important role is played by the factors and conditions in which your LG TV will be operated. The source of the signal, the height at which it will be installed or hung, the distance from which you plan to watch TV, the size of the room and even the level of light in the room. Everything can play a part. So you can adjust the picture “to your liking” only at home after installing and running your TV. It is easy to do it yourself, without calling a master at home.
As with the use of any technique, you should start adjusting the picture in the LG TV by reading the User Manual (instructions).
All modern models of LG TVs work on the Web OS operating system, which makes it intuitive to manage the options. The easiest way to adjust the picture. Turn on Smart Picture Mode. When this mode is active, the TV itself selects the best picture settings for each broadcast.
- Press the Home button on the remote control. Locate the “Settings” (Gear icon) menu and then select the three dots in a row on top of each other in the upper right corner of the screen.
- Find “Screen” in the list that opens, and there you will see the “Smart Picture Mode” line.
- Activate the “Smart Picture Mode” by pressing the “On” button.
Important: This option is not available in all areas.
If Smart Picture Mode is not available in your country, you can set LG TV picture mode manually.
- Press the “Home” button on the remote control. Find the menu item “Settings” (Gear icon), then in the upper right corner of the screen, select the three dots, located in a row on top of each other.
- Find the “Screen” line in the menu that opens. “Picture Mode Settings. “Screen Mode.”.
- All you need to do is to determine which mode you need, depending on the type of content and genre you’re going to watch at the moment.
Image setting modes in LG TVs
“Standard”: Adjusts brightness, contrast, and sharpness in standard mode.
“Bright”: Once you turn on this mode, the TV picture will be brighter, contrastier, and clearer by increasing these settings.
“Eco / APS” (depending on model): When you activate this mode, picture settings can save power consumption.
“Movie”: A mode designed for watching movies and TV series.
“Sports/Football/Cricket” (Mode availability and name depending on model and country): Picture settings allow you to watch sports events in the best quality, including by increasing the sharpness of high-speed moving objects.
“Games”: The mode is designed specifically to connect the LG TV to game consoles. In particular, the image is displayed without delay.
“Photo” (Only supported by Ultra HD televisions): A mode optimized for viewing images with minimal color loss.
ISFccc “Expert”: The mode is reserved exclusively for ISF-certified image adjusters.
This mode allows you to adjust the image with the help of test tables and samples.
What other picture settings you can adjust on your LG TV
In the “Picture Mode Settings” menu (see “Picture Mode Settings” for how to open it), you can see how to adjust the brightness of the screen. above) you can also adjust other picture settings:
“Backlight”: The stronger the backlight, the brighter the screen image.
“OLED Light”: Adjust the brightness of the OLED panel backlight.
“Contrast”: Adjust the contrast of the light and dark parts of the picture.
“Brightness”: Adjusting the brightness of the picture on the screen.
“Clarity”: Adjusting the clarity of the picture.
“Color”: Adjust the intensity of colors in the picture.
“Tints”: Adjusting the RGB color balance. The closer to R50, the more pronounced the red tones. The closer you get to the G50, the more intense the green tones.
“Color Temperature”: Adjusting the color balance from cooler to warmer shades.
Also in the “Image Settings” menu there is a sub-item for “Advanced Settings” / “Advanced. Settings”. You can adjust a number of other settings here:
“Dynamic Contrast”: Corrects the difference between light and dark areas of the screen.
“Dynamic Color”: Correcting the saturation and brightness of colors on the screen.
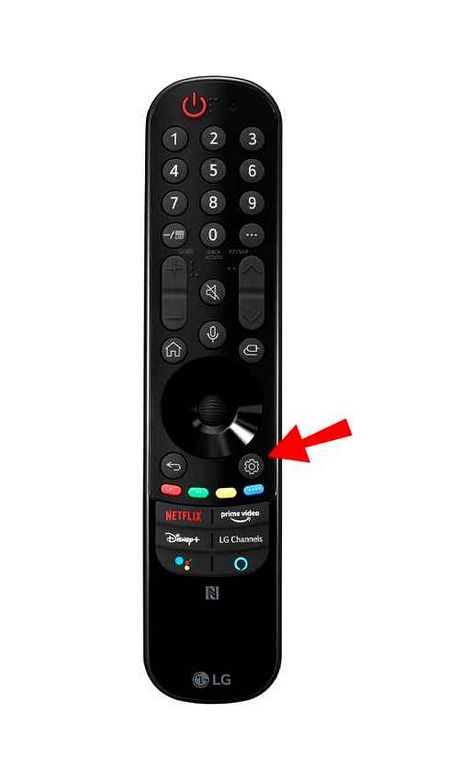
“Color Corrector”: Optimal color ratio on the screen for the viewer’s visual perception.
“Preferred Color”: Correction of individual picture settings according to the wearer’s personal preference.
“Super Resolution”: Increase the clarity of a cloudy picture.
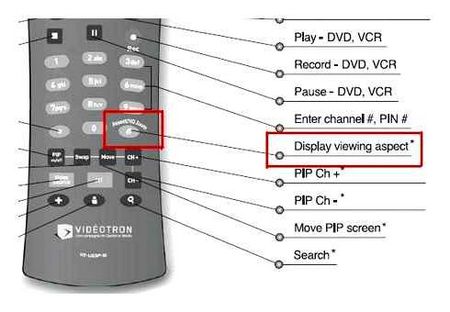
“Edge Expansion”: Increase the detail on the edges of the screen.
“Sample”: Tables for adjustment used in “Expert” mode.
“White Balance”: Correct the image in warm or cool tones.
To reset the selected image settings, you need to select “Reset” in the “Image mode settings” (how to open it, see above”).
Differences in settings on TVs of different manufacturers
The name of the menu items can be different in TVs of different brands. Also there can be differences in different series of TVs of the same manufacturer. Sometimes certain options may be missing. Therefore it is recommended first of all to be guided by the manufacturer’s instructions. For example, Sony models often have significantly more settings compared to TVs from Samsung and Philips.
Also the year of production plays a role. Newer versions, as a rule, have more options in the settings. But, most TVs still have a standard set of functions.
Changing the picture format on your TV set-top box
If the TV set is powered by a set-top box, it is possible to change the picture settings by means of its functions. Usually you need to open the menu, go to the “Settings” section, where you select the “Screen” tab. In this menu you can change these parameters:
- Image resolution (screen resolution);
- The list of options may also vary depending on the model and manufacturer of the set-top box;
- screen rotation;
- Switching HDR mode.
The list of options may also vary depending on the model and manufacturer. Some series of set-top boxes do not allow you to adjust the parameters of the frame at all, using only the parameters set in the TV itself.