How to enable emoji on iPhone
If there is no jailbreak on your phone
Now we just need to activate the downloaded emoticons.
Комментарии и мнения владельцев on the article “How to add emoticons to the keyboard of iPhone or iPad?
Thanks for the master class. I recently became the owner of an iPhone, and I have some questions while using the gadget, since I had been using an Android device for a couple of years before. After reading the article, I successfully set up these funny emoticons on my phone. Now my text will become more colorful and emotionally expressed.
Previously, everyone wrote messages without emoticons and understood each other) Now, here, personally, I can’t do without emoticons. I faced the problem of adding emoticons to the keyboard on the iPhone 5. The search query immediately returned your article, thank you very much. I did everything, it worked out. Now you can communicate as before and not be afraid that the interlocutor will not understand my emotions))
Thank you, otherwise I have not figured it out to the end, after the android it is difficult to rebuild. Emoticons are very, very much needed, now you can’t do without them! I have a question, maybe a stupid one, but I’ll ask it. are they all free? And then in another phone I had some of the emoticons paid, I was constantly confused and inserted them, then when the message popped up that they were paid, I deleted, I do not like such misunderstandings.
This site uses Akismet to combat spam
Emoticons for iPhone and iPad will decorate SMS and emails sent to contacts.
In the iPhone and iPad of the latest iOS versions, emoticons are by default, but they must be activated / enabled.
To do this, go to SETTINGS. BASIC. Go to KEYBOARD, then to the list of keyboards:
Find “EMOJI” and add it with one touch:
You now have a virtual Emoji keyboard layout in the keyboard list. When you intend to add to messages, touch the globe, do not release your finger, in the list that appears, go to Emoji. Or, with short touches, switch the keyboard to Emoji:
Now add any emoticons from a diverse list to your messages.
Didn’t find Emoji in the list of keyboards? In previous versions of iOS, the iPhone or iPad, as well as the iPod, add emoji using the Emoji app. Install the application through the App Store or Сydia (for “jailbroken”).
With this application, you can send pictures from different topics in messages (funny, gestures, flowers, animals, expressions, greetings, ratings, happy, etc.), edit ready-made pictures, create your own:
Emoji is a free app with advanced features for a small fee. The app requires iOS from 4.3 and is compatible with iPad, iPhone 3GS, 4th, 4S, 5, iPod touch 3rd, 4th and 5th generation.
In conclusion, I would like to add that the emoticons you sent in messages will be seen only by the owners of the iPhone or iPad, and depending on the version of iOS, in some cases it is necessary to enable the virtual Emoji keyboard layout for the recipient of messages.
For the first time, Apple introduced the predictive typing feature back during the release of iOS 8 in 2014. Russian-speaking users had to wait for this feature for a whole year. Finally, with the release of iOS 9, QuickType received support for the great and mighty.
The essence of predictive typing is to display an additional panel with hints and final variants of the word entered by the user. It also offers autocorrect words for emoticons.
However, a number of users cannot turn on the auto-change of words for emoticons. In the iOS settings, there is no item responsible for enabling the function. How to be? Train iOS predictive typing yourself.
Open “Settings” → “General” → “Keyboard” and make sure that the slider opposite the item “Predictive set” is enabled.
Now open the Notes app. In order for the predictive set to replace words with the corresponding emoticons, it is necessary to enter several phrases in which one of the smiley words occurs.
In the sentences you come up with, replace the word “sun” with the appropriate emoticon by selecting it on the emoji keyboard. It is necessary to write several sentences and phrases in which the word “sun” will be both a smiley and directly the word.
You will have to play around with such phrases until the emoji suggestions for the words you enter appear on the predictive typing panel. Some of them are: “coffee”, “running”, “dumbbells”, “cat” and so on.
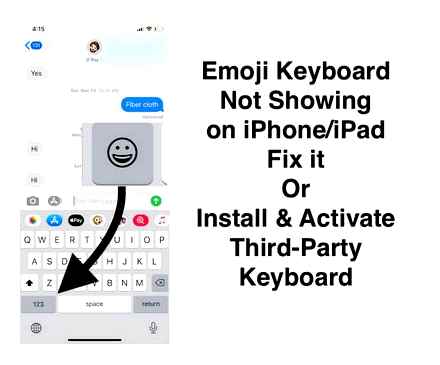
After such forced learning, predictive typing will automatically recognize words, turning them into emoticons, and you no longer have to open the emoji keyboard.
IPhones with iOS 3.0 and 4.0 support special emoji characters, which replace emoticons in text messages. The folder contains up to 460 different pictures. However, not all phone users are aware of this. To activate this feature, you must first install it on your iPhone. There are 2 ways to do this.
Why are there no emoticons?
A feature of the iOS system, among other things, is the rather strict control of developers over many elements, in contrast to the open platform, which is essentially Android. Therefore, the functionality of some applications in their iOS version may differ to some extent from a similar application installed on Android. This is why there are no emoticons in WhatsApp on iPhone.
But, despite the fact that there are no emoticons on the iPhone in Whatsapp, you can use those that are installed in the operating system itself. To do this, you just need to activate another on-screen keyboard.
In the list that appears, select the emoji item.
On the oldest versions of the operating system, in the last paragraph you need to select not emoji, but “Japanese Romaji”.
How to add emoji to iOS keyboard
First you need to go to the device settings and select the “Basic” item. Then scroll down to the “Keyboard” item and go into it. There, in addition to the input settings, there is a special item in which you can remove or add new keyboards in the operating system. See “Keyboards” item. We go into it, click “Add new” and from the list of all possible keyboards select “Emoji”.
After you add a new keyboard, it will appear on your iPhone or iPad. You can use it in any application that supports text input. To switch to it, click on the button with the globe, as is done when switching the language.
Note that some messengers or applications for communicating on social networks have their own sets of emoticons that can be used in communication. By default, they are usually already activated and are switched in the program interface.
How to use emoticons
After you have enabled emoji in the keyboard set, you can go to WhatsApp. Open a chat with any contact and start typing a message.
Now, to send a smiley, you need to click on the globe icon located at the bottom and select an emoji image from the small list.
Apple regularly updates its on-screen keyboards, including this one. Therefore, in order to fully enjoy the functionality and a really large set of emoticons, regularly update your device and install new versions of the operating system.
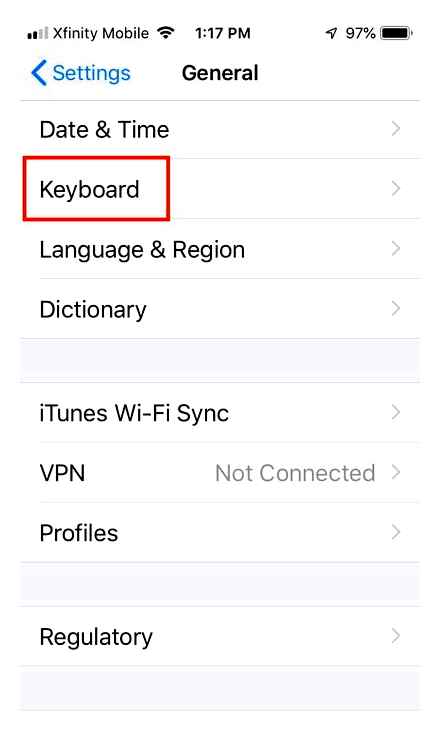
Now that you know how to send emoticons to WhatsApp via iPhone, you can use them in the same way in other applications, for example, in “Notes”.
On our site you can find a lot of other useful information, for example, and much more about this messenger. Regular updates are the key to the stable operation of the program.
You can also find out what this word actually means.!
At the numerous requests of our clients and site visitors who have just recently become owners of an iPhone or iPad, we publish instructions on how to add emoticons to the keyboard of their device so that communication via text messages will receive new emotions and colors.
The ability to add emoticons to the iPhone or iPad keyboard has appeared on the iOS operating system since version 5, but few, even those who use iPhone and iPad on a regular basis, know how to activate them.
Enable emojis on iPhone. Liven up communication with emoticons. You may be interested in this
A lot of users are interested in where the WhatsApp emoticons are located on the iPhone. The reason for this is that during a normal installation of the application without some additional actions, you simply will not see the opportunity to put emoji when sending messages. Next, we will figure out how to put emoticons in WhatsApp on iPhone 4 and other models running iOS.
And in other materials on our website, you can find out. useful information, because your face is much more expressive than any smiley!
How to enable emoji emoticons on iPhone / iPad keyboard
Funny emoticons convey your emotions better than thousands of spoken phrases and words. This relevance prompted Apple to launch a separate keyboard in iOS, which entirely consists of emoticons and pictures. Such a keyboard is called Emoji. it does not need to be downloaded, since it is already included in the system. You can enable it yourself.
Images from Emoji are part of a separate keyboard that switches from the familiar symbolic one at any convenient moment. To do this, it will be enough just to click on the “globe” located at the bottom of the keyboard.
Emoji was invented by the Japanese, who are accustomed to using pictograms. So short emoticons allow you to write quick SMS.
The idea became incredibly popular and led to the fact that back in iOS 5 there were already almost five hundred emoji. This self-contained keyboard is very convenient for typing.
How to properly activate emoji?
To do this, you need to enable Emoji and start using emoticons. We will tell you how to do it right.
Turn on emoji using the following steps:
-
Select the Settings icon on the home screen of your iPhone. its icon looks like a simple gray gear.
Click on General (General). this line can be found approximately in the middle of the list by scrolling through the menu.
Scroll down the list and select Keyboard.
Click on Keyboards in the next window.
Choice in the next window. Add New Keyboard (New Keyboards).
We choose exactly Emoji in the appeared list of languages.
How to use emoji
The Emoji layout will include the following groups:
- emoticons (the list of emoticons will open here directly);
- flower (respectively, flowers);
- bell (meaning drinks and fruits);
- sports (various thematic icons);
- car (city, landscapes);
- !?. (city and other signs).
Enjoy bright and interesting correspondence. If you want to return to the regular keyboard, just click on the globe again.
How to enable Animoji on iPhone 8 and 8 Plus, 7s, 6s, 5s, and iPad?
The new Animoji is now one of the most popular features of the new iPhone X. The public liked it so much that a lot of people immediately wanted to get the same cool animated faces on their smartphones. And demand, as you know, gives rise to supply. And alternative animoji for other iPhones just could not help but appear.
The app with the funny name MrrMrr is. as they say, easily and unobtrusively embeds Animoji into any iPhone. To be precise, MrrMrr is compatible with iPhone 5s, 6 and 6 Plus, iPhone 6s and 6s Plus, iPhone SE, iPhone 7 and 7 Plus, as well as new smartphones iPhone 8 Plus and 8 (by the way, it is profitable to sell iPhone 7 on swoop). over, if you wish, you can even put MrrMrr on an iPad.
The only essential condition: at least iOS 11 or any of its more recent versions must be installed on a smartphone or tablet. And now in more detail.
So, how to enable Animoji on iPhone 8 and 8 Plus, 7, 7 Plus, 6 (s), 6 (s) Plus, iPhone SE or iPhone 5s
The MrrMrr app is able to track your facial expressions just as well as the original Animoji with the TrueDepth super-megacamera of the new iPhone X. over, in the absence of TrueDepth, MrrMrr can do quite well with your regular smartphone camera.
Currently, the MrrMrr gallery has six faces at once, which are copied with the utmost similarity from real iPhone X animoji. Plus, there are also a bunch of no less cool “Masks”, “Effects” and “Filters” with which it is also not boring.
iPhone 6 Plus Tips. How to Enable the Emoji Keyboard
In operation, the program, as expected, is extremely simple. The whole process of mastering Animoji is as follows:
- download MrrMrr from the App Store (by the way, completely free) and install it on an iPhone or iPad;
- after the installation is complete, launch the program (you will need to allow its access to the camera and microphone);
- tap EMOJI on the panel at the bottom of the screen;
- choose the animoji you like from the list of available ones;
- we catch the face in the Focus camera and press the video recording button;
- further. at your discretion: we smile, grimace, have fun
- then you can tap the social network button and upload the finished video to fb, instagram or send it to someone through the messenger along with your Комментарии и мнения владельцев.
Or you can not send anything anywhere, but first save the video, and then slightly edit it, but with the use of built-in effects and additional masks. On Snapchat, for example
How to install emoji on iPhone 5
- On the new screen, scrolling down a little, we find the item “Keyboard”.
- And select the item “New keyboards”. This is the very last item on the screen.
How To Turn On EMOJIs In IOS 10 Using Iphone 7 Plus Urdu/Hindi
- A large list of language keyboards will appear. You need to scroll it to the very bottom. Approximately 4 below there will be an item “Emoji”, select it.
Ready! Now, along with others, you have the emoji keyboard turned on. To use it, go to any application where you can send messages and use the globe icon to select the emoji layout.
The bottom row contains icons that divide emoticons by subject. Recently used emoji are located under the first clock icon. To return to the regular keyboard, just click on “ABC”.
How to enable emoji keyboard on iPhone (iPhone)
Emoji keyboard is available for all users of iOS devices (iPhone, iPad, iPod Touch). To use emoji emoticons, you need to enable this keyboard.
Using emoji, you can send emoticons to other users whose devices support Emoji (on the same iPhones, even if the recipient does not have emoji keyboard enabled), as well as add them to various social networks (, Instagram, Viber messenger, etc.). etc.).
How to enable emoji on iPhone 4
Setting up emoji on iPhone 4 is not much different from the “five”:
- Go to Settings and select “General”.
- In the new window we find “Keyboard”, and then. “Keyboards”.
- The last item is tap on “New keyboards” and in the large list we find the layout “Emoji”.
Everything. The selection of the desired emoji keyboard is also made using the globe icon.
Finding emojis in iOS 14 is a nice touch
On the Mac, we have been able to search for the necessary emoticons for quite some time, and this has become a good old habit that was so lacking in the iPhone and iPad. Years later, Apple heard our requests and added emoji search in iOS 14 and iPadOS 14.
Why is this useful? Because you can save a little time when you want to find the right emoji to spice up your social media post or message. You will not need to scroll through the page with emoticons, you just need to enter the name, and the necessary emoticons will appear on the screen.
Attention! The emoji search feature is currently only available to iOS 14 / iPadOS 14 beta users. We do not recommend installing an unverified beta on your device because the code for these updates can store bugs that could harm your iPhone. Nevertheless, if you decide to install. use our instructions.
How to search for emoji in iOS 14
Alongside big changes like the addition of widgets and the Back Tap feature in iOS 14, there is also the ability to search for emojis. It may not be such a remarkable feature, but it can make life much easier for Emoji lovers, so we put together a small guide on how to use this option.
How to use emoji search in iOS 14
- First you need to add the Apple Emoji keyboard.
- This can be done by going to the settings application.
- Then you need to open the main settings panel.
- Open the keyboard settings panel.
- After that add a new keyboard by selecting “Emoji”.
- Now you can go to any app or messenger where you can use the emoji keyboard.
- Open the Apple Emoji keyboard by clicking on the smiley below.
- A search box for smiles should appear right at the top.
- Enter any word in the search box for emoticons. For example: animal / animals.
- Select the desired emoticon from the search.
- To see all the options, just scroll to the left.
- Click directly on emoticons in the results menu to add them to a post or post.
- That’s it, you can use the emoji search menu to save your time.
We hope that our tutorial was useful to you. Also, do not forget to leave your questions in the Комментарии и мнения владельцев or contact the iLab service center.
How to use Memoji in FaceTime
Step 1.Open FaceTime and make a call.
Step 2. After starting a conversation, click on the button with an asterisk in the lower left corner of the screen.
Step 3. Select the Memoji you want to use.
Step 4. Continue the conversation along with the Memoji or remove it by closing the bottom menu.
You can freely switch between Memoji during a call an unlimited number of times.
How to use Memoji in Messages
Step 2. Create a new message or go to an existing dialog.
Step 3. Click on the Animoji icon and select the desired Memoji.
Step 4. You can use Memoji as a sticker, sticker, or record an entire video with his participation.
Memoji sticker. Look at your iPhone, create the desired facial expression and click on the resulting Memoji.
Memoji sticker. Look at your iPhone, create the desired facial expression and, while holding it, drag the Memoji onto the message.
Roller Memoji. Press the start recording button, look at your iPhone and create a fun video with active use of your facial expressions. After that, press the stop button and send a message with Memoji. The duration of such recordings cannot exceed 30 seconds.
How to use Memoji with camera effects
Step 2. Create a new message or go to an existing dialog.
Step 4. Click on the star button in the lower left corner of the screen, and then go to the Animoji menu and select the desired Memoji.
Step 5. Go to the filters menu and select the most suitable.
Step 6. Take a picture and send it to your interlocutor.
Please note: you will not be able to use Memoji in Camera, but you can easily save the sent snapshot after sending in the Messages dialog.
How to use Memoji on iPhone X, XR, XS, and XS Max
How to create Memoji
Step 2. Create a new message or go to an existing dialog.
Step 3. Click on the Animoji icon and select the “New Memoji” option.
Step 4. Customize Memoji parameters: choose skin color, choose hair style, head shape, eye color, type of eyebrows, nose, lips and ears. Use glasses and headwear if necessary.
Step 5. Save the result using the “Finish” button.
Memoji can be used in Messages and FaceTime. They will make your communication more emotional and varied.
How to change your Memoji
Step 2. Create a new message or go to an existing dialog.
Step 3. Go to the Animoji menu and click on the “. “Next to the Memoji you want to change.
Step 4. Click on the “Change” button, make the necessary manipulations and select “Finish” to save them.
In this menu, you can also get rid of the Memoji using the “Delete” button or make a copy of it through “Duplicate” to create another similar Memoji.
How to install emoji (Emoji) emoticons on the iPhone keyboard
After reading this article to the end, you will learn how to install, use and recognize the meaning of Emoji emoticons. After all, many iPhone and iPad owners still do not know that the on-screen keyboard of these devices allows you to enter emoticons and various icons.
To do this, you DO NOT NEED to install any additional applications from the AppStore. All you need is to select an additional keyboard layout in the phone / tablet settings, which is called Emoji (Emoji).
To install Emoji emoticons on iPhone, follow these steps:
STEP 1. Go to Settings General.
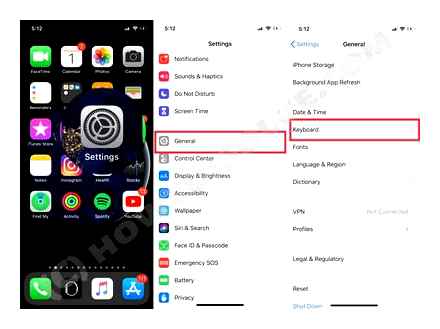
STEP 2. Selecting the Keyboard item.
STEP 3. Choosing Int. keyboards.
STEP 4. Click New Keyboards
STEP 5. Select from the list and click on Emoji.
STEP 6. The new layout has appeared in the list of keyboards.
STEP 7. Now, if necessary, enter emoticons, etc. click on the small globe at the bottom of the screen with the keyboard. Emoji is around here somewhere
STEP 8. In addition to emoticons, here is full of all kinds of animals By the way, if you are not sure about the relevance of the use of this or that Emoji symbol, be sure to read the article “How to find out the meanings of all EMOJI symbols”.
STEP 10. Please note that each category consists of several pages. We move along them with swipes to the right / left. Enjoy.