How to Enable BIOS on Lenovo Laptop
What can be configured using BIOS?
The system has a lot of settings. To access them, you need to open the BIOS on a laptop.
Setting the calendar date and time of the system clock.
Ability to set a peripheral mode that is not intended to be plug and play.
Setting the calendar date and system clock time.
Configuring Peripherals That Are Not Designed for Plug and Play.
You can open the BIOS and speed up the laptop mode.
Ability to enable or disable various built-in hardware in the motherboard. These include: video adapter or sound setting, and much more.
The ability to call the BIOS gives the user the advantage of starting the system under a gentle or forced mode, or resetting all settings to factory defaults.
Ability to queue media that boot the laptop system.
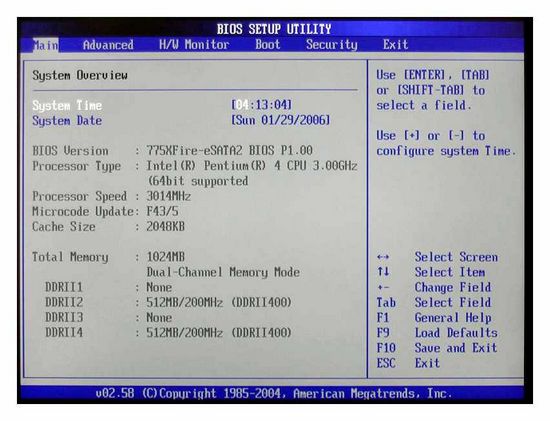
The main BIOS Setup Utility window with information about the computer hardware and the ability to set the date and time
There is an option to enable various bypass branches that will hide all visible errors in the BIOS system.
The most efficient solution
Typically, such problems occur due to incorrect BIOS settings. You can solve the issue like this: return all settings to the original version (factory mode). It is done in three simple steps:
The laptop powers up. As soon as the download starts on the screen and the manufacturer’s logo appears, you must quickly press F2 or DEL on the keyboard. This action allows you to open the BIOS.
It may be that the BIOS still hasn’t appeared. In this case, the F9 key will work. Next, you need to go to the settings, which are named: Load Default Settings. Management takes place using arrows on a laptop.
Configuration complete.
Press F10 to save the changes made.
What is an operating system?
An operating system (OS) is a series of programs that are interconnected by a certain mechanism and allow a person to control his laptop.
The task of the operating system is the timely opening of programs and the fulfillment of all user requirements for loading the laptop. In other words, it is the base or foundation of any modern device. From this it is clear that the quality of the operating system affects the performance of the computer. There are various operating systems for mobile phones today: Android, Badu and many others. For personal computers and laptops, the Windows operating system is used, distinguished by markings: Windows 7, Windows 8. Each ascending digit is an improved version.
The operating system can be controlled. To do this, you need to go into the BIOS and change some settings.
What is BIOS Setup?
In case you set the wrong BIOS settings, you can always restore the default settings on the Exit tab
Translated from English “setup” means “setup”. That is, BIOS Setup is the parameters that allow you to configure the laptop system. This section is needed not only to fix errors, but also to improve computer performance. Power users know that disabling unused tasks increases the speed of the laptop. If an inexperienced user wants to disable a couple of tasks, then it can very easily break the device.
Initially, the BIOS was planned by manufacturers as a program that allows you to control the keyboard and mouse, but due to its wide popularity and need, it began to control a huge number of processes. It’s worth noting that the BIOS continues to improve.
What is BIOS?
Some motherboards store a backup copy of the BIOS on a redundant chip, which allows you to restore it even in the event of damage
BIOS (BIOS) is the system that determines the progress of the laptop boot process. Its main functions are input and output of information. All this is clear from the translation from English of the word itself:
B. basic. basic,
I. input. introductory,
O. output. output,
S. system. system.
Everything is very simple. To start configuring your laptop, just go to the BIOS.
ITGuides.ru. Purpose of the BIOS system
This system is stored on a microcircuit and contains a number of purposes:
Responsible for the initial start of the computer, which will later launch the operating system itself.
Regularly tests the operation of various parts on a laptop.
The BIOS code is written to flash memory, better known as a microcircuit, and is located on the laptop motherboard.
It stores information both on the operation of individual parts of the device and on the mechanism of its operation as a whole. This can be controlled by special settings (BIOS Setup).
Supports output and input system.
Those who have entered the BIOS at least once understand that a blue screen immediately causes a sense of alarm. In fact, this only happens due to the inability to handle the BIOS. You shouldn’t go into it and click everything. This will not lead to anything good. First you need to determine the breakdown in the computer and compare it with the BIOS capabilities. After all, it may turn out that the problem is not at all in the settings, but in the operation of the laptop. It is important to understand that the BIOS will not supply you with a new sound card or any other part.
Questions and answers in the field of it technologies and PC customization. BIOS: problems and solutions
BIOS related issues:
System inconsistencies and constant crashes.
The operating system won’t load.
Connected devices to laptop are not recognized.
When the computer boots up, an error appears on the screen that prohibits turning on the operating system.
How to enter BIOS on Lenovo computers?
Lenovo is one of the largest computer companies in the world. And since the demand for the products of this company is growing, questions about the correct operation and operation of Lenovo equipment are becoming more and more relevant for users. And for those who decided to reinstall Windows, at the very beginning of the process, the question is raised: how to enter Lenovo BIOS?
First, you need to figure out what BIOS is and what it is eaten with. So, BIOS on Lenovo is a special microscopic program that ensures correct and stable interaction between all components of the PC and OS and allows you to customize it. And BIOS setup is a standard PC setup that helps the system calculate the functions that should be activated and how they should be loaded. BIOS is on any computer, be it Lenovo B560, Lenovo S21 or M5400.
To date, several different versions of Bios have been created, which differ slightly in appearance, but as for the functions, everything is identical here. Each of the versions is used for the initial setup of the computer and for testing it. BIOS functionality includes:
- Setting the date and time;
- Selecting the boot sector. the device from which the operating system will be installed or loaded;
- Checking system components, including checking the health of RAM and hard drives;
- Connecting protection. password on your laptop to protect personal data.
How to enter BIOS
Notebook BIOS entry methods may differ depending on Lenovo models. First, try the standard login method. when you start your personal computer, you need to press the F2 button on the keyboard, sometimes holding down the Fn key before that. Next, the PC parameters menu will be called.
But this method is not always working. For some Lenovo models, the BIOS does not load when you press F2 or FnF2. for example, Lenovo Legion Y520, Lenovo G70, G50-30, or G500. If you tried to enter the BIOS using the above method, and you failed, the following instruction is for you:
- On the side of the laptop (where the charging socket is usually located) or right next to the power button, there should be a special small key with a curved arrow. It’s called Novo Button, One Key Recovery, or One Key Rescue System. You need to turn off the laptop and click on it.
- If you pressed the correct button, the laptop will start, and on the screen you will see that we are going to a special startup menu:
- Normal Startup (normal boot);
- BIOS Setup (parameters);
- System Recovery (system recovery);
- Boot Menu.
- As you probably already guessed, in order to enter BIOS on Lenovo, you need to go to BIOSSetup. After you select it, you will see that the laptop entered the BIOS and you can configure it as you like.
Two secrets of starting BIOS
But if you still did not manage to start the BIOS in one of the above ways, and the laptop is running Windows 8.1 or higher, we will tell you two startup secrets.
- You need to turn on the PC. In the running computer on the desktop, drag the mouse pointer to the lower right corner of the desktop (call the side menu).
- A menu opens to us where we select the “Options”. “Update and Recovery”. “Recovery”.
- Here, in the “Special boot options” section, click on the “Reload now” button.
- Next, a blue screen with tiles will open. Open the “Diagnostics” tile by clicking on which you will be taken to additional parameters.
- You need to open the item “UEFI Firmware Options” and click the “Restart” button. Done! You are in BIOS!
Second secret. Many Win 8.1 users make an error when trying to enter BIOS. Everyone knows how to get into the BIOS. you need to press a certain button on the keyboard. To do this, the user clicks on “Shutdown”, waits for the laptop to turn off, and then presses the button to enter the BIOS, but the computer starts in the old way. the OS is loading.
The whole problem is that the Windows 8.1 operating system works initially with the fast startup function, which is based on sleep mode. enter the BIOS without turning off the PC, but restarting it.
Some useful tips:
- After entering the BIOS, go to the various settings of the system parameters and its boot in the BIOS itself. Be very careful and careful, and it is better not to touch what you do not know, as there is a risk of doing something wrong and completely losing your computer. And after making all the changes, go to the “Exit” section and select “Save exit”. After that, the laptop will be restarted, and upon a new start, all the settings that you had to set before will already be taken into account.
- If the above methods of entering BIOS on a Lenovo laptop do not work, try holding down the F12 key when starting the device until the BIOS starts. this method works on some Lenovo models.
- It is very rare, but it still happens. in some models the F1 key works (you need to press it several times while the laptop turns on).
- Manufacturers recommend configuring PC settings in BIOS only with a fully charged laptop battery, since if during the setup process your laptop turns off due to being discharged, then this is likely to cause some system problems in the future.
- Before exiting BIOS, be sure to save all changes so as not to get lost.
Remember that BIOS setup is a very serious undertaking that requires maximum understanding of the process and great attention to detail. You should be aware that if the configuration is incorrect, some system components may not work correctly, which brings additional difficulties in operation. And if you doubt that you know how to do the right thing, it is better to call qualified specialists, this will save money, time, and nerves. We hope this article helped you figure out how to enter BIOS.
Opening the BIOS on a laptop?
Distinguish notebooks Samsung, Lenovo, HP Pavilion, Asus, Acer, Dell, Sony, Toshiba, etc. And each model has its own button to enable BIOS mode.
List of keys on main laptop models:
BIOS on Windows 8
Remember at the beginning of the article it was mentioned that entering the BIOS does not depend on the OS version? So here: there is a small exception that concerns Windows 8.
To do this, you need to press the Win C button combination (win is the button between Ctrl and Alt) and select the following items:
- Options.
- Changing PC settings
- Update and Restore. Restore (or “General” item instead).
- Then go to “Special boot options” and click “Restart”.
After turning on, a new window will open where you need to select the following items:
- Diagnostics.
- Add. options.
- UEFI firmware options.
- Reboot.
Done. This will boot the UEFI BIOS.
What is UEFI? This is a replacement for the old BIOS. Simply put, it’s a new version. This BIOS is installed on all modern laptops and PCs.
How to enter BIOS: ways for PC and all laptops
If earlier you could enter the BIOS on any computer by pressing the Del button, today there are much more options. And it depends on the manufacturers of BIOS, as well as on the motherboard on the computer and the brand of the laptop. It does not depend on the version of Windows (although there are some nuances here, but more on that below).
- How to quickly enter BIOS on a PC?
- Opening the BIOS on a laptop?
- BIOS on Windows 8
- And one more way. using the example of Windows 10
- What to do if you fail?
And one more way. using the example of Windows 10
Here you need to perform approximately the same actions as in the case of Windows 8. In particular, you need to click on the notification icon and select the items:
- Options.
- Update and security.
- Recovery.
- Special Boot Options. Reboot.
And then choose: Diagnostics. Add. options. UEFI Firmware Options. and reboot again.
How to quickly enter BIOS on a PC?
When turning on the PC or laptop, you must immediately press (constantly) a certain button. Why constantly? To be in time for sure. The time is given for 5 seconds, and if you miss this moment, you will have to reboot and try again.
Now the question is. which button should you press? This information is displayed immediately when you turn on the computer (the first thing you see when you start it).
You can also see the BIOS manufacturer here. For example, in the screenshot above, this is AMI (this is evidenced by the logo in the upper left corner of the first line). And the button to enter is F2.
Below are the main keys to enter:
What to do if you fail?
Here are some tips that can help you:
- Some laptop manufacturers have presented users with a “pleasant” surprise. they forbade entering BIOS from devices running on battery power. Therefore, just in case, connect the laptop to an outlet, and then try to enter the BIOS.
- Sometimes on laptops, the F1 to F12 buttons do not work without the Fn key. Therefore, in this case, you need to press Fn F2 (the second key may be different depending on the device model).
- If you have a computer, then check if the keyboard works. Sometimes it happens that it turns on only after Windows boots. Especially if the keyboard is USB-shnaya and connected to an adapter or splitter. In this case, it is recommended to connect it directly to the USB port without any adapters (best of all to the back of the system unit). If the computer is very old and there are no USB ports on the back, you can use a USB to PS / 2 adapter.
- If you have a Lenovo laptop, then it should have a button with a curved arrow (usually located either near the power button or on the side). When turning on the laptop, click on it, select “BIOS Setup” and click Enter.
If necessary, you can reset the settings to default, check if the sound card is enabled or enable booting from a USB flash drive.
Firmware parameters
To enter BIOS on Lenovo laptops running Eights or Tens, you can use the built-in Windows option:
- Open the “Start” menu and click on the gear image in the leftmost column.
- In the “Windows Settings” window that opens, enter the “Update and Security” section.
- Switch to the “Recovery” tab.
- In the section “Special boot options” click on the “Restart now” button. It is important to remember: the process will start immediately and without additional prompts, and therefore, before clicking, you must close open documents, save the changes made to the system and take other precautions.
- In the “Select action” menu, click on the “Troubleshooting” button.
- Next. go sequentially to the subsections “Additional parameters”.
- And “UEFI Firmware Options”.
- That’s all. it remains to click on the “Restart” button and wait until the BIOS menu appears on the Lenovo laptop screen.
Keyboard shortcuts
Fortunately, Lenovo has established a single key combination for almost all models of its laptops: Fn F2, where Fn is a special “function” button, usually located in the lower left corner.
Much less often, in order to enter the BIOS, you have to use a different Fn F1 combination or just press the Delete (Del) key.
In general, the procedure for user actions is reduced to two steps:
- Open the “Start” menu and, by clicking on the virtual power button, select one of the options. shutdown or restart.
- Turning your Lenovo laptop back on or waiting for it to start up after restarting and using one of the above keyboard shortcuts to enter the BIOS is as easy as understanding the benefits of UEFI Boot.
If everything is done correctly, the user will see the BIOS menu in front of him. Now he can configure the BIOS, set the operating system boot sequence and perform other required manipulations. if necessary, after entering the password.
Now, having given the Lenovo laptop a little “rest”, you should start it again. and do not forget to use one of the above combinations in time to enter the BIOS.
NOVO button
Owners of Lenovo ThinkPad notebooks, as well as some other models, can enter the BIOS without using key combinations. just use the special NOVO button located next to the power button or on the end of the device.
After turning off the Lenovo laptop, you should click on NOVO and hold it for a few seconds; by selecting the BIOS Setup item in the window that appears, the user can finally enter the BIOS. and continue working in the basic input-output system.
How to enter BIOS on Lenovo laptop?
An experienced user who remembers how to enter the BIOS on a stationary computer probably knows not only about the features and potential risks of the process, but also has an idea of how to get out of the basic I / O system. Another question is laptops: there are countless models of them today, and for almost each the manufacturer assigns its own key combination that allows you to enter the BIOS. How to do it on Lenovo laptops. let’s try to figure it out.
Removing the battery
If the owner of a Lenovo laptop is also an extreme lover, he can enter the BIOS by partially disassembling the case of the device and removing the round battery from the motherboard for a few seconds. and then reinstalling it.
As a result, a minor system failure will occur, and with a high degree of probability, upon the next startup, the laptop will automatically boot into BIOS mode, without even asking for permission from the owner.
Shift key
By holding and holding this key (it does not matter whether it is right or left) and holding it during the reboot, you can enter the BIOS on Windows 10. in particular, on some laptop models from Lenovo. The method works quite rarely, however, you should not neglect it. at least because, holding Shift, you will not have to rush with key combinations.
Summing up
To enter the BIOS on a Lenovo laptop, you need to use the Fn F2 key combination when turning on (less often. F1 or just Delete). Other options are to press the NOVO button, exit to Firmware Options, or hold down the Shift key while restarting. Finally, the owner can remove the power battery from the motherboard and then reinstall it in place. of course, it is better to turn off the laptop before this.
Entering UEFI Settings from Windows 10
To use this method, Windows 10 must be installed in UEFI mode (as a rule, it is), and you must be able to either log into the OS itself, or at least get to the login screen with a password.
In the first case, you just need to click on the notification icon and select “All parameters”. Then in the settings open “Update and Security” and go to the item “Recovery”.
In recovery, click the Restart Now button under the “Special Boot Options” section. After the computer restarts, you will see a screen that is the same (or similar) to the one below.
Select “Diagnostics”, then. “Advanced options”, in the additional options. “UEFI firmware settings” and, finally, confirm your intention by clicking the “Restart” button.
After a reboot, you will be taken to the BIOS or, more precisely, UEFI (it’s just that out of habit, the settings of the motherboard are usually called BIOS, probably this will continue in the future).
In the event that you cannot log into Windows 10 for some reason, but you can get to the login screen, you can also go to the UEFI settings. To do this, on the login screen, press the “power” button, and then, while holding down the Shift key, press the “Restart” item and you will be taken to special boot options for the system. Further steps have already been described above.
How to enter BIOS (UEFI) in Windows 10
One of the most common questions regarding the latest OS from Microsoft, including Windows 10, is how to enter BIOS. At the same time, more often it is still in the form of UEFI (often characterized by the presence of a graphical settings interface), a new version of the motherboard software, which replaced the standard BIOS, and is intended for the same. setting up the operation of the equipment, boot options and obtaining information about the system state.
Due to the fact that Windows 10 (as well as 8) implements Fast Boot Mode (which is a hibernation option), when you turn on your computer or laptop, you may not see a prompt like Press Del (F2) to enter Setup, which allows you to enter BIOS by pressing Del (for PC) or F2 (for most laptops). Nevertheless, getting into the desired settings is easy.
Entering BIOS when turning on the computer
There is also a traditional, well-known method to enter the BIOS (also suitable for UEFI). press the Delete key (for most PCs) or F2 (for most laptops) immediately when the computer is turned on, even before the OS starts to boot. As a rule, on the boot screen below the inscription is displayed: Press Key_Name to enter setup. If there is no such inscription, you can familiarize yourself with the documentation for the motherboard or laptop, there should be such information.
For Windows 10, entering the BIOS in this way is complicated by the fact that the computer boots up really quickly, and it is not always possible to press this key in time (or even see a message about which one).
To solve this problem, you can: disable the fastboot function. To do this, in Windows 10, right-click on the “Start” button, select “Control Panel” from the menu, and in the Control Panel. Power.
On the left, click on “Power button actions”, and on the next screen. “Change settings that are currently unavailable”.
Below, in the “Shutdown Options” section, uncheck “Enable Fast Startup” and save the changes. After that, turn off or restart your computer and try to enter the BIOS using the required key.
Note: In some cases, when the monitor is connected to a discrete graphics card, you may not see the BIOS screen, as well as information about the keys to enter it. In this case, reconnecting it to the integrated graphics adapter can help (HDMI, DVI, VGA outputs on the motherboard itself).
Updating BIOS on Lenovo Laptops
BIOS is a collection of programs that are stored in the memory of the motherboard. They serve for the correct interaction of all components and connected devices. The BIOS version determines how correctly the hardware will function. From time to time, motherboard developers release updates to fix problems or add innovations. Next, we will talk about how to install the latest BIOS for Lenovo laptops.
Training
Be sure to prepare for the update. You are required to do the following:
- Find out the current version of your BIOS to compare it with the one on the official website. There are several methods for determining. Read more about each of them in our other article at the link below.
Disable your antivirus and any other security software. We will only use files from official sources, so do not be afraid that malicious software will get into the operating system. However, the antivirus can react to certain processes during the update, so we advise you to disable it for a while. Check out the deactivation of popular antiviruses in the material at the following link:
Downloading the updater
Now let’s proceed directly to the update. First you need to download and prepare the necessary files. All actions are carried out in special auxiliary software from Lenovo. You can download it to your computer like this:
- Use the link above or through any convenient browser to go to the Lenovo support page.
- Scroll down a bit to find the Drivers and Software section. Then click on the “Get Downloads” button.
In the line displayed, enter the name of your laptop model. If you do not know it, pay attention to the sticker on the back cover. If it is erased or you cannot read the inscription, use one of the special programs that help you find out basic information about the device. Check out the best representatives of such software in our other article at the link below.
Among the list of drivers and software, find the “BIOS” section and click on it to open it.
Click on the name “BIOS Update” again to view all available versions.
Find the latest build and click on “Download”.
Wait for the download to finish and run the installer.
It is better to start and further actions under the administrator account, therefore we strongly recommend logging in under this profile, and only then proceed to the next step.
Updating BIOS on Lenovo Laptops
On almost all current laptop models from Lenovo, the update is the same. The whole procedure can be conventionally divided into three steps. Today we will take a closer look at each action.
Setup and installation
You now have an official utility loaded on your computer that will automatically update the BIOS. You just need to make sure that all the parameters are correct and, in fact, start the process of installing the files. Perform the following manipulations:
-
After starting, wait until the analysis and preparation of components is completed.
Make sure that the marker is marked “Flash BIOS only” and the specification of the new file is saved in the system partition of the hard disk.
Click on the “Flash” button.
In the “Exit” tab, find the item “Load Setup Default” and confirm the changes. This will load the basic BIOS settings.
Wait for the laptop to restart. This completes the update procedure. Only then you can go back to the BIOS to set all the parameters there for yourself. Read more in an article from another of our authors at the following link:
As you can see, there is nothing difficult about installing a new BIOS version. You just need to make sure that the parameters are correct and follow a simple guide. The process itself does not take much time, and even a user who does not have special knowledge or skills can handle it.