How To Disconnect Samsung Tv From Wai Fay
Reset TV settings
A quick way that in some cases helps to solve problems with WiFi on Smart TV is restoring factory settings. Before executing it, it is advisable to rewrite the values of the main parameters not related to the network. After the reset, you can get them back based on the information recorded. Menu path for restoring factory settings on popular TV models:
- LG: Settings. Additionally. General. Factory reset.
- Samsung: Support. Self-diagnosis. Reset.
- Panasonic: Settings. System menu. Initial settings.
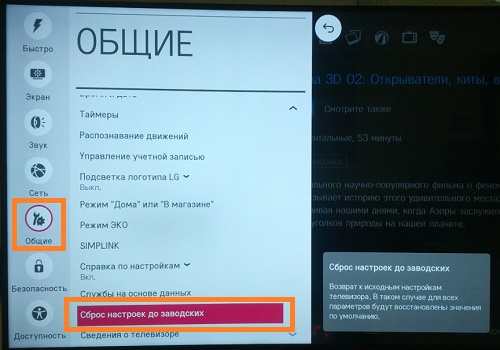
We connect the TV to the WI-FI network. 8. Update TV firmware
Smart TV built-in software needs to be updated on time. Errors can accumulate as you work, making it difficult to connect to the Internet via WiFi. Depending on the TV model, the update can be done in several ways:
- Via wireless network;
- Using the cable Internet;
- Via an external USB drive (flash drive or hard drive).
If WiFi on Smart TV does not work, use the second or third option to download the new software version. Detailed instructions for updating the software are usually posted on the website of the company that released the TV. Possible titles for the desired section: Help, Support, or Help Center.
While the utility is running, it is important not to disconnect or de-energize the device. Any interruption may affect the further functionality of the Smart TV. Do not use third-party firmware to avoid loss of warranty service.
Reboot your TV and router
The first steps to take if WiFi is not working on the TV is restarting the Smart TV and router. The failure can be software in nature and can be easily corrected by reinitializing the device drivers. To restart the TV, turn it off and on again. Some experts also recommend removing the plug from the electrical outlet and then plugging it back in. This advice makes sense for those TVs that remain connected to the local network even after the screen is turned off.
When rebooting the router, you must wait 10-20 seconds between turning off and on. During this time, the previous Internet session will be closed on the provider’s side. Therefore, the connection will be made anew, with zeroed settings. When Smart TV and router turn on again, try to connect WiFi.
Manually specifying connection data
Using the built-in Smart TV menu, navigate to the WiFi connection options. Select the manual mode for specifying settings if the DHCP server is disabled on the router, and the connection with automatic parameter detection does not work. In the IP address line, enter any IP from the local range. Valid start and end addresses are available for clarification in the admin panel of the router.
In the Subnet mask field, you must specify which part of the IP range will be used to address clients on the local network. The common value for this parameter is 255.255.255.0. In the Gateway line, enter the IP address of the router, which is used to enter the settings.
Using a different WiFi connection method
If you established the connection by manually entering the wireless password, try connecting via WPS. Wifi Protected Setup technology allows you to activate the fast connection mode in the TV settings. After that, a similar mode must be activated on the router. This is done through the control panel or a dedicated button on the back of the case.
To access the router’s web interface, turn the device over and find the login sticker. It is usually located on the bottom side and indicates the standard IP address, username and password. Enter the IP in any browser and enter the account information available on the sticker. Then go to the WPS section and activate this function. Fast connection will be available within 1-2 minutes.
In the case when the WPS protocol was used initially, but at the moment the connection cannot be established, enter the information manually. When connecting to a hidden network, you will need to specify not only the access key, but also the WiFi name (SSID). Tvs with earlier firmware versions do not always support Hidden Network Search. Therefore, before updating the software, it is recommended to remove the hiding of the network name in the router settings.
How to connect your TV to a wireless network
Before moving on to the question of how to connect a TV to the Internet, it is worth noting that first you need to organize a home WiFi group, to which you can later connect the TV. This can be done in different ways:
- Through a wi-fi router;
- Using a laptop as an access point.
In any case, to access the Internet, a laptop or router must be connected to the global network. Then everything is elementary simple. Despite a fairly wide range of different TV models available on the domestic market, they all work according to the same connection principle.
So, how to set up Wi-Fi on your TV?
Connecting to a router
So we come to the question of how to connect a TV via Wi-Fi to the Internet using a router. Everything is extremely simple here. First you need to connect to the global web and configure the router. If this has already been done, then just turn on the TV set and enter the settings menu.
Next, let’s look at how to set up a Wi-Fi connection on a TV. Here you need to find the Network item and enable the wireless connection. In principle, there is nothing complicated in the settings. Obtaining information about the network occurs automatically, since the router has a DHCP function. This means that it automatically assigns an IP address to all devices that connect to it.
What is WiFi
How to connect to a router
To search for available connections, enter the Network Settings menu. Then just follow the prompts on the screen. Select the appropriate items and at the end you will see a list of available WiFi connections that you can connect to. Choose your router. If necessary, enter the key and click Next or Connect.
It is worth noting that if both devices support the WPS function, then network settings are minimized, further simplifying the task for users. In this case, just press the corresponding button on the router. After that, select the appropriate item in the TV connection settings. With this feature, your TV will automatically search for matching connections and establish a connection.
How to connect a Wi-Fi network to a TV
Modern technologies open up a lot of new opportunities for people. One of the latest achievements is a TV with support for Smart TV and built-in WiFi module. This means that TVs that support this feature can connect to the Internet using a wireless connection. This raises the question of how to connect WiFi to the TV? The technology is relatively new, so not everyone has yet had time to understand how it works.
How to create a WiFi hotspot on a laptop
It should be noted that the built-in software of the computer is more stable and reliable, in contrast to third-party applications. So, let’s look at how to create a private Wi-Fi group using a laptop with built-in tools. To do this, open a command prompt. If you are using Windows 8, then press the WindowsX key combination and select Command Prompt (Admin). In the seven, press the WindowsR key combination, in the window that appears, write CMD and press Enter.
Now just write the following command netsh wlan set hostednetwork mode = allow ssid = My_virtual_WiFi key = 12345678 keyUsage = persistent. It should be noted that here you should strictly observe all spaces (where they are) and use all characters only in Latin. This command will install the required driver and create a distribution. In order to start the network, write the following command netsh wlan start hostednetwork.
Our entire network is working and now all that remains is to connect a TV to it. Everything is done according to the instructions described by us.
Can’t find the information you’re looking for? We will help you.
What TVs can be connected to the Internet
How to connect
To connect to Wi-Fi, you need to know the network name and password. You cannot connect to any network that the TV detects. If you have your own network, but you do not know its name or password, contact your Internet provider.
Press the Menu button
Or press the Home button and select Settings on the TV screen.
What TVs can be connected to the Internet
To connect model UE58J5200, buy Samsung WIS12 adapter. The adapter plugs into the USB port of the TV.
If you cannot find an adapter on sale or do not want to buy it, you can connect via cable.
How to connect
To connect to Wi-Fi, you need to know the network name and password. You cannot connect to any network that the TV detects. If you have your own network, but you do not know its name or password, contact your Internet provider.
Press the Menu button
Or press the Menu / 123 button and select Menu on the TV screen.
What TVs can be connected to the Internet
To connect H5203 and H4203B series models, buy Samsung WIS12 adapter. The adapter plugs into the USB port of the TV.
If you cannot find an adapter on sale or do not want to buy it, you can connect via cable.
What to do if your TV won’t connect
· The password contains at least eight characters.
· The password can contain UPPERCASE and lowercase letters.
How to connect
To connect to Wi-Fi, you need to know the network name and password. You cannot connect to any network that the TV detects. If you have your own network, but you do not know its name or password, contact your Internet provider.
Press the Menu button
Or press the Keypad button and select Menu item on the TV screen.
What TVs can be connected to the Internet
To connect F5300 series models, please purchase Samsung WIS12 adapter. The adapter plugs into the USB port of the TV.
If you cannot find an adapter on sale or do not want to buy it, you can connect via cable.
How to connect
To connect to Wi-Fi, you need to know the network name and password. You cannot connect to any network that the TV detects. If you have your own network, but you do not know its name or password, contact your Internet provider.
Press the Menu button
Or press the button and select the Menu item on the TV screen using the sensor on the remote.
What TVs can be connected to the Internet
To connect series models:
Buy a Samsung WIS12 adapter. The adapter plugs into the USB port of the TV.
If you cannot find an adapter on sale or do not want to buy it, you can connect via cable.
How to connect
To connect to Wi-Fi, you need to know the network name and password. You cannot connect to any network that the TV detects. If you have your own network, but you do not know its name or password, contact your Internet provider.
Online
Consult a technician online
You can get a response within 24 hours for general information or technical support
Leave a complaint or suggestion
Configuring using plug and play
- Place an access point (AP) and TV nearby and turn them on. Since loading times can vary, you may need to wait about two minutes. Before connecting the TV to the Wi-Fi router, you need to make sure that the network cable is connected to the router port. Otherwise, auto-configuration will only verify the connection with the access point, and there will be no confirmation of the Internet connection.
- After a few minutes, connect the adapter to the TV. After that, a pop-up window will appear.
- After connecting, place the router parallel to the network adapter no further than 25 cm from it.
- You need to wait until the automatic connection occurs. Otherwise, a window with a message about the malfunction will appear on the screen. To try again, you need to reboot the router, disconnect the adapter, and start again from step 1. You can also choose another connection method: auto, manual or PBC.
- Place the AP in the desired location. If its parameters have changed, or a new access point is configured, the steps must be repeated from the beginning.
SWL connection
This function makes it possible to connect modern TVs to an access point that supports PBC. Connection can be established without a Wi-Fi router.
Before connecting the TV to Wi-Fi, the access point must already be connected to the wireless network.
Normal operation of the adapter is possible only with the USB 1 port. Devices using the 2.4 GHz frequency are supported. 5 GHz frequency not applicable.
Direct connection of TV receiver to PBC-enabled device is possible when SWL is set to On and Wi-Fi adapter is plugged into USB port.
To connect using SWL, you need to do the following:
- Perform steps 1-5 of the PBC setup.
- Select SWL and press ENTER to enable it.
- Open SWL Connection.
- If the message Hold down the PBC button of the device to be connected for 120 seconds appears, follow these steps. For more information, refer to the operating instructions.
- Once the TV is connected to the network, the countdown window will automatically close. If the connection fails, try again after 2 minutes.
Preliminary remarks
To connect to the network, the TV must communicate with a Wi-Fi access device (modem, router). If it supports DHCP, then a static IP address and DHCP can be used to connect to Smart TV.
You need to select an unused communication channel. If the frequency is occupied by another nearby device, it will cause interference and loss of connection.
The use of security systems other than the following is not supported.
According to the new Wi-Fi certificate specifications, modern TVs do not support 802.11N high bandwidth mode and the encryption type WEP, TKIP or TKIPAES.
With WPS, the network connection is made by pressing the PBC button or by entering the PIN code. SSID and WPA key will be configured automatically.
If not certified, the device cannot be connected to a television receiver.
Wi-Fi connection can be made in the following ways:
- Auto-configuration for devices not manufactured by the manufacturer of the TV receiver;
- PBC (WPS);
- Auto-tuning using automatic network search;
- Manual installation;
- SWL for Samsung devices.
The Wi-Fi adapter may not be recognized or work properly when connected to a third-party hub or USB cable.
Direct connection
Communication with a mobile device is possible without the mediation of a router. This function becomes available when SWL is disabled.
- Direct connection of a new device
- Follow steps 1 to 6 in Setting up using PBC (WPS).
- Call up the list of devices and networks via the menu item Network selection.
- Press the blue button on the remote control.
- The message Wi-Fi Direct to Mobile Phone or Computer appears. The network may have limited functionality. You want to change your network connection?
- Enter SSID and Security Key on the Access Point to be connected.
- Direct connection of an existing device
- You need to complete steps 1 to 6 of the PBC (WPS) setup.
- Open the list via the menu item Select network.
- Enter the desired device.
- If a security key is required, write it down. If the network is not working properly, you should check the login and PIN. Incorrect key can lead to malfunctioning of the device.
Automatic network configuration
Wi-Fi networks have an additional security system that requires the connected devices to transmit an access code. This is the password (a word or a set of letters and numbers) entered during connection security setup. Using auto-configuration involves entering a password during the installation process.
To automatically install Wi-Fi Internet, you must:
- Follow steps 1 through 5 of the procedure for connecting to a network using PBC.
- Press the button to open the Internet Protocol Settings item, and then. ENTER. Go to Auto and confirm the entry.
- Go to Network Selection and press ENTER. Searches for available Wi-Fi networks. Upon completion, a list of them will be displayed.
- In the list, using the navigation buttons, select the required network and press ENTER. If the router is hidden (invisible), then you need to open the Add network menu item and write down the name and password.
- When the Security / PIN window pops up, go to step 6. After the connection screen appears, go to step 10.
- Select Security or PIN. For most home networks, the first option will work. The security screen appears.
- Enter your password. It must match the code entered when configuring the router or modem.
- To do this, you need to know the following:
- Numbers are entered using digital buttons on the remote control;
- Movement on the screen is carried out using the navigation buttons;
- The red button changes the case of the on-screen keyboard;
- The red button changes the case of the on-screen keyboard;
- The input of a letter or symbol is confirmed by pressing ENTER;
- The last character is deleted by the green button of the remote control.
- When finished, press the blue button.
- You need to wait for a message confirming the connection and press enter. The setup screen will reappear.
- To check the connection, select the Network check item.
Manual network configuration
To enter the values of the network connection manually, you must perform the following operations:
- Perform steps 1 to 5 of the PBC (WPS) setup.
- Select Internet Protocol Configuration and Manual.
- Go to input field.
- Enter the IP address using the numeric buttons on the remote control.
- To move to the next field, press either the other arrow buttons to navigate down, up and back.
- Enter subnet mask and gateway.
- Go to the DNS input field. Enter numbers as above.
- When finished with the ▲ button, go to network selection.
- Then press ENTER.
- Go to step 4 of automatic setup and follow further instructions.
How to connect Wi-Fi on Iphone
- Go to the home screen and go to the Settings menu.
- We are looking for the Wi-Fi line and enable the option.
- Then the search for available Wi-Fi will automatically start.
- Choose a name and connect.
This method is suitable for connecting to unsecured routers, for example, in public places.
If you connect to a secure Wi-Fi, the sequence will be slightly different:
- Open the Settings menu.
- We are looking for the Wi-Fi line and enable the option.
- After automatic search for Wi-Fi, select the desired access point.
- Enter the password and click Connect.
If you cannot connect your phone to Wi-Fi in this way, then you are entering the wrong password. To find out the correct one, contact your Wi-Fi administrator.
There are also situations when you need to connect your phone to a hidden access point that is not displayed in the general list. To connect a smartphone, you need to know the exact name of the Wi-Fi:
- Open the Settings menu.
- We are looking for the Wi-Fi line and enable the option.
- Click Other and enter the exact name.
- Click Security.
- After that, you need to select the type of protection, as shown in the illustration below.
- We return to the Other network item and enter the password.
- Click Connect.
The most common problems when trying to connect an IOS phone to Wi-Fi
It often happens that they seem to have done the right thing and followed the instructions, but nevertheless it is impossible to connect the phone with the IOS operating system to Wi-Fi. Do not despair and think that the saying Technique in the hands of a monkey is a piece of iron about you. Most likely, it’s not a technical glitch.
If you cannot connect your phone to Wi-Fi, do the following:
- Check the router connection. And also make sure you are in range.
- Check that the Wi-Fi option is enabled on your smartphone. Go to Settings, then to Wi-Fi. If there is a blue check mark next to the desired name, it means that the connection in the phone is complete and problems are observed in the router.
- If you want to connect your phone to Wi-Fi at home, then check if the cables are connected correctly and if the router is configured correctly.
- Reboot your IOS phone and reconfigure it.
- Reboot the router and reconfigure it too.
If all else fails, try the following:
- If you are trying to connect a smartphone in a public place, contact an employee of the establishment and ask him to set up Wi-Fi.
- Check the connection on other devices, such as a laptop, or ask others if the Internet is working for them. If the other devices are also not connected, then there is a problem with the Internet provider. Contact your internet provider.
- Try to connect to another location or to a different Wi-Fi. If attempts are unsuccessful, contact a service center to check your Iphone.
- Update the firmware version of the router and check that your smartphone is in the list of supported devices.
Wi-Fi connection on phones and smartphones. How to connect Android to Wi-Fi
Many people think that setting up an Iphone is really not an easy task. Few would argue with this statement. But about Android, many believe that these are easy-to-use smartphones that even a child can handle. However, in fact, when trying to configure Wi-Fi, some difficulties may arise here.
In general, the popularity of Android is growing every day. Probably, there is no longer a person who does not have a smartphone or tablet with the Android operating system in the arsenal of home appliances. Even the smallest children today actively use these gadgets instead of the usual toys, dolls, cars, etc. But at the same time, few people know how to properly configure Wi-Fi.
It is worth connecting a smartphone once and in the future the smartphone will independently connect to Wi-Fi. But it is not uncommon to observe situations when you need to configure Android manually.
For a visual illustration, we will use the LG G4 smartphone with the Android 5.1 operating system. However, the model doesn’t matter, android smartphones are almost the same.
Before you start configuring Android, you need to set up Wi-Fi by turning on the adapter. The adapter can be turned on in two ways:
- Through the toolbar.
- Through device parameters.
The first method is very convenient: swipe your finger across the screen (from top to bottom) and see the toolbar, as in the figure:
We are looking for a Wi-Fi button with a corresponding icon. Click on it and thus activate the Wi-Fi model.
After that, the system starts searching for available wireless networks and the following list appears on the screen:
Select the one you need and connect. If it is password protected, enter a combination of characters and click Connect. The whole process is automated and does not take much time.
Another question is if the connection is hidden in the router parameters or the DHCP function is disabled. Then you need to configure Android manually.
How to manually configure Wi-Fi on Android if the router connection is hidden
As with the first method, we first need to enable the adapter. But the methods listed above do not suit us for this. Change the strategy: first go to Settings. And then we act depending on the version of the phone. We find the Wi-Fi item and open its menu. We turn on the adapter. If you have an earlier model, then find the Wireless networks item and select Wi-Fi Settings. We translate the adapter into the on position.
Next, we proceed to the manual search for available connections: you will be presented with a list of access points that were found automatically. If you are connecting to a hidden network, click Add Wi-Fi:
Enter the exact name of the hidden access point (SSID) and proceed to security, as in the illustration below:
After that we save the changes.
How to manually configure Wi-Fi on Android if DHCP is disabled
In order to add a new connection to a router that has the DHCP function disabled, put a tick in the Connect additional parameters line. Next, it will be possible to independently enter the IP address, proxy server and other information. To enter an IP address and other information, select Static for IP Settings. We fill in the lines that appear with data about the router and start Save or Ok.
As you can see, special professional knowledge and skills are not required, the process is simple and straightforward. If you follow the instructions provided and do everything correctly, you will be able to set up your Android or Iphone in a matter of minutes. We hope this article helped you.