How to disable the touchpad on a sony vaio laptop
Third party applications
There are also generic utilities that are suitable for laptops from all manufacturers. One of the popular programs of this kind is TouchPad Blocker. It is distributed free of charge and has a number of useful features:
- autoload along with the operating system;
- temporary disabling of the touch panel;
- separate deactivation of the pad or multitouch scroll bar;
- independent assignment of “hot” keys to activate or deactivate the sensor.
In the active state, the program is minimized to the tray and does not interfere with the user. The disadvantage of the program is that it is not Russified. It also has one special feature. Block accidental taps and clicks. This program allows you to disable the touchpad on the laptop at the time of typing, without using additional keys. You just need to set the time for which the touchpad will be disabled when you press any key.
VAIO. Troubleshooting the touchpad on your Laptop
How to disable or enable the touchpad (touchpad) on a laptop Windows 7, 8, 10
All laptops are currently equipped with touchpads. This is a touchpad, the function of which is to replace a computer mouse. In some cases, the touchpad may interfere with normal operation. For example, when typing in the editor, they accidentally clicked on it, and the cursor moved to another part of the screen. With repeated repetition, this state of affairs can get bored.
There are also reverse situations, the TouchPad stopped working for some reason, what should I do? Let’s talk about both cases in more detail. It should be noted that turning on the touch mouse is similar to turning off, only it is carried out in the reverse order.
Applying the “Task Manager”
If the Synaptics software is responsible for controlling the touch pad, then it can be forcedly stopped using the “Task Manager”.
- Call it with the keyboard shortcut CtrlShiftEsc.
- Then manually search for the names Synaptics or ETD control center among the processes or applications.
- Select this process and click the End Task button located below the table.
This method allows you to temporarily disable the touchpad. After restarting the laptop, the touchpad will become active again.
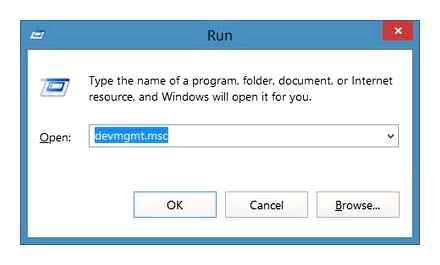
Disabling a touch device through the mouse properties settings
Most laptops use Synaptics touchpad models. In this case, you can use the mouse properties settings to disable the touchpad.
In Windows 10, you can use another method to access the settings: from the “Settings” application, open “Devices”, go to the “Touchpad” tab, in the “Related settings” section, click on the “Advanced settings” link.
- In the “Properties: Mouse” window, go to the “Device Settings” tab. The touch device is displayed here. the touchpad.
- Click on the “Disable” button and then on “OK”.
If you want to always turn off the touchpad when using a mouse on a laptop, configure the following:
- In the “Device Settings” tab, click on the “Settings” button.
- In the touch device properties window, check the box next to “Disable internal pointing device when connecting an external pointing device” or “Disable internal pointing device when connecting an external pointing device to USB port”.
- Click on the “OK” button.
A similar method applies when using ELAN models.
VAIO Troubleshooting the touchpad on your Laptop
Some laptops have special programs designed to control the touchpad, created by the computer manufacturer.
Samsung
The default combination for Samsung laptops is FnF5. If you have a laptop from another manufacturer, then look for the list of hot keys in the instruction manual or see the icons on the buttons. In addition, in some cases, for hotkeys to work, you need to install a special utility. for example, ATK Hotkey Utility for ASUS. All software can be downloaded on the manufacturer’s website for free, the main thing is to choose the right laptop model and OS version.
Buttons on laptops
On different models, the touchpad can be stopped by different “hot” (quick) keys. Often, it is for the sensor that there is a separate key that must be used to disable.
If we talk about the Asus laptop, then the shutdown can be done with the keys “Fn F9”, possibly “Fn F7”. Some Asus models are equipped with a special button, which depicts a crossed out touchpad. Then you need to use the “Fn” button in combination with it:
If the problem cannot be solved in any way and the touchpad does not turn off, you need to download and install the driver from the official Asus website.
On the Sony Vaio, the native Sony utility will give you the option to disable the touchpad in the Keyboard & Mouse category. You can use the SonyVaio laptop and hotkeys. “Fn F1”
Device Manager
By placing the mouse on the “My Computer” desktop icon and right-clicking on it, you will open the context menu. In it you need to select the “Control” command, then “Device Manager”.
Your touchpad will also be in the device structure, since the system sees it.
Calling its properties with the right mouse, it is easy to disable the gadget.
Disable touchpad with official drivers
If your laptop has all the necessary drivers from the manufacturer’s official website (see How to install drivers on a laptop), as well as related programs, that is, you did not reinstall Windows, and after that did not use the driver-pack (which I do not recommend for laptops). then to disable the touchpad you can use the methods provided by the manufacturer.
Disable touchpad on Asus laptops
Asus notebooks usually use the Fn F9 or Fn F7 keys to disable the touchpad. On the key you will see an icon with a crossed out touchpad.
Keys to disable the touchpad on an Asus laptop
How to disable the touchpad on a laptop
Today, a person who is quite versed in computers, asked me how to disable the touchpad on his laptop, as it interferes with work. I suggested, and then looked to see how many people are interested in this issue on the Internet. And, as it turned out, there are very many, and therefore it makes sense to write in detail about this. See also: Touchpad not working on Windows 10 laptop.
In the instructions, I will first tell you in stages how to disable the touchpad of a laptop using the keyboard, driver settings, as well as in Device Manager or Windows Mobility Center. And then I’ll go over each popular laptop brand separately. May also be helpful (especially if you have kids): How to disable keyboard in Windows 10, 8 and Windows 7.
Below in the guide you will find keyboard shortcuts and other methods for the following laptop brands (but first, I recommend reading the first part, which will work for almost all cases):
- Asus
- Dell
- HP
- Lenovo
- Acer
- Sony Vaio
- Samsung
- Toshiba
Using Synaptics Settings in Control Panel
Many laptops (but not all) use the Synaptics touchpad and related drivers. Most likely, your laptop too.
In this case, you can configure the touchpad to turn off automatically when the mouse is connected via USB (including wireless). For this:
- Go to the control panel, make sure that the “View” item is set to “Icons” and not “Categories”, open the item “Mouse”.
- Open the Device Settings tab with the Synaptics icon.
On the indicated tab, you can customize the behavior of the touch panel, as well as, to choose from:
- Disable the touchpad by clicking the corresponding button under the list of devices
- Check the box “Disable internal pointing device when connecting an external pointing device to the USB port”. in this case, the touchpad will be disabled when the mouse is connected to the laptop.
How to disable the touchpad if there are no drivers or programs for it
If the methods described above do not work, and you do not want to install drivers and programs from the laptop manufacturer’s website, there is still a way to disable the touchpad. Windows Device Manager will help us (also on some laptops, disabling the touchpad in the BIOS is available, usually on the Configuration / Integrated Peripherals tab, set Pointing Device to Disabled).
You can open the device manager in different ways, but the one that will definitely work regardless of the circumstances in Windows 7 and Windows 8.1 is to press the keys with the Windows R logo on the keyboard, and in the window that appears, enter devmgmt.msc and click “OK”.
In Device Manager, try to find your touchpad, it can be located in the following sections:
- Mice and other pointing devices (most likely)
- HID devices (where the touchpad may be called HID-compatible touchpad).
The name of the touchpad in the device manager can be different: USB input device, USB mouse, and maybe TouchPad. By the way, if it is noted that the PS / 2 port is used and this is not a keyboard, then on a laptop this is most likely a touchpad. If you do not know exactly which device corresponds to the touchpad, you can experiment. nothing terrible will happen, just turn this device back on if it is not it.
To disable the touchpad in the device manager, right-click on it and select “Disable” from the context menu.
Disabling the touchpad using a third-party program Touchpad Blocker
User can lock the touchpad using third party software. A program installed on the computer disables the touchpad.
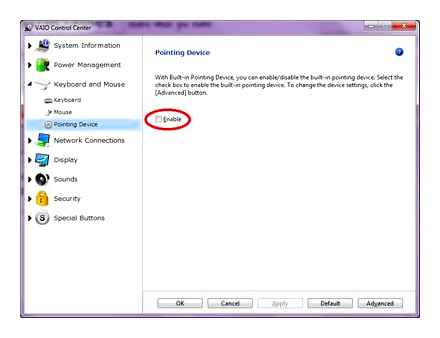
The freeware Touchpad Blocker locks the touchpad when accidentally pressed. After installation on a computer, the program is registered in the Windows startup.
The “Block accidental taps and clicks” setting is responsible for locking the touchpad if you accidentally press the touchpad. In the application options there are options for setting the blocking time, pop-up messages.
Using the “hot” keys, you can enable or disable the touchpad lock (“Ctrl” “F9”), and on computers with touchpads manufactured by Synaptics, you can enable or disable the touchpad (“Ctrl” “Alt” “F9”).
Disabling a touch device through the mouse properties settings
Most laptops use Synaptics touchpad models. In this case, you can use the mouse properties settings to disable the touchpad.
- Open the Windows Control Panel.
- In the window “All Control Panel Items” click on the item “Mouse”.
Sony VAIO How to disable or enable the scrolling feature of the touchpad
In Windows 10, you can use another method to access the settings: from the “Settings” application, open “Devices”, go to the “Touchpad” tab, in the “Related settings” section, click on the “Advanced settings” link.
- In the “Properties: Mouse” window, go to the “Device Settings” tab. The touch device is displayed here. the touchpad.
- Click on the “Disable” button and then on “OK”.
If you want to always turn off the touchpad when using a mouse on a laptop, configure the following:
- In the “Device Settings” tab, click on the “Settings” button.
- In the touch device properties window, check the box next to “Disable internal pointing device when connecting an external pointing device” or “Disable internal pointing device when connecting an external pointing device to USB port”.
- Click on the “OK” button.
A similar method applies when using ELAN models.
Some laptops have special programs designed to control the touchpad, created by the computer manufacturer.
Disable touchpad in BIOS or UEFI
In some situations, you can use an effective method: disabling the touchpad in the BIOS or UEFI. When using this method, you will not be able to turn on the touchpad again from the Windows operating system, you will need to enter the BIOS settings again to change the touchpad enable settings.
- Enter BIOS when the computer boots up using the appropriate keyboard keys.
- Use the arrow keys to navigate to the appropriate tab to disable the touch device. Depending on the BIOS version, the options for disabling the touchpad can be in different tabs, for example, in the “Advanced” or “Boot” tabs.
- The parameter itself can be called “Touch Pad Mouse”, “Internal Pointing Device” or similar. Go to the required parameter, press the “Enter” key.
- Select the “Disabled” parameter, press the “Enter” key.
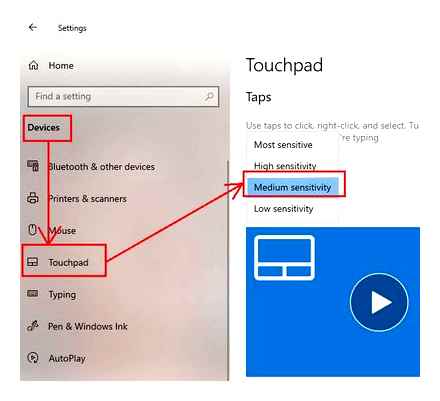
- Save the new BIOS or UEFI settings by pressing the “F10” key.
To enable the touchpad on a laptop, you will need to enter the BIOS settings again to enable the “Enabled” parameter in the touchpad settings.
How to disable the touchpad on an Acer laptop
On Acer notebooks, the keyboard shortcut “Fn” “F7” is used to disable the touchpad.
How to disable the touchpad on a Dell laptop
To disable the touchpad on Dell laptops, software methods are often used (see article above). Some models have a separate button to disable the touchpad, or use the “Fn” “F5” keys.
How to disable the touchpad on a Sony Vaio laptop
On Sony Vaio notebook models, the “Fn” “F1” keys are used to disable the touch device. Sony computers have the Vaio Control Center application, which can be used to control the touchpad.