How to disable fast starting in Windows. Method 3 (for advanced) – group policy
How to disable fast starting in Windows 10: Full Hide
Hi all! Today we will talk about how to turn off or, conversely, turn on the quick download in Windows 10. He is a quick launch or hybrid load. this is a mode in which the system, together with drivers, is loaded into RAM with Hiberfil files.SYS. This file is also used when downloading in hibernation mode. that is, the process is very similar. I want to clarify right away that the hybrid load only works at the time of turning on the laptop or computer. When rebooting, this mode does not work, which means that the system can run a little longer. this is absolutely normal.
Most often, people want to turn off the fast loading in Windows 10 due to the wrong launch of the system. For example, some modules are loaded incorrectly. But most often the drivers are not loaded. For example, my laptop often falls off the mouse at the first launch, and it has to be reconnected. But this can happen with almost all connected devices. Our task is to turn off this mode so that the drivers and the system are loaded directly, and not from the Hiberfil file.SYS. If you need to turn on the quick start in Windows 10, then we do all the same actions.
Disconnect
You can additionally disconnect the hibernation. As I said at the very beginning, the Hibernation mode uses the same file. And since this file is stored on the disk “C: \” and takes up a lot of space. you can thus free up a lot of space. This is especially true for those people who do not use this mode.
How to enable the quick start of Windows 10. 1 method
To turn on the quick launch in Windows 10, it is necessary that the hibernation is included on the computer, or this function will not work. In the settings of the operating system there will be no appropriate point to enable the quick launch mode.
- Run the command line on behalf of the administrator one of these methods.
- Enter the command line interpreter in the window, and then click on the Enter key:
Turning on the quick start in the Windows operating system settings:
- Enter the Start menu, run the parameters application.
- Open the “System” section, enter the parameters “Nutrition and sleep mode”, in the option “Related parameters” click on the link “Additional power parameters”.
- After that, in the window the settings of the “Parameters of completion of work” will be displayed. Put a daw opposite the point “Turn on a quick start (recommended)”, and then click on the “Save Changes” button.
Turning on the fast start of Windows 10. 2 method
Windows 10 quick launch function can be turned on using the registry editor:
- Launch the registry editor, for example, enter the “Search for Windows” in the “Regedit” expression (without quotation marks), complete the command.
- In the window “Register editor” walk along the way:
- Click with the right mouse button by the “Hiberbootenabled” value, select “Change”.
- In the window “Changing the Dword parameter (32 bits), in the“ value ”field, put the value“ 1 ”(without quotes), and then click on the“ OK ”button.
How to enable quick start
If there is a need to turn on the fast loading of Windows 10, then you can do this in the same way as we turned it off. through the control panel, or the register. And what to do if the option is not available?
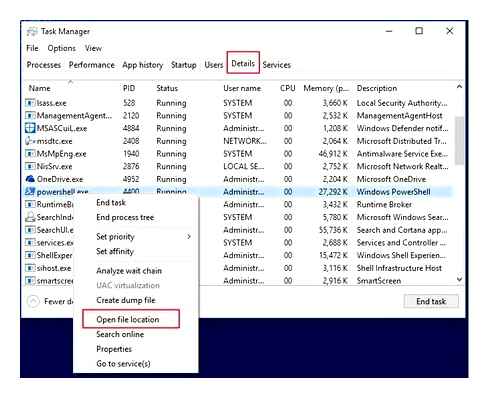
Most often, the problem lies in the fact that the hibernation is disabled so that the fast starting works, you need to turn on the gibbernation. To do this, we will open the command line on behalf of the administrator and enter there such a team:
Or there is still a PowerCFG /Hibernate ON team.
Now you can go into power and follow the same instructions as we did when turning off the quick launch.
How to disable the fast start of Windows 10
Different system tools are used to include and deactivation of quick launch. Let’s go through each of them.
In the settings of the system
In the control panel and in the “Equipment and Sound” block, we find “power”. Click “Action of the buttons”.
Click on a change in the currently inaccessible parameters.
The end parameters will become available. Now, if you need a quick start, set the flag in the corresponding window. Otherwise, we remove it. Be sure to keep changes. If there is no rapid launch activation parameter in the list, first we turn on the hibernation mode and (after maintaining the changes) try to repeat the manipulations.
With the help of a group policy editor
This tool is not available to all Windows versions. We do the following:
In the editor of the registry
In the registry editor, it is necessary to work carefully so as not to apply changes that will lead to failures in the operation of the operating system. We use a quick entrance to the editor. Winr and Regedit. Before carrying out manipulations, it is advisable to create a backup copy of the data. To do this, click in the upper left corner “File” → “Export” and save the files to the desired folder.
Now we go the way Hkey_local_machine → System → CurrentControlset → Control → Session Manager → Power. Twice we make a left.wing mouse in the Hiberbootenabled parameter in the right panel.
For deactivation of quick launch in the “meaning” field, we prescribe 0, otherwise we leave 1.
After disconnecting the technology from the ROM, the Hiberfil file will disappear.SYS. Additionally, it is necessary to clean the disk from accumulated garbage.
By command line
Run the command line. It is necessary to act with the rights of the administrator. If you need to deactivate fast starting technology, we use PowerCFG.H OFF, Turn on. PowerCFG /Hibernate ON. Both full and abbreviated teams work the same. Here the main parameter is ON or OFF.
Fast Startup Causing Windows Problems
At the end of the manipulation, reboot the computer.
Checking for damage in system files
If there are damage in system files, this may affect the work of all elements. To make sure there are no failures, the built.in Windows SFC tool is applicable. He will give a detailed idea of existing problem situations. To work, we use the command console with admin rights, where we introduce SFC/Scannow and confirm “Enter”. The system scans files. It will take some time.
Turn on or disable fast start using a reg file
If this parameter is turned on, it will reduce the first and second method.
Uploaded files.reg below dword value in the registry section below.
HKEY_LOCAL_MACHINE \ Software \ Policies \ Microsoft \ Windows \ System
(delete) = by default 1 = always turn on
- Perform step 2 (turn on) or step 3 (by default), depending on what you want to do.
- To turn on the quick start.
- Click on the “Download” button below to download the file, and go to the step 4 below.
How to Enable / Disable “Fast Startup” in Windows 11/10 | Fast Startup not Showing
Command line
Directly on the command line, you can instantly enable or disable the fast.start function of Windows 10. It is enough to run the command line on behalf of the administrator and execute the command: PowerCFG /Hibernate ON for inclusion or PowerCFG.H OFF to turn off fast starting.
The teams are slightly different because they can be performed in full or abbreviated options. In any case, they allow you to activate or deactivate the fast starting function. After rebooting the computer, you can check the presence of changes during the inclusion process.
And you can also use the executable file in which you need to prescribe certain commands. This method includes everything in automatic mode, the user only needs to launch the file that we ourselves will create.
- Create a text file into which we insert the following code: Off :: To Enable Hibernate Powercfg.h on :: to Turn on Fast Startup Reg Add “Hklm \ System \ CurrentControlset \ Control \ Session Manager” /V Hiberbootenable /T Reg_Dword /D 1 /D 1 /D 1 /D 1 /D 1 /D 1 /D 1 /D 1 /D 1 /D 1 /D 1 /D
- Change the resolution of the text file from txt to BAT. You may need to enable the display of the file extension, since they are not displayed by default after clean installation of the system.
Turn on or disable fast starting is not difficult. Here is already a question, the user needs it or you can do. As the experience shows fast starting, does not always work perfectly and in rare cases causes problems in Windows 10. But still, developers believe that quick launch deserves attention of users.
How to disable the fast loading Windows 11
Fast startup (Fast Sturtup) has existed for a long time, and it really helps to make download faster. But some of our readers still have problems with it. then the iron falls off, then the computer does not want to turn off, but updates are not installed correctly. Therefore, in this note, WiFigid will show how to disable the fast loading of Windows 11 in all details and steps for the most novice users.
And if you do the opposite, then you can turn on a quick start
Method 1 (for beginners). control panel
I propose immediately and start the shutdown of the quick launch. And if you have any problems, you can safely write in a comment under this article.
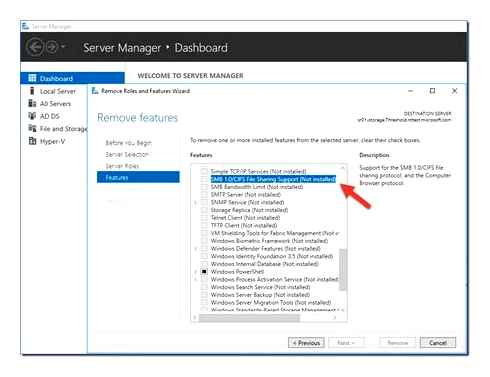
- We move to the “control panel” (I open it through the search for Windows 11, but in general we have a separate article about this).
- We change the viewing mode to “large icons” instead of “category”.
- We go to the point “Power”.
How to disable fast starting in Windows 10
Although the fast start.up function provides quick access to the computer, sometimes it can cause problems. Below you will find 3 different ways to turn off a quick start in Windows 10.
The fast start.up function in Windows 10 makes the computer go into a deeper gibernation mode instead of a complete shutdown.
When a computer with a quick launch turning on, it closes all programs/files, disconnects all users, prevents devices on preparation for the transition to sleep mode, maintains the current state of the system to the hibernation file and turns off the computer.
When the computer is rebooted, it can simply use the hibernation file to return to life, without the need to separately restart drivers, nuclei and related system files.
Although the fast starting function can be easily turned off, it is known that it returns after a large Windows update.
Why turn off a quick start?
Although most users continue to use a quick start, without even suspecting this, some users want to disable quick launch for the following reasons.
Although quick launch provides a significant increase in the start of computers with hard drives, it has a lesser impact on computers with solid.state drives.
It is known that fast starting interferes with work with encrypted disks images. The solution to this problem is to manually disable encrypted drivers before completing work.
When you turn off a computer with fast start.up support, it blocks a hard drive and prevents access to it using another operating system (double loading).
With a quick start, a guial ground file is used, which takes place in the storage.
If you use double loading, it is recommended to turn off the quick start, as users have reported cases of damage to files and hard disk.
Disconnecting fast starting in Windows 10
In some cases, it may be necessary to turn off the “quick launch” function in Windows 10, for example, with the aim of bypassing many errors. The easiest way to perform this task is to change a separate system parameter in global power supply settings.
-
You can open a section with power parameters in many ways using the battery icon in the tray on laptops or the corresponding categories in Windows 10 parameters. At the same time, we recommend using a simpler solution. to press the Winr key combination, enter the command below and confirm the transition using Enter or OK.
If everything was done clearly according to the instructions, the quick launch will be deactivated. For verification, you can restart the computer, open the “performance” tab in the “Tasks Manager” and get acquainted with the data of “Work time”, which are now updated with each system turning off.
Changing the registry
The only alternative solution, if for some reason you can’t edit the settings through the Windows 10 graphic integration, is the parameter in the registry. over, changes, as before, are used instantly immediately after preserving the new value.
-
To open the registry editor, you can use the corresponding icon in the Start menu or press Winr and enter the command below. Which of the methods you choose, a new window with a speaking heading should open.
In order to verify, as before, you can make a full restart of the system using the “Completion of work” item. At the same time, on computers with a hard drive, a partial indicator can also be an inclusion time, which increases significantly without fast starting.