How to delete music from your iPad. Uninstalling iTunes Manually
How to delete music from your iPhone via iTunes. instructions
This is the time to clear iTunes? If so, this article is perfect for you. First of all, congratulations on finally deciding to remove your iTunes, At some point you just have to do it. If not, you’ll end up storing a lot of redundant files not only in your iTunes, but also on your Mac.
It’s easy to fill your iTunes if you’re not careful. There’s also a good chance that you may have downloaded the same song over and over again in the past. So, take a close look at your iTunes list and see for yourself how desperately it needs cleaning.
Article GuideCan iTunes automatically remove duplicate songs? What’s the best software to clean up iTunes in 2021?How to clear your iTunes media library with other iTunes cleaning tools?
People also read:How to delete duplicate iTunes: removing duplicate albums and songsHow to downgrade, reinstall, or delete iTunes on macOS
How to delete music and music videos on your iPhone / iPad / iPod
If you’re not sure how to remove music from your iPhone or how to remove music from your iPad or iPod, you can use the following ways to remove music on your iOS device. We list three methods you can choose to decide how to delete songs from your iPhone according to your needs.
How to delete one item on iPhone / iPad / iPod
It will be easy for you to follow the following guide to complete the steps to delete music from your iPhone or other iOS device. And the following method is more suitable for deleting a single item.
Step 1. Launch the Music app on your iOS device and you will be able to find the music file you want to delete.
Step 2. You can use 3D Touch or just press and hold the item you want to delete. And then you will see delete options shows you with other options.
Step 3. Just click on the trash can icon to delete that item. Once you confirm the deletion, you will complete the delete operation on your iPhone.
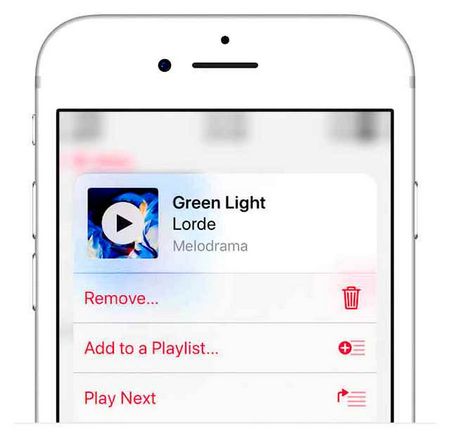
How to delete one album at a time on your iPhone / iPad / iPod
If you want to delete albums from your iPhone, iPad or iPod at one time, you can follow this simple path.
Step 1. Open the Music app on your iOS device. And then first select the “Library” tab. Then select Albums or Songs from the Library. Then find the track or album you want to delete.
Step 2. Now forcibly tap or press and hold the album you want to delete. And then you can see the library deletion and other show options for you.
Step 3. Just tap on Remove from Library. Once you confirm this deletion, you will successfully complete the process of removing albums from your iPhone or other iOS device. You can also learn how to delete messages on your iPhone here.
How to delete all your music on your iPhone / iPad / iPod
Some users ask how to delete all the music from their iPhone, iPad or iPod. If you have a lot of albums stored on your iOS device and you want to delete all of them, it’s much easier to use the following method.
Launch the Settings app on your iOS device, and then select “Basic” “iPhone Storage”.
Step 2. Wait a while, all the applications and its storage will show you. Scroll down to find the music and click on it.
Step 3. Now just click on the Edit button, which is in the top right corner of the screen. And then select the red icon in front of all the songs. Then click “Delete” and you’re done deleting all the music from your iPad, iPhone or iPod.
How to remove music from your iPhone, iPad via iTunes
If you love your media library, carefully fill in information, assign album art to albums, and generally keep your music library in order, this method of deleting unwanted songs suits you better.
With your iPhone, iPad connected to your computer, select your device and go to the “Music” tab. You probably have “All Media Library” checked, you need to switch it to “Favorite Playlists, Artists, Albums and Genres”.
Now scroll below and manually select the albums and music you want to see on your iPhone, iPad.
Accordingly, the unselected ones that you want to delete from the device, but leave in iTunes, will be deleted after synchronization. Note, if you uncheck “Synchronize music”, after synchronization all the music will be removed from the device.
If you can’t find an answer to your question or you’re having trouble with a solution that does not appear in the Комментарии и мнения владельцев below, ask your question using our help form. It’s quick, easy, and doesn’t require registration. You will find answers to yours and other questions in this section.
By the way, stay tuned to app-s.You can do it through our group or on Telegram. We have a hell of a newsfeed.
How to remove music from your iPhone without using iTunes
First, let’s talk about how to delete music from your iPhone without using iTunes. This method is much easier and does not require you to connect the device to your computer.
First, you can delete music from your iPhone, right from the standard Music app. To do this, open the “Music” application and go to the “Media Library” section (marked with an arrow on the screenshot). After that, select the “Albums” or “Songs” subsection.
To delete music, you should tap on any album or song and hold your finger down until a menu with a list of possible actions appears. Next, just select “Delete from Media Library” and confirm the deletion. This way you can delete both individual songs and entire albums from your iPhone. But if the song is stored in your iCloud account and is not stored in the iPhone memory, this method of deletion will not work.
Secondly, you can erase all files which are related to the application “Music” and thus delete all the music from your iPhone at once. Open the Settings app and go to “General. iPhone Storage” (older versions of iOS call this section “General. Statistics”).
In the “iPhone storage” section, you will see a list of applications installed on your smartphone. Here you need to find the Music app and select it.
On the page that refers to the “Music” application, you need to click on the “Edit” button and select the “All songs” option.
After that, a button to delete music will appear next to the “All songs” option.
By tapping this button, you can delete all the music from your iPhone without needing a computer or iTunes.
How to delete all the music on your iPhone and iPad
Click on Settings → Click on General.
Tap on iPhone Storage → Tap on music.
Under “Documents and Data”, you need to swipe left on “All Songs” → “Delete”.
How to delete music from iTunes (iTunes)?
The iTunes utility makes it easy to work with video and audio files, allowing you to find them online, record them, store them in a specified location, play them, organize them, and synchronize them with your mobile devices. With its help, it is easy to operate with records on phones and smartphones, and if necessary, delete them.
You can delete music from iTunes through the media library of the program all at once, in separate blocks, or as single files. A reminder for newcomers who have little experience with iTunes: to access the Music section, you must open iTunes, click on “Media Library” in the upper left corner, then select “Music” from the list. Or select Music from the left side menu. All music records stored in the program will be opened and you will be working with them.
Deleting all tracks at once in one go
Open the Edit menu and find the “Select All” option. After all files are highlighted in the same Edit Menu, click on “Delete”
Or use key combination CTRLA to highlight everything and press key Delete.
You can delete all tracks from any music tab: Albums, Songs, or Genres.
Before deleting, you will have to confirm your intentions in the small window that appears. The program asks the same question: should you be mistaken and does it really need to perform such a ruthless action of destroying all the entries?
If your hand does not shake, you will have to press the left-click button.
And if you still feel uncomfortable deleting all the records at once, right-click and use the following method.
Deleting selective albums in one go
switch to sorting by albums, hold down the Ctrl key and carefully select all albums which you no longer need. Right-click anywhere in the highlight, call the context menu and select “Delete
Memo: destroying iTunes library items will make them disappear from any device synced with it: iPod, iPad, iPhone.
Selective deletion of individual records
When you store tracks in the program as albums, select the “Albums” tab. In the necessary album, holding the Ctrl button on your keyboard, mark sequentially all the tracks that you decide to destroy, and through the context menu, right-click to the usual cruel and ruthless command.
As many songs are highlighted, so many will disappear. Exactly the same deletion is performed through the “Songs” tab. The only exception is that the invoked menu will look a little different.
You will not be able to perform an act of deletion without another confirmation. You will again need to “talk” to the dialog window and confirm your intention.
The second difference is the dialog window. It has “Don’t ask again.”. If you check this box, the program will no longer communicate with you through this window, but will immediately delete the songs. This is useful if you want to delete files without pressing the Ctrl key, one file at a time instead of several. The checkbox will speed up the process, you won’t have to confirm your intention after each click.
The Delete key on the keyboard or the Shift Delete key does the same thing as the left button on the dialog box. You can press these keys instead of the button to confirm deletion. This is true for those who prefer to control actions with the keyboard and not be distracted by the mouse.
Memo
Everything deleted only disappears from iTunes, all records remain on the computer. To make them disappear from your computer, you must find their location and forcibly delete them from your hard drive. If the user has forgotten where the songs are, before deleting in iTunes, call the context menu on any file, select “Details,” a window appears, the bottom of which shows the path to the file. This path can be used to find the storage location.
When music files are synced, the iPhone and iPad contents are replaced by the iTunes library of music.
Once the recordings are deleted from iTunes and then synchronized, they will disappear from the mobile memory.
How to delete music from the iPhone manually
Go to: Settings → iPhone Storage and select Music.
At this step it is worth to be attentive, because a careless movement can lead to deleting all the music from the iPhone. The red button “Delete Application” is of no interest to you, but you should scroll down.
After scrolling down you will see a list of all music tracks stored in the local storage (i.e. downloaded to the device). After pressing the “Edit” button, the familiar red delete buttons will appear next to the songs. You can press one of them to delete a track. All that remains is to confirm your choice.
An alternative method is to swipe (gesture) from right to left on a song and press the “Delete” button.
You can also click on any of the listed artists to switch to the list of their albums, and from there to individual tracks. At any stage, you can delete items by swiping.
You can get to this page not through the “iPhone storage” section, but through the menu Settings → Music → Downloaded music.
You can quickly get your media library in order by using this method. Do it when you go somewhere, stand in a queue or listen to a podcast.
If you can’t delete media files
making sure the track is not on the Smart Playlist when you enable the “Fast Updates” option. It is also possible that the tracks in iTunes 12.9 have been manually synced to a mobile device via USB. In this case, you must disable the synchronization.
Sometimes the user does not want to keep a particular purchase from the Store in Apple Music, but does not want to delete it either. The way out is just to hide it.
Regardless of the program version, the process of removing music is always about the same. The main thing. the synchronization between iTunes and iPhone / iPod / iPad.