How to create a password for your Apple ID
What kind of password you can get for your Apple ID. How to register and create an Apple ID, and how to use iTunes to sync with your iPhone, iPad, or iPod
Everyone who owns an Apple-branded gadget knows what an AppleID is. You may have even tried to create one. If you managed to do it without the slightest difficulty, congratulations, you are one of the few who were able to do it. For most, it involves some difficulties. Our article will help you overcome them. Read everything very carefully, follow the instructions and you too will become an AppleID owner without linking your card.
Here are a few hints for those who doubt that this article is for him:
There is no “NO” on the payment options page;- You need to change the AppleID on an iOS device that someone else has used before you;- You have not received an AppleID confirmation email;- You need to change your AppleID password for some reason;- You have received a message telling you to contact iTunes support.
If you have any of these questions you really need to go here.Let’s start, perhaps, at the beginning.
Based on the definition, it’s a regular account, thanks to which you have the perfect opportunity to use any of the services Apple provides. But if you get it right, it’s a regular mailbox with a password, and you enter it the moment you sign up for an account. If you have this “pair” working, you can easily download or buy apps, media files, use FindMyPhone feature, work with your mail, contact list, etc.д., All in the proverbial iCloud. Remember that any of Apple’s services will require you to enter your AppleID.
As for the process of creating an AppleID, there are a couple of options, which are chosen based on the device you’re working with. We’ll focus on the two main ways:
How to create an AppleID without a credit card?
For example, you are holding your new Apple gadget in your hands. Want to download an app or audio file. But whatever you want to do, you have to enter your AppleID password. To just get started with the gadget without going to the AppStore, you can just click on “Skip Step” first and then come back to this.
Creating an AppleID without a card on your iPad (iPhone or iPod).
Be careful, it’s really essential.
Go to the AppStore on your device (be it an iPad or iPhone). Find “TopCharts.”. Click on “Free” at the top. A list of free programs will appear. Choose the one you liked and download it. This is the first step to creating an AppleID without a card.
In the window that appears, look for “Create AppleID”. It needs to be selected.
State. The number of apps available depends on which country you choose. You can choose USA, Russia or any other region no matter where you live. But remember that the number of applications for the U.S. is the largest.
“Service. You have to confirm your agreement and accept the conditions.
Create a new account. Carefully fill in all fields on the page. Pay attention to the password complexity level. It must be at least 8-digit, it must have 1 uppercase letter, 1 lowercase letter, 1 digit. After that there will be a number of security questions, answer them too.
Payment information. Here we have reached the point where most people have problems and questions. Only if you have followed what is described in the first step of the instructions, you will have 4 types of cards to choose from, among them will be “No. Choose it if you want to download the application for free.
At the next step you will still need to enter your card details: full name, residential address. It is not necessary to enter truthful data at all. The only thing you should pay attention to is the index. It must be correct, i.e.е. You have an AppleID that actually exists, although it does not belong to your region.
Check your account. When you click “Next”, this completes the registration process. At the very end you will need to confirm your email address. A message will come to your mailbox, you should click on “Confirm Now”.
So you’ve got your AppleID, and you can use all the services that are available to you.
A window will open where you will be able to view your AppleID.
In the PaymentInformation item at the very end, in Type, specify None.
When the card is unlinked, paid content will be unavailable, but this will not affect the ability to download free applications and music.
That’s how you and I quickly created an AppleID, which will come in handy when you use your gadget. What to do with the card, namely, whether to link it or not, is up to you. Think it over, and we hope our articles will help you.
Why do you need to change your Apple ID password
An Apple account is used for a variety of activities, including those related to shopping in the App Store, conducting financial transactions, or working with sensitive data. To protect yourself from the actions of intruders who may gain access to your account, it is recommended to change your login passport regularly.
There may also be a situation where the user simply forgets the identification code. There are two options in this case: register a new account or restore your old. The second option is preferable, because when you create a new account, you lose access to applications and other content.
How to create a new Apple ID and delete your old one?
If using iOS 10.2 or earlier, go to “Settings” iCloud “Logout” menu. Press the “Logout” button again, click ” Delete from [device]” and enter your Apple ID password. Go to “Settings” “iTunes Store and App Store ” Apple ID “Exit.
How to create an Apple ID without a bank card from your iPhone or iPad
- Launch the App Store on your iPhone or iPad.
- Go to the “Top Charts” tab and try to download any free app.
- Click on the “Login” button, then select “Create Apple ID”.
How to view a list of passwords for apps
If you ever want to see a list of passwords for specific apps, you can easily do so. Although you’re not allowed to see a valid password, you can check the tags as well as the date you created them.
Go to Appleid.Apple.com in any web browser. Then log in with your Apple ID and password. Then verify your identity using two-factor authentication.
You need to select Edit, which is under Security.
Then select View History.
How to revoke passwords for apps
If you ever decide to revoke any passwords for a particular app, you can easily do so. However, the corresponding application will no longer have access to iCloud. You’ll need to generate a password again so it can access your iCloud account
Go to Appleid.Apple.com in any web browser. Then log in with your Apple ID and password. Then you have to verify your identity with two-factor authentication.
Then select “Change” under “Security”. Then select View History.
Click on the delete icon (X) next to the password you want to delete. If you want to delete all passwords, click Revoke All.
Note. If you ever change or reset your primary Apple ID password, your app-specific passwords will be automatically reset to protect your account. You will need to generate new passwords for the applications you want to use.
What do you think about two-factor authentication and two-step verification? Also let us know your opinion on why it’s so important to securely log in to your Apple ID using any third-party app.
Two-factor authentication is slightly different from two-step verification. While the former only sends the verification code to your trusted device in the first place, the latter allows you to get the verification code from your registered phone number.
Since we’re talking about providing protection for our account, I’d recommend you also check out these posts: how to enable two-step verification for Google, Nest, WhatsApp accounts. The iCloud password doesn’t work in a third-party app? Tips to fix this.
Any feedback for us? Share this in the Комментарии и мнения владельцев section below. To read more of these helpful guides, download the iGeeksBlog app and stay in touch with us via. and Google Plus.
How to create a free Apple ID.
Apple ID is an account used to do anything directly related to Apple, accordingly, every Apple user, must have their own Apple ID.
Actually, it’s the key to almost all Apple services:
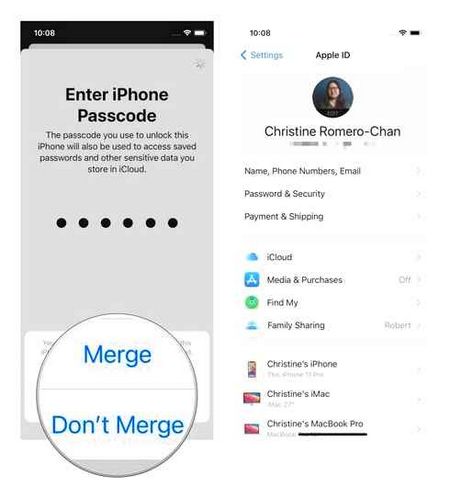
To make purchases in the iTunes Store and the Apple Online Store, for the wonderful iCloud service on all devices (at the moment, each user is entitled to 5 gigabytes of free disk space in the cloud service), to order goods at Apple retail stores, to visit the Apple Support website and much more.
Signing up doesn’t take much time or effort, and allows you to use this account for all Apple services.
Below, an example of how to create an Apple ID for free:
On iPhone, iPad and iPod touch the algorithm is the same.
From the home screen, open the settings menu, then iCloud
Next, step by step, fill in the registration info: date of birth
Next, email. You can use an existing, usable email, or create a new, free email like [email protected]
Next, you must come up with a unique email address. If the suggested option is busy, add additional characters, such as first name, last name
Now we come up with a password. To be safe, it must be complex, contain at least 8 characters, at least one number, BIG and small letters (in Latin only). Something like this: Qwerty26 or 123Za456wQ. Of course, this password should be firmly remembered and, most importantly, except for you, no one else must know it.
Backup mail. If it’s not there, you can leave it blank.
You should choose the ones that are easier to answer and remember the answers.
Your iCloud account is ready. Everything turned on with the green switches will sync to the cloud, and to all your i devices where that iCloud account is activated.
It works as follows: Apple ID, is prescribed in all of your “apple devices”. iPhone, iPad and iMac with MacBook. All of them, united by one account. Accordingly, any changes in one device, apply to all who use that Apple ID. You’ve added (or removed)!) A contact, note, bookmark, calendar entry, or iPhone photo, and it is already in the “cloud”, iPad, macbook, and in general in any i-device.
You can also access your information from any computer running Mac OS or Windows (with Internet access), and virtually any browser and log in to iCloud.com and write your Apple ID there. There, you can also see the location of any devices linked to this account (assuming the device is turned on and has Internet access)
In order to use this account in the AppStore, it is necessary to take a few more minutes:
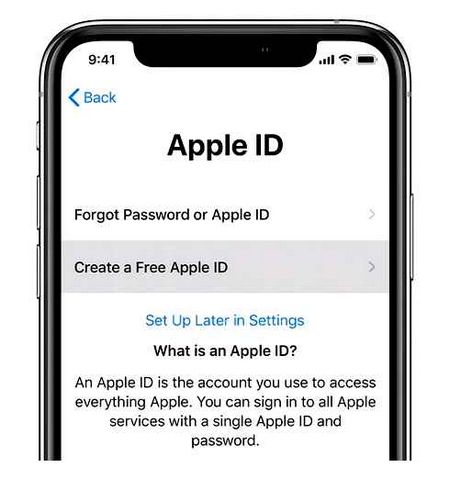
Go to settings, iTunes Store, App Store.
In the window that appears, enter your newly created username and password.
First name, last name, street, house number, zip code (in Pyatigorsk 357500), phone number.
How to make Apple ID and password
All those who have moved to the iPhone, probably interested in how to create an Apple ID. After all, it is an ID that allows you to download games and applications, as well as use other services of Apple. In fact, it is the same Google account that is used for the same purpose by Android users.
The full list of features that Apple ID provides on your iPhone or other “apple” devices is as follows:
- Installing App Store apps;
- Downloading iTunes Store Materials;
- Use iCloud, Apple’s cloud that lets you store all your data without the risk of losing it;
- Using iMessage, FaceTime and other messengers;
- Search for your Apple device if it is lost or stolen.
Now let’s go directly to creating this very Apple ID.
App Store
Most users use this method, as it is the easiest and requires no special knowledge.
So, to create an Apple account on your iPhone, you need to do the following:
- Select absolutely any free app. It is better to choose what you really need, because at first without an Apple ID the system will not let you install it, but then it will be installed anyway. On the app page, click on the “Free” button.
Tip: To select free apps, at the bottom of the App Store window, click on “Top Charts” and select the “Free” category. You can also use the search.
- After this, a window will appear in which you will have to choose whether to download the application with the existing Apple ID or create a new one. In our case, press the “Create Apple ID” button.
- In the next window, you need to select your country. If you bought your iPhone in Russia, it will be the country by default. The same is true for the rest. To choose another country, you will just need to click on the country inscription (in the figure it is Russia) and click on the desired country in the drop-down list. After that, at the bottom of the Apple page, click “Next.
- In the next window, we will be asked to read the license agreement. It is quite extensive, but it is advisable to read it in full. After reading it, you will need to click “Accept” at the bottom of the page.
- In the next window, enter your email address and a password, and then also enter it twice in the appropriate fields. Here you can use absolutely any e-mail you have. Apple does not make any restrictions.
Important: Your Apple ID password must meet some requirements. So it must be at least eight characters long, contain numbers, one capital letter and one small letter. Otherwise, the system will not accept such a password and will ask to provide a new one. It is also desirable not to use identical characters in the password.
- Now you will need to choose three secret questions and write down the answers to them. This is for those cases when the user forgets his data and it needs to be recovered.
- After that you are suggested to enter a backup e-mail address. It is, again, needed in case of data loss. Although it is not necessary to do this, it is better to enter an additional e-mail address.
- You can now subscribe to the iTunes Store and other Apple newsletters. In most cases users refuse such services. To do this, you just need to click the appropriate radio button (there are green ovals around these in Figure 2). Then click the “Next” button at the bottom of the page.
- Then you need to specify your payment information. type of plastic card and its number. After these steps you will need to press the “Next” button at the bottom of the page.
Hint: You can create an account without a credit card. Just click “No” (blue in Fig. 3) on the page with the payment details. You will not be able to buy paid applications without a credit card.
- Specify contact information. your surname, first name, address, phone number and other information. All this is needed in case you need to bill for any services, but do not have credit card information. After that, you will need to press the “Next” button at the bottom of the page.
- Now you need to go to the e-mail address you specified earlier. You will receive an email with the password, which you should enter in the window shown in Figure 5, and then click on the “OK” button.
That’s it. You can now freely use all the Apple ID features on your iPhone. Interestingly, you can create a new ID even if you already have one. Now let’s talk about the second way to create an Apple ID.
iTunes
The first method is suitable for users of iPhone, iPad or iPod touch, the second is suitable for those who want to create and use an Apple ID on a Mac or PC, that is, on a computer. To use it, we need to have iTunes installed. You can download it here www.Apple.com/en/iTunes/download/.
Once the program has been downloaded and installed, you will need to do the following:
- Run the iTunes program and in the iTunes Store (you can choose it in the panel on the left) choose any free application and click on the “Free” button next to it (such buttons in Figure 6 are shown with red lines). In the window that opens, click on “Create Apple ID”.
- On the next page we specify all the same information as we did for the first method, i.e. email address, password, three secret questions, additional email and date of birth. Only here it’s all gathered on one page, not several.
- On the next page, you will need to enter your payment information. Most likely you are not in the U.S., so you will need to indicate this by clicking “click here” at the top of the page (highlighted in red in Figure 0). The page itself will look just like the one in this figure, but it will have country and state lines instead of state lines. After you fill out this information, click “Create Apple ID.
What to do if iPhone asks for Apple ID password without any significant reason
Forcibly shut down all apps on your device. To do this, start the multitasking panel and close all the cards there.
Reboot your problem gadget. Turn your iPhone, iPad, or Mac off and then on again, and you will be prompted to enter your password.
Make sure that all Apple services are working properly on this page of the company’s website.
Update the operating system used on the problem device and all installed applications in the App Store to the latest versions.
Turn off the password request for free purchases at Settings. Apple ID Account. Media and Shopping. Password Setting.
Disable the Screen Time option (Settings. Screen Time).
Sign out and log back in to your Apple ID account on your device.
If none of the above steps helped get rid of the constant prompting of your account password, you can try changing your Apple ID password. This is best done at the account management site.
How to recover your Apple ID if you can’t access your phone
The third way to recover your Apple ID is suitable for users who have already upgraded to iOS 15 and who can predict in advance that they might forget their password. Because you can’t use it after the fact without preparation. So if you know that you’re prone to forgetfulness, you should probably think of an escape route. And you can do this with the “Trusted contacts” feature.
This user will get a recovery code for your Apple ID in case you forget your password
Now, if you forget your Apple ID password and can’t access iCloud, you can contact the user you added to the list of trusted contacts and ask them for the unlock code. After you add it to the list of trusted contacts, it will generate a code that will allow you to reset the password for your account. After that you will be offered to choose a new combination. don’t try to think it up yourself, use a password manager. It’s more convenient that way.