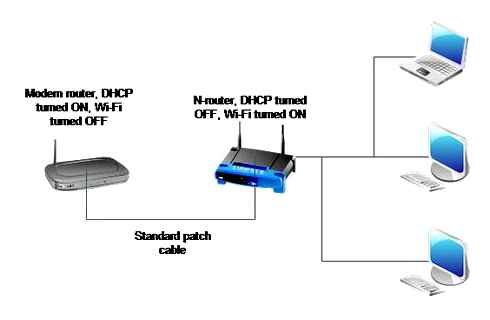How to connect the Internet to a Wi-Fi router
How to connect and configure a new Wi-Fi router yourself. An instruction with pictures
Many users are intimidated by independent setup of Wi-Fi router and when buying it they order the service of its connection and setup at the same time.
Purely in my opinion, the price of this service in many stores too overpriced (sometimes up to half the cost of the router). The more that with this operation, many can handle themselves (if only a little understanding).
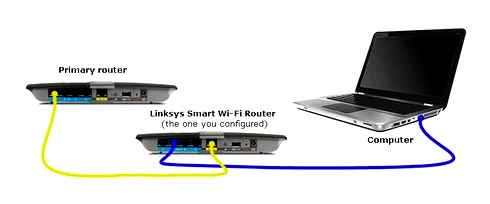
I also want to add that if you later will need to change the password, settings for Internet access (or anything else). Still have to go into a router and sort out by yourself.
That is why I “sketched” this little article with pictures and explanations of each step. I hope the step by step presentation of the material will help to understand how and what to do.
Addendum!
You can also read my other article on how to connect and configure a Tenda FH456 (N301, F3) router from scratch
How to connect the TP-Link Wi-Fi router
How to prepare the space and devices
Some people ignore the advice on choosing a location for the router, and then suffer from the fact that in some places in the house the signal is too weak or not caught at all, and have to pull long wires. So take your time and think about what devices you’ll be connecting to the router wired and over Wi-Fi. Over the wire most often connect computers, TV-sets, game consoles, a variety of multimedia centers and other equipment with a network port, which desirable a strong stable signal. With wifi you can connect phones, tablets, robot vacuum cleaners, webcams and other gadgets with wifi. Assess where these devices are located, and place the router in the center of your Wi-Fi space, if possible, and prepare a suitable length of wire for all wired devices. In order for the router to distribute the Internet in your home, you need the following devices: a modem (not required if you have an ISP cable in your apartment) and a computer (cell phone). A PC or smartphone is needed in order to go to the control panel and enter the necessary registration data given to you by your provider. To connect your computer and modem to the router you need the appropriate Ethernet cables, which often come with routers and modems. You don’t need a wire to connect your cell phone, but it’s recommended to download the Tether mobile app.
How to connect a TP-Link router to the Internet
After preparing all the devices, wires, and choosing a location, you need to connect your router to the internet. If you have a cable from your Internet service provider, it’s easy. Plug it into the WAN port (usually blue) of your router. In case of a modem, connect an Ethernet cable between the WAN port of the router and the LAN port of the modem. Connect the modem to the Internet, for example, insert a telephone wire into the modem port. Make all connections with the devices turned off.
How to connect and configure a wi-fi router. Setting up a wifi router tp link
How to connect a TP-Link router to a computer (laptop) or phone
Use the same Ethernet cable to connect your computer or laptop to the router. Insert the cable into a LAN port at one end and into a suitable computer port at the other end. It is also possible when a laptop or PC connects to a router via Wi-Fi (they must have a Wi-Fi adapter). The same method is used for a cell phone. In this case, on a PC or phone you need to turn on Wi-Fi, build a list of available networks, find the network specified on the sticker of your router, and connect to it (factory password is also prescribed on the sticker).
How to catch a wireless signal?
If there is a signal, one device must send it (the router) and the other must receive it. Today laptops and many tablets have Wi-Fi receivers by default, while desktop computer units are not usually equipped with this part. But miracles happen. The receiver is occasionally added during assembly as an additional feature. It is not difficult to check this:
- The user will need to enter the “Device Manager”. You can find this setting in the control panel or through the built-in search. The name hasn’t changed for years, from system to system.
- Open the list of network adapters, among which look for the words “Wireless” or Wi-Fi (spelling can be not only joined, but also separated or with a hyphen).
If the list contains the names without these words, then there is an option to connect the wireless receiver to your computer. Which come in two types:
- Internal. Connects to the motherboard via PCI or PCI Express (you will have to disassemble the case);
- External. USB adapter. Loose ports will not be good for the signal.
The problem, how to connect the computer to the Internet via Wi-Fi USB adapter, is solved in three steps: connection to the port, installation of drivers and configuration. In the similar way you can connect the internal (PCI) adapter, but the port is located on the motherboard.
If the installation of drivers did not happen automatically after connecting the adapter, you will have to use the driver disk or download from the Internet (in this case, you can temporarily use the cable from the router to the computer to access the Internet).
As a rule, after the installation of drivers on the taskbar (in the tray) appears an icon of Wi-Fi network, clicking on it, the user will see a list of wireless networks. Enough in the list to select the name of the home network and enter the password. The factory name and password can be found on the router or in the manual.
If there is no icon on the taskbar, it is recommended to search the list of available networks in Control Panel or in the system settings, the easiest way is to use the built-in system search:
How to choose a good device?
How to make the right choice not to regret the purchase?
We will give the simplest recommendations in a brief form. A detailed review you can find on our website in this article. So, pay attention to the following factors:
- Type of WAN-port. It will be most convenient to buy a universal device that supports all 3 standards: Ethernet, ADSL, and 3G/4G. But this is of course only if your finances allow. Otherwise, it is better to clarify first which of the standards is supported by the provider to which you will connect;
- Available frequencies. At the moment, the most current is 5 GHz;
- Wireless speed. Here, we think, everything is clear. The higher it is, the faster will be your Internet;
- Range. The more it is, the better, especially if you have a large apartment or house;
- Availability of LAN and USB ports. In principle, one USB port will be quite enough. LAN ports are needed only if you plan to connect a TV set;
- Power and performance;
- Cost and manufacturer. Here you can be guided by reviews on the Internet and acquaintances, not always the high price is a guarantee of quality.
Universal approach to setting up Wi-Fi routers
Depending on the device model (TP-Link, Zyxel Keenetic, Asus, MikroTik, NETGEAR, etc.Д.) There may be minor differences in the process of getting the router up and running.
Nevertheless, there is a universal algorithm that can be followed to set up any router:
- Connecting the Wires and Installing the Wireless Router. Unpack the electronic device you bought in the store, decide where to install it, and connect the power adapter and other cables necessary for maintaining a wireless Internet connection.
- Log in to the software and configure the network card. After making sure that all the wires are properly connected, you should open the router’s control panel and set the individual parameters for your network.
- Setting up a functioning network. In this step you will connect to the services of your Internet service provider. To do this, you will need to remember the data for accessing the Internet.
- Wireless Configuration. The final step involves choosing the type of Internet connection, creating a wireless network access point, entering its name and setting a password.
Help! Keep in mind that the configuration of the router does not have any differences depending on the provider of Internet services (Rostelecom, Domolink, Dom.Ru, Beeline, etc.Д.) They all work on a single principle and differ only in tariff plan.
For the most complete coverage of the scheme of independent connection of Wi-Fi router you will need to consider each of the above items separately and in more detail.
How to Set Up a Router | Internet Setup
Determining the location of the device
It is desirable to place the router in the central part of the room or on one of the cabinets (closer to the center). A high level AP transmits a better signal and covers more area.
Important! Please note that installing a Wi-Fi router near mirrors entails negative consequences for its operation. Surfaces that reflect light block wireless signals, and radio waves can not spread properly through the room. The same rule applies to electrical appliances that have a strong emission of electromagnetic waves (microwave ovens, refrigerators, broadcasting devices, etc.).Д.).
If you have a large area, it is wise to set up two access points in bridge mode and cover the entire area with a wireless network. Each device has wall mounts, so it shouldn’t be too difficult to locate them.
Connecting the router cables in the correct order
The package for the router usually contains a memo from the device’s manufacturer that contains rules for setting it up. Remove all the accessories from the box Wi-Fi-router and follow the instructions below:
- Take the router’s network adapter, plug it into one of the router‘s jacks, and plug it into an outlet. This is the main part of the device which is designed to power the equipment from AC mains. After this step, the power LED on the front of the router should come on and flash.
Connect the patch cord with one side to the LAN port of the router, and with the other side to the corresponding Ethernet connector of the device
If you do not have a PC, you can still setup via tablet or cell phone. The main thing is that such devices must be able to connect to wireless networks.
The process itself of setting up the router from a smartphone, almost no different from the configuration from a computer, so in all the nuances can be understood by studying the following points:

-
On the back of the router packaging, find the name of your access point and its password.
Ports and Buttons: What’s on the Work Panel of Any Router
We have already written in this article about what to look for when choosing a router, so now we will dwell only on its operating panel. Each router has the following connectors and buttons:
- Connector for power supply;
- WAN port for connecting the Internet service provider (highlighted in another color);
- LAN ports for connecting devices. Computers, laptops, televisions, etc. Д. Most often there are 4 such ports, but there are routers with fewer or more LAN-connectors;
- Reset button to reset the settings. It is recessed into the router profile to prevent accidental pressing. To use it, you need to take any thin object. A pin, a ballpoint pen, a paper clip.
Almost all modern routers have light indicators that show their work and status. In the box with the new router you will also find a short cable with two RJ-45 connectors. You need it to connect devices to the router via the LAN port.
A simple algorithm for setting up the router
Before setting up your new router, decide right away where it will be located. If you periodically plan to connect to devices via cable, make sure that you have enough cable length and that there is a power outlet nearby. If you are using the router solely for handing out Wi-Fi, try to place it in the center of your apartment. Walls, some appliances (e.G. Microwave oven) can noticeably reduce the quality of the wireless connection. It’s best not to stash your router in the upper sections of a hallway closet, at least to make sure you always have easy access to it.
Once you’ve found a place for your router, plug it in, connect the wire from your ISP to the WAN port, and proceed with the settings. You can do this both via cable and via Wi-Fi. Consider both options.
Setting up your new router via cable
If you have a computer or laptop, and the chosen location and cable length allow you to connect the router to the device directly, it is always easier to do so.
Connect one end of the cable to the LAN port and the other end to your computer or laptop.
Open any web browser. The back of the router has the default login information: username (login), password, and network address (IP). Enter the last one in your browser’s address bar. If you do not have such data, enter 192.168.0.1 or 192.168.1.1. Then the admin panel opens, where you can enter your router username and password.
In the admin panel there are tabs for quick setup, Wi-Fi settings, security and the network itself, where you can configure the connection to the provider on certain parameters. The automatic quick setup options are quite sufficient for the normal operation of the wireless network.
In the quick setup window, you will need to specify:
- Connection type or network protocol (PPPoE or L2TP);
- Gateway (four numbers separated by dots, e.G. 88.12.0.88);
- Your device’s MAC address (listed in your laptop’s settings panel or on your PC’s chassis);
- Login and password to access the Internet (not to be confused with the login and password that are specified on the router itself).
All these details (except the MAC address) are in your contract with your ISP. If you’ve lost your contract, call the operator’s hot line for trimmer.
Also you need to select the name for your network (SSID), under which it can be found in the list of wireless networks, and the Wi-Fi access password.
Tip: Do not use your own name or apartment number as your network name. And the password should be more complex than a simple set of numbers or your date of birth. Use combinations of numbers, Latin, upper and lower case letters, and if you’re afraid of forgetting a complex password, write it on the router itself. Even if you have nothing to hide, remember that any neighbor connecting to your network will significantly reduce the speed of connection.
Setting up your wireless network is a must if you plan to connect several devices to your router without using a cable. To do this you need to select the Wi-Fi standard. Today it can be either 802.11ac (aka Wi-Fi 5. All modern devices support it), or 802.11aх (Wi-Fi 6. Not supported by all routers and devices).
If you have a dual-band router, you can separately select the frequency mode. 2.4 GHz or 5 GHz, or you can activate both (preferred).
Setting up a new router over Wi-Fi
If you don’t have a computer or aren’t comfortable using a cable, you can also set it up wirelessly, even through your regular smartphone. Before that, also plug the router into the network, plug in the Internet cable and wait for all the indicators on the operating panel to light up.
- The main difference with a wireless connection is that you’ll need the network name (SSID) and password. These are specified on the router itself (the network name often includes the brand and model of the router). If there is no such marking on the device, find a new one with a similar name in the list of wireless networks and try to enter it. It will not be password-protected.
- Next, similar to the connection with the cable, you need to enter the browser and go to the quick setup, specifying there all the requested parameters (points 2-4, 6-7 above).
- You can keep the same network name and password, but it is recommended to change them to prevent clever neighbors from connecting to your internet.
Configuring an old router
If the router is not new (for example, if you have moved to an apartment with an already installed device), and you do not know the password or want to change the settings, use the Reset button. Many people think that it is necessary to restart the router, but it is not.
If you want to simply restart your router, unplug it for 30-60 seconds and plug it back in. All its previous settings will be retained.
And the Reset button is needed to reset the camera to factory defaults. You can press it with any thin object, such as a ballpoint pen. Hold the button for at least 5-10 seconds.
After configuring the router from scratch in any of the above ways.
How to set up a router : 3 Комментарии и мнения владельцев
Can you tell me how to set up Wi-Fi as a router, I use Wi-Fi on Windows. I do not understand what to do.
Inga, hello. Do you mean how to set up the connection when running on Windows? Once you have activated the device, click on the wireless icon on the bottom panel. Select the desired option and click “Connect“. Enter the password and login that you have set.
I used the router until I decided to change the settings, the inscription in English, did something wrong and the ISP has blocked the page, as a result, I can not get into settings.Is it possible to fix this,or is the router already iron?