How to connect laptop to TV without HDMI
Setting up your TV
With the cord plugged into the TV, grab the remote control to open the main menu. You need to switch to HDMI, that is, change the signal source. Each TV set has a different setup menu.
Mostly the signal source is selected in the “External inputs” section or using the “Source” button on the remote control. Prioritize the HDMI connector on your TV with the same number to which the cable is connected. When you are done, the laptop’s desktop will appear on the screen.
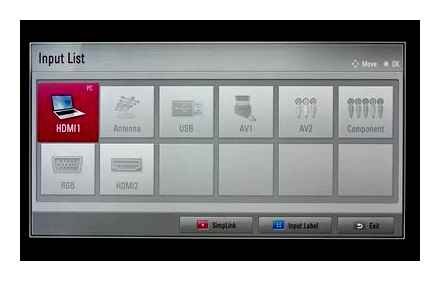
Preparation
Connecting a laptop to a TV via HDMI is performed as follows:
- Find HDMI on your laptop. It is usually located on the left or right.
- Find the connector on the TV through which we will connect the laptop. It is located on the back panel, sometimes on the side. Remember its number, it is usually written in small print next to the connector.
- Connect laptop and TV with HDMI cable. It is the cord that acts as a connecting element.
When you have connected the cable, the connection is complete, proceed with the setup.
Laptop settings
When everything is connected, you can adjust the image quality. This is a mandatory measure if HDMI displays a picture from a laptop to a TV for the first time. Otherwise, the image may be fuzzy, blurry.
Follow the simple step-by-step instructions:
- Right click on an empty space on the desktop.
- From the drop-down context menu, select the command “Screen resolution”.
- By adjusting the screen resolution, you need to select the optimal picture quality.
Change the resolution and see how the image quality has improved or deteriorated. There are also several options for connecting to a TV:
- mirroring the laptop screen to TV;
- expansion of the working area;
- TV as a second monitor. the laptop screen and TV screen work independently. You can, for example, simultaneously play a movie on the TV and surf the Internet or work behind a laptop screen. This type of connection creates a load on the video card;
- laptop screen is off, only TV is working.
This completes the setup. Now you can enjoy watching your favorite movies on the big screen. Setting up a connection on a netbook is carried out in a similar way.
What you need to connect a laptop to a TV via HDMI
Before proceeding to consider the question of how to connect a laptop to a TV via HDMI, we will make a list of the necessary devices. You only need three things:
- HDMI cable;
- television;
- notebook.
Syncing your TV and laptop is a simple process. You only need to buy a cable that will allow you to duplicate the image on a large screen. It is very rarely included in the basic package. It is inexpensive. You will not need a program to connect to a laptop TV. Therefore, no special skills are required either. Just follow the instructions.
Some TVs and laptops are not equipped with HDMI, but this is very rare. In such situations, you need to buy an adapter for other connectors.
Instructions for connecting a laptop to a TV via HDMI
Not all modern TV models come with Smart functionality. Of course, you can “pump” the device by connecting a special console, but there is a cheaper and easier way. It is enough to know how to connect a laptop to a TV via HDMI.
Connecting a laptop and TV is the simplest task. Simply plug one end of the wire into a jack on your laptop and the other into a port on the back or side of the TV. What will it give? Once connected, you can watch movies, TV series and sports broadcasts on the big screen. In fact, the TV will act as a second screen. Everything that you run on your laptop is automatically transferred to the TV screen.
Possible problems
What to do if the resolution setting did not give the expected result. The simplest way is to press the “WinP” key combination. A window will open through which you can additionally adjust the picture quality.
Select Projector Only or 2 Screen Only. Wait for the Windows operating system service to automatically select the optimal resolution.
In some situations, the suggested recommendations do not help. After selecting a video source and adjusting the resolution, the image is still too distorted. Black bars may appear on the sides of the screen or the picture may be cut off. In this case, you need to configure the video card.
As an example, consider the optimization of the basic parameters of an NVIDIA video card:
- Click on an empty space on the desktop with the right mouse button. In the drop-down menu select the command “NVIDIA Control Panel”.
- On the left there will be a list of special functions, click on the section “Change resolution”.
- In the panel on the right, select the display, and in the lower menu, click on the “Settings” button. We select the command “Create custom permission”.
- A window appears with detailed picture settings for the large screen, which is the TV.
- At the top, change the number of pixels horizontally and vertically. Run a “Test” from time to time to check the correctness of the entered parameters. Continue until you find the optimal screen resolution.
For laptops with an ATI GPU, the setup instructions will be slightly different due to the different interfaces. However, the algorithm of actions itself is approximately the same.
There is a way to wirelessly synchronize a laptop with a TV using Intel WiDi technology. However, it is only suitable for owners of laptops with a Core i3 CPU or higher. These devices are equipped with a wireless TV connection system. Interaction will be correct only with the latest versions of TV equipment.
How to connect a laptop to a TV via Wi-Fi
Connecting a laptop to a TV via Wi-Fi wirelessly is a cherished dream of all online movie theater lovers and gamers. We will tell you how to do it quickly and without complicated settings.
Oddly enough, but not many people know that you can connect a laptop to a TV without wires in just a couple of mouse clicks. This will allow you to sit on the couch and broadcast your vacation photos or video to the big screen. You can also play your favorite games using not a small laptop display, but display the picture on a device with a huge diagonal. However, in the latter case, it is worth considering that the picture will be broadcast to the TV with a slight delay. When watching movies and photos, you will not notice this. Below we will give step-by-step instructions on how to connect a laptop to a TV via WI-FI.
How to connect Laptop to TV Without HDMI Cable | How to Screen Casting/ Mirroring Laptop and TV
Connecting to a TV via Wi-Fi Direct
This feature works well on modern TVs from the 5th generation, where manufacturers have already implemented unified wireless direct drivers. This is the so-called. connecting a second wireless monitor, where the TV acts as an external display device for everything that happens on the screen of your mobile device, such as a laptop or smartphone.
In the first case, you need to have Windows 7, 8 or 10. A home network is not required with this connection, and authentication and connection is carried out through a connection request on the TV screen itself.
Such a connection is convenient because you can see on the big screen everything that is done on the screen of your PC or laptop, including working in the browser, viewing photos or videos, as well as the process of playing. The only drawback here is a slight delay in displaying content on TV and slightly fewer colors than on a PC display.
How to connect a laptop to a TV via WI-FI? Making a Wi-Fi Direct connection is pretty straightforward. To do this, turn on your TV and laptop. Wi-Fi adapters must be activated on both devices.
Now on your Windows 10 laptop go to Start | Parameters | System | Display ”and on the right side under“ Multiple displays ”click on“ Connect to a wireless display ”. A vertical shutter with the “connect” menu and a list of detected devices will appear on the right side. In our case, this is Samsung 6 series (49). Click on the selected model, then on the TV itself, agree to the connection request. It should be noted that the connection may not occur on the first or even on the second attempt, since the computer needs time to transmit the TV signal encryption keys. But after the TV is connected to the laptop via WI-FI, you can broadcast the video even from another room.
In order to disable the transmission of the wireless video signal to the TV, click on “Connect to wireless display” again and in the right curtain of the menu click on the “Disconnect” button.
Connecting to a TV via DLNA
This type of connection consists in the fact that on a computer or laptop that is part of the home network, access is organized to certain folders where you place multimedia files. photos and videos. Only your TV can play them with its built-in player. A prerequisite for this is the TV’s support for DLNA technology. a set of standards that allow devices connected to a home network to transmit and receive over various media content.
This can be done both from an Android smartphone and tablet, as well as from a TV (playback functions only). The question also arises of how to synchronize a laptop with a TV via WI-FI. In general, everything happens automatically.
The main task is to organize a shared folder on a laptop. To do this, you need to make it available to other devices on your home network, and also assign permanent IP addresses in the router for gadgets connected to the network. This is necessary so that the TV does not have to scan the network every time in search of this folder.
To do this, on the laptop’s hard drive, create a shared folder named in English, for example, MediaTV. Go to the “Access” tab in its properties. Then click “Advanced settings”, put a check mark next to the phrase “Open public access” and confirm the action by clicking “OK”.
If your TV with an old Smart TV model and its system does not allow you to connect to devices on Windows OS, namely, the TV simply does not see the shared folder with files, there is another option to organize the broadcast of media content on its screen. But first you need to make sure that your TV is visible on your home network.
To do this, click on the “Network” icon in the Explorer on the left. After that, the devices available on the network will be displayed in the right pane. Now select a video file in MP4 format in any folder, right-click on it and select “Transfer to device” in the context menu, in our case to Samsung.
This will launch the Windows media server, displaying a list of files being transferred to the TV. Don’t miss the request on the TV itself to play a file from an external source.
What you need to connect a laptop to TV via Wi-Fi
Many people ask the question: how to connect a laptop to a TV via WI-FI? The main condition for the possibility of such a connection is the presence in the TV itself of Smart TV technology and a Wi-Fi module with support for Wi-Fi Direct and DLNA functions. The first allows you to connect a laptop to a TV directly, without using a home network and a router. However, not all TVs (especially older models) can be connected to laptops in this way. The second technology. DLNA, makes it possible to go from the TV itself to the network storage (for example, a folder on the hard drive of a PC connected to a home network) and start playing multimedia content from it. viewing a photo or video. You can also launch a media server from the laptop itself with broadcast to the TV.
The difference between these two connection methods is quite significant and below we will tell you what is the difference and how to organize such connections and how to connect a laptop to a TV via WI-FI.
Connection using Wi-Fi adapters
If you failed to connect the laptop to the TV via Wi-Fi, but this method remains preferable for you, compared to the HDMI connection, you can try to connect the laptop to the TV using an intermediary. a TV set-top box on Android or a Wi-Fi dongle. for example Google Chromecast. In this case, you just need to connect to the Wi-Fi network organized by this adapter and broadcast the signal to it.
However, such an extravagant solution will be justified if cable connection is almost impossible, such as for a video projector suspended from the ceiling. It is much cheaper and more reliable to use an HDMI connection and connect the laptop to the TV through the appropriate cable.
What ports are installed on the TV
Older models have S-Video (composite).
How to connect computer to TV without HDMI cable
Have you ever wondered how to increase the functionality of your TV. Connect your PC to it. The most popular way is HDMI cable. What to do if there is no such connector on the TV. Consider how to connect a computer to a TV without an HDMI cable.
What is it for
- play games on the big screen;
- watch movies;
- make presentations;
- chat on Skype.
Consider if it is possible to connect a computer to a TV without HDMI.
Connection
If there is no HDMI output, select the connector that is present on PC and TV, or use an adapter.
Connect the cable only when devices are switched off. Otherwise, there is a risk of damage.
Configuring the PC
Right click on the Desktop, select “Resolution”. Use the “Detect” button to find out which digit the monitor corresponds to. Set your TV to the maximum resolution. Modern TVs support the format 1920X1080 (Full HD). expensive models. 4K (3840 x 2160). If you are at a loss with the choice, see the instructions for this data. For more details on the settings, see the article: “Connecting via HDMI”.
What to do first
- HDMI. Advantage. transmission of video and sound at the same time high resolution;
- VGA. Audio transmission via this port is not possible;
- DVI. Digital interface for video transmission. To work with an analog signal, purchase a DVI to VGA adapter;
- S-Video.
TV settings
Select the connector used for the connection as the signal source. Press the “Source” button on the TV remote control. Read more in the instructions. Press this button 2-3 times until you switch to the desired signal source. The same picture appears on the TV and computer. We’ve looked at how to connect a computer to a TV without HDMI and Vga.
Can I connect without wire?
Few people want to mess with the wires, so the developers have provided a way to connect the DVR via Wi-fi. This requires a wireless router and a corresponding camera. The router itself can be connected to a laptop using a network cable if it does not support Wi-fi.
If you have an Ethernet module installed in a laptop or netbook, you can also use a wireless connection using a router or modem. These network devices must be connected to the laptop in one way or another. In the menu of the video recorder, it will be enough to select an available network in the settings and establish a connection via a computer.
There are many reasons why a direct copying process from a DVR to PC is not possible. First, many DVRs do not have USB or Firewire connectivity. Second, the file systems and video files used by DVR manufacturers are usually in Linux format and often proprietary, making the direct copy extremely complex and incompatible with Windows and Mac environments. Thirdly, technology manufacturers are trying to prevent this. they do not want copying information to be easy. Tips for using the DVR:
How To Connect Laptop To TV Without Any Cable
- Most DVR models require a cable. It is highly recommended to test all the details and, if necessary, configure dial-up access to the network.
- Place the DVR in a cool, dust-free place.
- Do not install or remove the hard disk when the DVR is powered on.
- Turning off the DVR during playback or recording may damage the hard disk.
- Waterproof protective coatings to extend the life of the wires.
- To prevent electromagnetic interference, try to avoid high voltage lines nearby.
- To ensure the best image quality, beware of lighting problems when installing cameras.
- Connected cameras to the DVR using the supplied cables.
- Connected DVR to monitor (make sure it supports 1280×1024 resolution).
An Ethernet cable is used to connect the DVR to a router and high-speed Internet access.
PC connection
Please make sure your DVR model is equipped with remote viewing capability. Not all DVRs are capable of transmitting data remotely. Some models (often older ones) are write-only and will not have features that will allow you to connect to them over a network. However, modern devices have such settings.
The connection depends on your model, but most DVRs offer a USB connection or some other means. For example, a popular wireless adapter for connecting to the Internet.
TiVo easily transfers data to your PC by connecting it with an Ethernet cable to a similar port on your PC and then changing the settings to Phone and Network. You can also download PC software specially designed to work with TiVo DVRs.
Another popular model, the Pioneer DVR-LX61D, offers video download via a USB connection on your computer. This is a very simple way to transfer captured data.
To find out more specifically how to connect the DVR to a computer of your particular model, you will have to study the user’s manual for your gadget. Most of the settings are identical: these devices use either an Ethernet or USB port to connect to a computer. Also check for available software designed to work with your model.
DVR setup
Before connecting the DVR to your computer, you need to determine what outputs the DVR has. Let’s take a look at the rear panel of the Motorola DCT6208 as an example. Of the 4 ports available on this DVR for video (DVI, Video / Audio Out, S-Video and Firewire), Firewire is the only one that carries both video and audio. Since only one connection needs to be established, this is the easiest way to do it. In addition, many computers are already equipped with FireWire, so you don’t have to buy a video capture card. If this option is not available, DVI should be used along with Audio Out. If your DVR model does not support DVI, please connect via Video / Audio. The last option is S-Video. You will also have to use Audio Out here. This DVR does not support the latest HDMI standard and USB connection, transmitting audio and video faster than any other alternative.
- Connect the network port of the DVR to the RJ45 port of the computer (LAN network cable).
- Turn on the DVR.
- From the menu, select Network Settings. Typically, there are two options here. One is called “Obtain an IP address automatically” and the other is called “Use the following IP address”. Choose the second.
- After selecting this option, you must specify the IP address of your DVR. Just enter a simple IP address. For example, select “192.168.1.20” and the subnet mask “255.255.255.000”. Apply settings.
How to improve functionality?
You can connect it to your computer and hence store the recordings on an external / main drive, encode and download them somewhere, burn them to media, or perform any other action with them. This is especially useful for those who want to save videos.
How to connect the DVR to a computer? This requires a cable with High Definition Media Interface (HDMI) on both ends, or HDMI on one end and RCA-type A / V or USB on the other, depending on the available connection ports on the device. Regardless of the wire used, the connection is fast and you will download content to your PC in minutes.
Computer settings
To connect the DVR to a Windows computer, go to Control Panel / Network and Sharing Center:
- Here select the option “Change adapter settings”. “Local Area Connection”.
- Double click on it. Properties window will open.
- Find “IP version 4” and double click the line.
Now it’s time to put the IP address directly on the computer. For example, the DVR has been assigned the IP “192.168.1.20”. You need to put the IP of the same series on the PC.
- Enter “192.168.1.21”.
- Ping the IP address of the DVR from a computer or laptop and see the answer.
What do you need?
A router is a device that forwards data between your network connections. This will allow you to connect multiple devices for collaboration. Most people nowadays use Wi-Fi routers, which allow devices to be connected wirelessly. However, a wired connection can also be made.
How to connect the DVR to a computer using such a router? You will also need Ethernet cables for this. They are usually labeled as CAT5 (Category 5) cables and are used to connect to the internet. Most DVRs that can be viewed remotely come with a network port that you can connect such a wire to. Sometimes the manufacturer even includes a connection cable, but often it is too short.
For the initial setup, you will need a monitor of some kind so that you can connect the DVR and see all the options that you are configuring. After setting these parameters, you will no longer need it.
How to connect the DVR to a computer for viewing? Some devices have outputs that will also allow you to use the TV as a monitor if you connect it using BNC, HDMI, VGA, or even composite RCA connections.
IP Camera Viewer
It is a free tool that allows you to view online video from IP or USB cameras. To use the program, click “Add camera”, select its type (support for more than 2000 IP and webcams) and click “OK” to accept the default settings. Immediately after that, you will see a broadcast window that can be enlarged, moved or viewed in full screen mode.
- Available instructions.
- Can be used for observation.
- Can access any IP camera.
- Neat interface.
- Primitive interface.
- It is necessary to manually edit and enter the IP address of the camera.
- Edit and enter MJPEG camera path also need to manually.
- After each edit, the application must be restarted.
IP Camera Viewer is an application developed by IPcamerastudio.com that allows you to view live video from different IP cameras. Before using the application, you need to specify the IP address of the camera to which you want to connect. After launch, a simple interface with two tabs and Help opens. The Video tab will be the main viewing screen, and the Help tab contains instructions on how to view video from a specific IP camera.
To enter the IP address, open the folder where the IP Camera Viewer is installed and then right-click on the “IPCamera.bat” file. Select “Edit” and when the window appears, change “96.10.1.168” to your IP address and then enter “/mjpg/video.mjpg”. the path of the MJPEG camera. After making the changes, restart the application and you’re done. Now when you open IP Camera Viewer, you will be able to view the channel from a specific IP camera. On the Camera Control / Change Camera tab, you can adjust various settings, including video resolution, frame rate, microphone volume, brightness, contrast, and more. Up to four cameras can be added to the IP Camera Viewer, and then all of them can be monitored and viewed at the same time. But this is just a viewer. no motion sensor, recording or anything else.
How to view a recording on a computer and TV
All is ready! The DVR is now connected to the computer. To view the content, open Internet Explorer and enter the DVR’s IP address in the address bar. If necessary, enter the username and password from the DVR. After passing the verification, the file management window will open. To view the contents of the DVR through the TV, you need to connect the device using one of the available methods. FireWire, USB, HDMI, S-Video, Audio / Video Out, etc. The method of viewing DVR recordings on a PC depends on the type of cameras:
- Analog cameras are the widest selection. Provides excellent picture quality at an affordable price. For full use, you need a video capture card and special software.
- IP video cameras are modern functional systems for remote use of the video recorder. Depending on the capabilities of a particular model, through a browser or remote control console, you can access image settings, control camera rotation, turn on / off the backlight, etc.
- Webcams are the most primitive video surveillance systems. They are connected via USB and are characterized by low image quality. To control such a video surveillance system, you can use the original (from camera manufacturers) or third-party software that allows you not only to adjust the picture, but also to set the sensitivity of the motion sensor or the on / off schedule.
To work with the video recorder, you can use one of the popular programs for viewing broadcasts from cameras.
HDMI connection
The HDMI interface is one of the most common means of communication for digital devices today. With the help of it, sound and video can be transmitted in high quality and with minimal loss. Almost all modern laptop and TV models are equipped with HDMI connectors. Other interfaces. VGA, DVI, Scart. are also widely used, but inputs / outputs of such formats are not available on all devices. For example, you are almost guaranteed to find the same DVI on any video card or monitor, but it is often absent on laptops and TVs. Also, some TVs may not have a VGA connector, although it is mandatory on laptops.
Let’s say right away that there is not much difference with which wire to connect the laptop to the TV. Whether it is HDMI, VGA or DVI, the sequence of steps and the final result does not differ much. The only thing to consider is that the DVI and VGA interfaces are capable of transmitting only a video signal, so the sound will have to be connected using a separate audio cable.
Connecting wires and setting up the TV
So, let’s begin. We will connect an HP laptop with Windows 10 preinstalled to an LG TV running webOS. This is what the HDMI connectors look like:
For connection, we use an HDMI cable 5 meters long. His photo is shown below.
We connect with the equipment turned off. We plug one end of the cable into the laptop connector, the other into the HDMI 2 connector of the TV.
We turn on both devices and wait for Windows to load on the laptop. As for the TV, while it is broadcasting a TV program (the antenna cable has not been disconnected). We take in hand the television remote control and find the control button for signal sources. It is usually called Source or Input.
We press it and in the menu that appears on the TV screen, select HDMI-2.
After some thought, the TV should display the laptop’s desktop.
In our case, it slightly went beyond the boundaries of the TV screen. To fix the problem, it was necessary to go to the Settings on the TV (Settings button), then select the “Screen” item and set the “Screen Format” as “Initial”.
The image now fits perfectly within the boundaries of the TV screen.
Setting up displays in Windows 10
We click on the desktop with the right mouse button and in the context menu select the item “Display settings”. The displays can be configured directly on the page that opens, or by going to the advanced settings using the link “Additional display settings”.
In the drop-down menu, there are several options for how the displays work: “Duplicate these screens”, “Extend these screens”, “Show only 1”, “Show only 2”.
By default, duplicate mode is active. This means that the same is displayed on both laptop and TV screens. The second option provides for the ability to transfer working windows of programs between displays and broadcast their information on each of them. The purpose of the last two modes is clear. the picture will be displayed only on one of the two screens, the second will turn off.
Here, in the Parameters, it is possible to set the screen resolution and make some other settings.
We will not focus on them, everyone will be able to experiment on their own and adjust everything for themselves. We completed the main task. connected the laptop to the TV via an HDMI cable.
Setting up displays in Windows 7
The above information on configuring displays is relevant for Windows 10, where display settings are made through the Settings utility. In Windows 7, all actions are performed in the Control Panel, although the essence remains the same. Let’s go to the desired configuration page by right-clicking on the desktop and selecting “Screen Resolution”.
The interface of the settings page will be slightly different than in Windows 10, but the meaning remains the same, so it’s easy to understand everything.
The HDMI interface allows you to transfer not only video, but also sound. However, it may happen that you have connected and configured everything seems to be correct, but the sound on the speakers built into the TV is not reproduced. To eliminate this trouble, go to the Control Panel. Sound. On the “Playback” tab, the TV should be selected as the default device, in our case LG TV.
If the device is turned off, then you must turn it on. If it is not displayed at all, then right-click on the window and check the “Show disconnected device” checkbox. Next, turn it on and everything should work fine.
We connect the laptop to the TV via HDMI and Wi-Fi
Probably, many owners of laptop computers have a desire to display the image from their laptop on a display with a large size and resolution. Such a screen is better suited for viewing high quality photos and videos, and the graphics of modern games will look more beautiful and realistic on it. The most obvious and simple solution to the issue is to connect a monitor from a stationary computer to a laptop. However, all the latest TV models that run their own operating systems also provide the ability to interface with a PC. In this article, we will just tell you how you can connect a laptop to a TV with a wired method and without using wires (via Wi-Fi). Note that we are not talking about a simple broadcast of video and photos from a laptop on the TV, but about a full duplication of the desktop and all Windows functionality, i.e. using the TV as another monitor.
Using Wi-Fi
Let’s consider another way to connect a laptop to a TV, this time wirelessly using WiDi technology and a Wi-Fi network. Let’s make a reservation right away that this method is suitable only for laptop computers assembled on the basis of Intel components. Plus, WiDi technology must be supported by your TV. Be sure to install the latest firmware on your TV, as older software versions may not provide WiDi connectivity.
Before proceeding directly to configuring the wireless connection between the laptop and the TV, you need to make sure that both devices are connected to the same Wi-Fi network (one router). For LG, to check the connection, go through the settings menu to the “Network” section.
If the TV has not previously been connected to Wi-Fi, you need to set up the connection. There should be no problems with a laptop.
Each TV model will have a different location for the WiDi toolkit. LG has the following steps to access it:
Now the TV is ready to connect the laptop, all that remains is to perform the necessary actions in the Windows 10 interface.
We go through the Parameters utility to the “Screen” section and click on the link “Connect to a wireless display”.
A panel will appear on the right, on which, after a few seconds of searching, the TV should be displayed, in our case LG webOS TV.
Click on it to start the connection and wait until the end of the procedure. If everything goes well, the message “Connected” will appear on the panel under the name of the wireless display.
The TV will display the Windows desktop of the laptop.
By the way, the projection mode can also be changed, as we did when connecting devices with an HDMI cable.
In principle, the goal is achieved, it remains only to check if the sound works.
Finally, we note that if you want to connect your laptop to the TV in the most reliable and stable way, then, of course, it is better to use an HDMI cable. Wireless connections are prone to interruptions, and image transmission may experience delays, especially in games.
If you have something to tell on the topic covered in the article, write below in the Комментарии и мнения владельцев.
How to check and configure your laptop
Make sure your device supports Miracast. The description will be given for Windows 10. The algorithm is as follows:
- Press the WinP key combination (English “P” or Russian “З”);
- In the menu that appears, there should be an item “Connect to a wireless display”.
- If it is not there:
- You need to make sure that the latest drivers are installed for all equipment.
- If the drivers are up to date. your laptop does not work with the technology.
For WiDi, you need to install the Wireless Display program, you can download it from the official Intel website. When launched, it will independently find and offer available wireless monitors for connection.
VGA adapters
If there is no connector on the TV, then you can use adapters with outputs:
- DVI. Suitable only for modifications working with an analog signal.
- RCA.
- SCART.
In the opposite direction (not on a laptop, but on a TV), you can create more complex combinations:
- DVI,
- The rest through converters:
- RCA,
- HDMI,
- DisplayPort.
Converters are always significantly more expensive than simple adapters.
HDMI adapters
- VGA.
- DVI.
- DisplayPort.
- USB.
An interesting option is adapters with RG-45 connectors, which allow you to make an extension cord with your own hands up to 30 meters long (for Full HD quality, no more than 5 meters). Connecting to a local network is out of the question.
Such a connector can be present both on a laptop (although it is rare) and on a TV. The connection process looks standard:
- One end of the cable to the TV.
- The second. to the laptop.
For a more secure fixing, you can tighten the fastening screws.
DVI Benefits
- Works with digital signals.
- Allows you to transfer a picture in high quality.
- During the process of connecting the device, you do not need to turn off.
- Supports audio transmission (this feature may be limited by the manufacturer).
- Deprecated.
- Bulky.
- A large number of contacts (complexity of recovery, high probability of breakage).
SCART
It is not found on laptops, but it was used often on TVs. To connect, you will definitely need an adapter or a special converter. The following options are possible:
- VGA-SCART (suitable only for laptops with this connector);
- DVI-SCART (similar);
- HDMI-SCART (only through a converter, quite an expensive solution).
SCART advantages
- Possible to work with both digital and analog signals.
- Widespread on previous generation media devices.
- Allowed to connect various external devices to the TV.
- Outdated and not found on newer models.
- Bulky.
- Almost impossible to use without special converters and adapters.
Connecting a laptop to a TV
Connecting a laptop to a TV is possible via a wire or local network, we will consider all the connection methods, their advantages, features and disadvantages.
The easiest and fastest is a wired connection, but it requires a suitable cable or adapter. This minimizes the distance between devices. Wireless connection increases the range of interaction of devices, but requires the appropriate hardware component. However, not every TV model has wireless modules. An alternative solution is interfacing via a local network or using intermediaries: special converters, set-top boxes, etc.
Adapters with DVI
The standard is easily combined with HDMI, there are ready-made adapters, even sound transmission is supported. Other options are also possible, with access to:
- VGA.
- DisplayPort.
- RCA.