How to Connect an iPad to a Computer Without iTunes
The best programs to transfer photos from iPad available for photos and other data
There are many reasons why you need an iPad transfer tool. First, iTunes has bugs, and more and more people are abandoning it. The iPad’s limited internal storage makes backing up a necessary skill for users. Transfer software helps sync data from iPad to computer before space is available. Sometimes you also need to download some files from your computer to your iPad. Anyway, this article identifies and publishes the top list below.
Transferring Files Between iPad and PC via iCloud
Icloud. Is a cloud-based service released by Apple for iPad users to increase storage capacity. You can access iCloud on iPad, PC and Mac, so it’s also an easy way to transfer files from iPad to PC without iTunes.
How to transfer files between iPad and PC via iCloud.Com
The iCloud page lets you access your iPad’s mail, contacts, calendar, photos, notes, reminders, pages, numbers, and keywords on your PC. This means you can transfer these files from iPad to PC or from PC to iPad. We use contacts as an example to show you the procedure.
Step 1 Connect your iPad to a Wi-Fi network, go to Settings [your name] iCloud and turn on the file types you want to sync, such as Contacts, Then all the contacts on your iPad will go to your iCloud account.
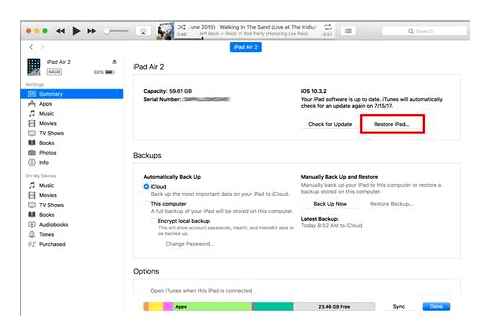
Step 2 Turn on your computer, open a web browser and access iCloud.Com. Log in to your Apple ID and the password associated with your iPad. Enter your confirmation code if you’ve enabled two-factor authentication.
Step 3 Select the contacts you want, click Accessories, and choose Export vCard to transfer files from iPad to PC. To sync contacts from PC to iPad, select Import vCard and import contacts from your hard drive.
Step 4 Then open Windows Explorer and navigate to iCloud Drive from the quick navigation bar. You can then locate the files from the iPad downloaded to your PC.
Restore iPad without iTunes using FoneLab for iOS
First of all, FoneLab iOS Data Recovery is a great program that allows you to restore your iPad from an iPhone backup or device directly. This way, even if you don’t have a backup file, you can easily retrieve a deleted or lost iPad from your device without a backup.
What’s more, it supports both Windows and macOS computers, and all data is recoverable, such as photos, videos, contacts, WhatsApp, etc. Д.
Although it has professional features, it is still user-friendly because you can handle it without complicated procedures.
With FoneLab for iOS you can recover lost / deleted iPhone data including photos, contacts, videos, files, WhatsApp, Kik, Snapchat, WeChat and other data from iCloud or iTunes backup or device.
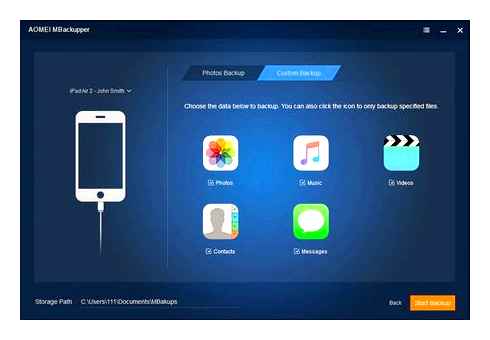
- Easily recover photos, videos, contacts, WhatsApp and other data.
- Preview data before recovery.
- Available for iPhone, iPad and iPod touch.
The following describes how to use it to restore iPad with or without backup.
Step 1 Click Download button and then install FoneLab for iOS on computer, then it will run automatically.
If you still prefer to restore iPad from iPhone backup, FoneLab iOS Data Recovery can still help.
Step 2 When preparing your iPad for recovery, you need to connect your iPad to your computer. And tap the Trust button on the iPad screen when it appears.
How to Unlock Disabled iPad without COMPUTER
Step 3 Once connected, you can see all its tools, choose Recover iPhone Data.
Step 4 As we said before, you can choose to restore data from your device, iTunes backup or iCloud backup respectively. Even the complicated procedure can be much easier with this software. Here will select Restore from iOS device, For example. Then click Start Scan button.
Step 5 After scanning, you can see that all recoverable data is listed in the interface. Simply check the boxes next to the items you want to restore, and finally click the Recover button. That’s all.
That’s all about how to restore iPad Mini and all other models with it. So easy, really?
The last option you should try to restore the iPad without iTunes, you should try the Finder on the Mac.
With FoneLab for iOS, you can recover lost/deleted iPhone data including photos, contacts, videos, files, WhatsApp, Kik, Snapchat, WeChat and other data from iCloud or iTunes backup or device.
- Easily restore photos, videos, contacts, WhatsApp and other data.
- Preview your data before you restore.
- Available on iPhone, iPad and iPod touch.
Disabled iPad FAQ Connect to iTunes
Question 1. What to do if your iPad is disconnected and not connected to iTunes?
You can reboot your iPad, restart your computer, and update iTunes to fix the iPad being disconnected and not connecting to iTunes. Or you can reset disconnected without iTunes. There are many other iPhone unlock tools you can use.
Question 2. Can you fix an iPad disconnected while connected to iTunes without a comp?
Yes, you can use iCloud to fix a disconnected iPad that does not connect to iTunes. Simply log in to the iCloud website with your iCloud ID and password on another iOS device, such as an iPhone or iPad. Choose Find my iPad on the screen. Select your iPad from the All Devices drop-down list at the top. Choose Erase iPad and confirm resetting iPad with iCloud. Your disconnected iPad will be deleted. That way, you can unlock your iPad without a password.
Of course, all iOS data and settings are also deleted by iCloud. If you want to fix a disconnected iPad, connect to iTunes without losing data, you need to restore the iPad with the latest backup file.
Question 3. How to fix iTunes not recognizing a disconnected iPad?
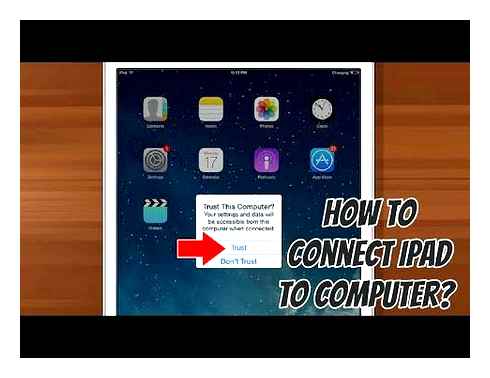
You need to use a reliable computer to reset the iPad and remove the password using iTunes. If you have never synced with iTunes, your disconnected iPad cannot be recognized by iTunes. Then use a new USB cable to connect your iPad to your computer. In order for iTunes to recognize a disconnected iPad, you need to put your iPad into recovery mode correctly.
Fonelab iOS Unlocker will help you easily erase password, remove Apple ID and reset password time.
- Wipe the passcode for your iPhone, iPad, and iPod Touch.
- Delete Apple ID if you’ve forgotten your Apple ID or password.
- Bypass the password restriction time screen without losing data.
Here’s everything to fix disconnected iPad when connected to iTunes. You can connect your iPad to iTunes when it is disconnected. If nothing happens, you can use FoneLab iOS Unlocker to bypass the iPad activation lock and remove the password. By the way, you should think twice before resetting a disconnected iPad. If you fix disconnecting iPad when connecting to iTunes without restoring, your saved files and personal settings will be deleted.
If you don’t use the iOS data recovery tool immediately, you can save your iPad data again. Otherwise, these erased iPad files will be permanently overwritten with new files. Do you have more questions about unlocking a disconnected iPad? You can contact us or leave Комментарии и мнения владельцев below.
Easy ways to transfer files from PC to iPad
The best way to transfer files to iPad quickly
Aiseesoft FoneTrans. Is a professional synchronization tool for transferring all types of iOS data between iOS devices. It can move data from PC to iPad and sync data from iPhone to iPad. You can use it to manage photos, messages, contacts, music, voice memos, etc. Д.
- Transfer data from PC to iPad without iTunes.
- Manage your iOS data intelligently and securely.
- Quickly transfer files from iPad to PC / Mac.
- Safely back up and sync your iOS data.
(Updated)How to Transfer Files From PC to iPhone. Ipad. Ipod (Without iTunes. Without Program)!
Once downloaded and installed, start Aiseesoft FoneTrans. Connect your iPad to your PC with a USB cable. It will automatically detect your device. Here’s a guide on how to transfer files from PC to iPad using a USB cable.
In the list on the left select the category in which you want to add the files. Mark one or more video files. Click Add button to start importing selected files to iPad.
Also, if your videos are not supported by the iPad, FoneTrans can automatically convert them to make them compatible with the iPad. Besides transferring files from PC to iPad, it can also be used as the best data transfer software from iPad to PC to back up data from iPad to computer.
Transferring files from PC to iPad using iCloud Drive.
Download and install iCloud Drive on your Windows. Then log in to the same Apple ID you use on your iPad.
Find a folder named iCloud Drive on your PC. Drag and drop the files you want in the folder. Better yet, copy and paste them in case these files are deleted from your computer.
On your iPad, open Settings and tap your Apple ID. Select iCloud and then turn on iCloud Drive. On your PC you can view files that have already been transferred to your iPad.
What you can sync with iTunes
Itunes specifications may vary by country or region.
Ipad instead of a flash drive
The beauty of Apple technology is the large storage capacity, and if a user has purchased the largest 128GB or 256GB options, they may have the idea of using their iPad as a thumb drive. Here’s the tricky part. In order to have access to transfer files from one PC to your tablet and back again, you must have the right software installed on both. The most popular options:
Itools allows you to get full access to the file system of the tablet of any generation (iPad mini 2, iPad 4 and older versions), but the disadvantage lies in the fact that the user will also need to install this tool on a PC. The disadvantage is that when visiting or meeting with a client it is not always convenient and correct to install the software on another’s gadget, and you can’t exchange information without it.
Wi-Fi Drive works without the use of wires and does not require installation of any additional software, the software has support for popular cloud storage, as well as protection “from a fool”, that is, the user will not get access to system files. The disadvantage of this method is that only file transfer is possible, and the speed is limited by Internet connection. If you need to transfer a couple of photos or documents, the method is quite handy, but in order to download a large folder of files, you will have to send each file manually, it’s long.
The Documets app is easy to use, but requires iTunes on both your PC and your tablet. Obviously, it’s not convenient to put it on someone else’s device.
As a rule, after trying all the methods, the user either begins to think that buying an iPad was a stupid idea and it is much more convenient to use Android in this regard, or he goes deeper into the question and learns about Jailbreaking.
Synchronize and delete content with iTunes
- Open iTunes and connect your device to your computer with a USB cable.
- Click on the device icon in the upper left corner of the iTunes window. Learn what to do if you can’t see the icon.
- From the list in the Settings section on the left side of the iTunes window, select the type of content you want to sync or delete. 1 To enable syncing on a content type, check the sync checkbox.
You can only sync your iOS device with one iTunes media library at a time. If you see a message that your iOS device has synced with another iTunes media library, the iOS device was previously connected to another computer. If you select “Erase and sync” in that message, all content of the selected type on your iOS device will be deleted and replaced with content from your computer.
Synchronizing content using Wi-Fi Internet
Once you’ve set up syncing with iTunes using a USB cable, you can set iTunes to sync your device with Wi-Fi instead of via USB. Here’s how:
- Connect your iOS device to your computer with a USB cable, then open iTunes and select your device.
- Click the “Browse” button on the left side of the iTunes window.
- Select “Synchronize with this [device] via Wi-Fi Internet.
- Click the “Apply” button.
When the computer and iOS device are on the same Wi-Fi Internet will appear in the network, the iOS device in iTunes. The iOS device automatically syncs when it is connected to a power source and iTunes is open on your computer.