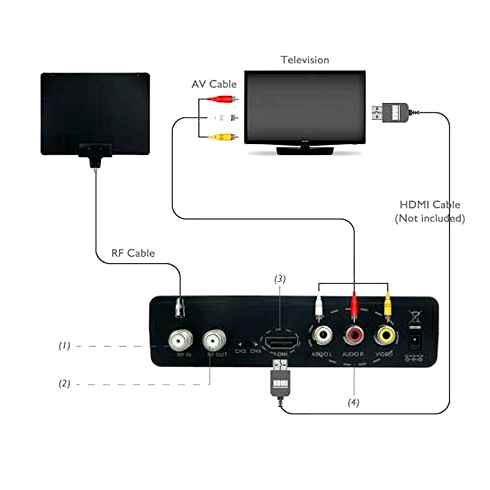How to Connect a Monitor to TV via HDMI
How to connect your computer or laptop to the TV through HDMI
If you have a large LCD or plasma TV, sooner or later you want to connect your laptop or computer to watch a movie, maybe work or just to feel it The temptation is not small, and you are itchy
In the first part of this article I will talk about possible ways to connect devices, in the second part we will talk about video card settings in Windows 7/8/10, and in the third part I will tell you how to output audio through HDMI. At the end there is a clear video describing everything that happens.
How to connect your laptop to your HDMI TV
Locate the HDMI on your laptop (or PC): See where the port is located on the TV. Connect the devices using the cable.
Turn off your notebook and TV when connecting. Otherwise it is possible for them to fail as a result of an electrical discharge.
The TV screen will start to show the same picture as the monitor. If there is no signal, make advanced settings.
Features
Some TV models do not automatically detect the signal source. So on the TV remote control, find and press the button: Depending on the TV model, the name may be different. A menu with connection sources will open. Choose a port. Look it up by the connector number where the cable is connected. On the back of your TV.
How you can connect your computer to the TV
There are not many connection methods that are widely used:
To determine which one you can use, you need to study the connectors on your computer and TV. On a PC, you may only see the first three types of ports: HDMI, VGA, DVI. These are the same ports you can find on your TV.
You can tell the difference in appearance
You can also find so-called microHDMI on laptops. It’s almost identical to its “big brother” and was invented to save space on the chassis of compact notebooks. The picture and sound quality is still the same as with conventional HDMI. But to connect you will need an asymmetrical HDMI-microHDMI cable or a special adapter.
This connector is especially common on super-slim notebooks and netbooks
The red and white RCA ports are almost never found on modern televisions, but are very common on older models. If you have a TV of the previous generation, “tulip” is the only way to connect a PC. You won’t see these ports on your computer. “Tulips are connected only with asymmetrical cables (e.G., RCA to HDMI) or adapters.
These ports are found on almost every “chubby” TV
Actually the modern accessories market allows to connect any two types of ports: VGA and HDMI, HDMI and DVI, RCA and VGA However it is cheaper to choose the same pairs of connectors. A symmetrical cable costs less than the adapter you need.
If you do decide to connect two different ports, you’ll need to buy a special adapter. When buying the adapter, pay attention to the INPUT and OUTPUT formats. INPUT you will be connecting to your computer, so it must have the name of the port that you have on your PC. OUTPUT is the output to the TV, so its name must match the name of the TV port.
To illustrate: there is a computer with VGA support and a TV with HDMI. To connect them, we need an adapter with INPUT in VGA format and OUTPUT in HDMI format.
You should not buy cheaper ones as they reduce picture and sound quality.
Connecting your computer to your television with HDMI
HDMI is the best choice for connecting your computer to your TV. First, this format provides the highest quality picture transmission in today’s environment. Secondly, it is the only port that is able to transmit the sound at once. If you have an HDMI connector on your TV, this connection method becomes a priority, even if your PC doesn’t have one.
So how do you connect a computer without an HDMI port? If you only have VGA or DVI on your computer, you can buy the appropriate adapter. Together with the adapter there will also be a special 3.5-3.5 cord for sound output. We will need it for the connection.
The main drawback of an HDMI connection is the low penetration on relatively old devices. In other respects this format is the most qualitative and perfect from all presented on the modern market.
What kind of cable should be used
There are different cables for HDMI connection. The most common are Standart and High Speed. The difference between them lies in the quality and format of the transmitted image. So, Standart can transmit an image from PC to TV in 1080i or 720p. It’s relatively cheap and can give you a pretty good picture.
For fans of great graphics is better suited High Speed. This cable supports 1080p and higher formats (up to 4K). It is necessary if you plan to watch 3D or Deep Color video.
The length of the cable also makes a difference. For most situations, it is best to choose a cord about 5 meters long. At this length it doesn’t need a repeater to transmit video and audio without loss, and thanks to this it is relatively cheap. But if you need a longer cable, then pay attention to its specifications. It must have a built-in repeater to amplify the signal. If you doubt that the device is equipped with it, it is better not to buy. The picture will be transferred with artifacts, and the sound can be interrupted.
If you have a laptop with a microHDMI port you will need either a ready made cable (HDMI-microHDMI) or an adapter.
How to connect
Connection instructions are as follows:
-
Turn off both the PC and the TV before connecting the cable. If you have HDMI ports on both devices, simply connect them with the appropriate cable. If you use an adapter, then into the OUTPUT jack adapter plug the HDMI cord from your TV, and into the INPUT jack plug the corresponding cable from your computer.
This cable is usually sold with the TV with the correct port
No sound in HDMI
If there is no sound when connected via HDMI, the problem is most likely in the PC settings. Do not pull the cable out. Go into the sound settings and fix this problem. The method works for all current versions of Windows:
- Right-click on the speaker icon in the lower right corner.
- Select “Playback Devices” or “Open Audio Settings” from the context menu.
- You will see a window with a list of available devices. Among them you need to find the TV. It will be named by the brand of its manufacturer (for example, Philips).
- Right-click on it and select “Use this device by default”.
Connect your computer to your TV with HDMI
The most proven method is, as always, grandpa’s wire. Wired interfaces evolve every year, so it’s a pretty deep topic that needs to be fully explored if you want to do everything “right.
The method itself is very simple. It is enough to plug one end of the cable into the TV set and the other end into the corresponding slot on the motherboard or video card. The most common interface cable is HDMI. Its advantage is that it serves to transmit both video and audio. That is all it takes is one wire to get the picture and the sound out.
True, not all HDMIs are the same. At the time of publication, we counted more than 13 different variations. But which type to choose?
Each version of HDMI has a specific bandwidth at a specific resolution. If you are going to watch pirated movies on TV, it is not so important which HDMI cable will be stretched from the computer to the TV. It’s quite another matter if you take into account high-quality content and, even more so, modern games. In this case, you only need a high speed cable.
It can be distinguished by the following signs.
A little digression for gamers. If you want to use TV for gaming, note that the refresh rate of the TV is lower and the response time is longer compared to a traditional monitor. But if you have a premium 4K model with 144 Hz, the difference will not be so noticeable. True, you will need a cable version 2.1, which is close in price to an average TV.
Of course, HDMI isn’t the only type of wired connection. You can also connect your PC to your TV using other interfaces, but HDMI is the most common and its bandwidth is one of the highest.

Can I connect my monitor to a set-top box?
The answer is yes in most cases. But not all monitors are suitable for connection to TV set-top boxes. You will have to do a little testing:
- The resolution of your monitor should be no less than 1280×720. All modern set-top boxes broadcast in resolution from 720p and higher, so a small monitor won’t suit us.
- Now let’s compare sockets. As a rule, TV set-top boxes are equipped with HDMI and / or DVI ports, rarely you can find SCART. Compare the ports on your monitor and the set top box. Are there the same? If yes, then everything is fine. If no, then you can’t connect the monitor without a special VGA to HDMI adapter (or VGA to DVI if the set top box only has DVI port). You can buy one at an electronics store for about 200-300.
- If both your set-top box and monitor have both HDMI and DVI ports, then choose to connect via HDMI. The picture will be better this way.
- Check if the HDCP protocol is supported. TV set-top boxes usually use this protocol to protect TV broadcasts from piracy. The monitor must support it. How to check it? Check the documentation that came with your monitor. If you don’t have one, visit the manufacturer’s web site where you can download the specs file. If your monitor model is not produced anymore (or you can not find specification on the site) just contact the manufacturer via hot line or chat on official site. Tell us the model of your monitor so a worker can give you the information you need.
You can also check HDCP support by “gut feeling”. Connect the monitor to the set-top box (the procedure is described below). There are gray lines or static on the screen? This means that the protocol is not supported. And if the image still appeared, then everything is fine.
Introduction
First, make sure that the connectors on your computer and TV are the same version and type. The type can be determined by the size. If it is about the same for the device and cable, then you shouldn’t have any problems when connecting. The version is more difficult to determine, because it is written in the technical documentation of the TV/computer, or somewhere near the connector itself. Usually many versions after 2006 are compatible with each other and are able to transmit sound along with video.
If everything is OK, plug the cables tightly into the connectors. For a better effect they can be fixed with special screws which are provided in the designs of some cable models.
List of connection problems that can occur:
- The TV does not show an image, but the computer/notebook monitor does;
- No sound is being sent to the TV;
- The image on the TV or laptop/computer screen is distorted.
Select HDMI input as a signal source in the TV settings
When you connect your TV to your laptop or computer, most of the time there is no picture, or a blue screen and “No Signal” sign appears. This indicates that the factory settings do not automatically change the signal source.
In this case, you need to identify the port through which the TV receives the signal:
Most of the TV allows you to select the active source in this menu. Otherwise you will need to specify the numbers. Sometimes they are written on the panel under the port, but more often you need to look in the manual.
If everything has been done correctly, the screen will display a picture that works on your notebook or PC monitor. Next, you need to make fine adjustments to the image.
Clean the computer from viruses
Less often the problems with signal output from computer to TV through HDMI arise because of viruses, but if none of above mentioned helps you and all cables and ports are intact, then you should not exclude the possibility of virus.
To be on the safe side, it is recommended to download and install any free or paid anti-virus package and use it to check your PC regularly for dangerous programs. Let’s see how to run PC virus scan with Kaspersky antivirus (it’s paid, but there is a demo period of 30 days):
-
Run the antivirus and in the main window, select the check icon with the appropriate signature.
You don’t often have problems connecting your computer with HDMI to your TV, and even if you do, you can always fix them. Provided that you have broken ports and/or cables, you will have to replace them, otherwise you won’t be able to get anything out.
On this topic:
What should I do if my laptop screen does not work (broken) ? I have successfully connected a laptop with a broken screen to the TV before, everything worked and now there is no signal?
Did not change the settings on the computer or the TV? If not, try another cable.
Reinstalling my video card helped. Just disconnected it, waited for the voltage to reset, and reconnected it. Next sees the monitor and TV. Apparently, there are times when you get tired and think. )))
Help. If I select “Expand these screens”, the TV says no connection and pops up that I need to go to the settings.Audio Out and select Audio Out (optical/HTMI ARC).I tried to do that but it still doesn’t work. And if I choose duplicate mode, everything is normal. P.S.Note I have an HTMI to DVI adapter
It used to work, but now it doesn’t see the TV
Tried everything and still does not see the TV
Thank you so well explained it all worked
Hi all. I can not understand how this happened and what to do. I was watching TV through HDMI with a DVI adaptor in my PC. I went out for a smoke, came back, on the TV message (Check Connection). It used to blink but then it would turn on. I pulled out the HDMI from the computer and inserted it does not work any signals. I switched to a mini HDMI and the computer started to see the second screen. And the TV set is not (check the connection). So a whole hour of suffering. Plugged in the connector to the monitor no change. All 3 jacks are horizontally side by side. As a result, I decided to leave it connected to the mini HDMI and put the processor in place. When I turned the TV set on, it showed the desktop (and then I swear very loudly) in short, I didn’t understand anything and left it that way for now. Again, why doesn’t the DVI plug work and how do you check if the DVI connector on a PC works??P.S. When smoking nearby, lightning flashed very strongly in general, the weather was thunderstormy.
Alexander, hello. Did you change the source on the TV when you switched to Mini-HDMI?? As a rule, the picture from USB/HDMI/DVI is displayed in different modes and from different sources. You can check if the DVI connector works by plugging in a monitor. This is only appropriate if your monitor has this output.
I tried different ports and the same. Checked only HDMI with the adapter dvi in the place of the monitor WORKS. Inputs are different everything in the picture. Well, while checking everything, it stopped working through the mini HDMI adapter. It sees and detects everything but doesn’t show.
Alexander, it means the DVI connector still works. This is already good. When you connected the TV set, did you try to change the resolution of the picture, which is displayed directly on the TV set?
Igor in the picture above is a VGA cable with an adapter to VDI. 2 HDMI to VID adapter. I replaced the monitor with HDMI and everything works. To do the same with the monitor did not work because.К. Different inputs. The second VDI connector does not show any sign
How to Use Your TV as a Computer Monitor. Updated 2020
When I connect the PC to the TV, it shows for 5 seconds and says “No Signal”
Hello. Please clarify, 5 seconds shows the correct picture from the PC? Are there any extraneous messages on the screen? What mode of image transmission is set in the system settings? And what system does your computer work on??
Hello Hello, I recently bought a LG TV connected PC and TV console with HDMI all works and TV console and PC the next day I turn on the console show channels PC stopped showing on the TV, says that is connected to HDMI but no signal all connectors I tried in turn with all the same situation has happened
Ports will naturally be different (245 and 241). You have the opportunity to check the HDMI cable, which is connected to the DVI-D adapter? It could also be a problem with your DVI connector. Check the “wires” to see if it works properly is very problematic. Also can not exclude the banal failure of DVI-D port. Over, according to your words there was a thunderstorm.
As for the Mini-HDMI. If the computer detects the second screen, then most likely it is a problem with the settings of your TV. We can not help remotely. Tell us the model of your TV, we might be able to offer you some tips.
Also don’t forget the main thing: expand or duplicate your desktop, so you have something to display on your TV screen.
How to Connect DSLR Camera to HDTV or Monitor w/ HDMI Cable
LG Smart TV updated to version 05 yesterday.05.55. If the problem is in the connector dvi on how much it will be to repair?
First of all check the wire itself and the adapter. Maybe it’s them. If the cause of the connector itself on the video card, then it is difficult to say how much it will cost to repair it. The more that not all masters will undertake such an operation.
Hello Igor, I got a remote control Rostelecom stopped switching I called the operator, she said that the settings were lost.Told the combination I did everything works.But when I switch to HDMI, I have my laptop plugged into it.He says there is no connection, I checked everything I could.Tell me if the TV settings are lost
Dmitry, good day. Please clarify that the remote stops switching? It is from a TV or computer? What settings are we talking about? You asked a somewhat confusing question. Sorry.