How to configure the router in the access point mode
Building your own network, part four: using a hardware router with built-in wireless access point
The style of the following material implies that the reader is already familiar with the previous materials in the series. That is, the terms that were explained in the previous articles are mentioned here without comment.
In our section, we are constantly looking at mysterious devices called “router” or “wireless router“, such as Ovislink WL-1184AR, 3Com OfficeConnect ADSL Wireless 11g Firewall Router and so on. What they are and why they are needed?
These devices, called routers, are used to provide Internet access to a small local network. The access technology used is NAT. Connecting to this router several computers in a home Ethernet network on one side and the cable from the ISP providing internet access on the other side, we obtain a home network protected from the outside world, but each computer inside it can have unproblematic access to the internet.
The average SOHO (home) router has 4 LAN ports and one WAN port. The LAN ports are usually ethernet, the WAN port can be ethernet or adsl. We will consider a device with an ethernet port. That is a normal network.
LAN is connected to a LAN by computers on the local network. If you have more than four wired computers in your network, connect a switch (of 5, 8, 16 or more ports) to one (or several) of the router ports, thus increasing the number of connected computers. Of course, there is a limit to everything. Most routers can handle no more than 127 (some can handle 255) computers within a LAN.
Often manufacturers build access points into routers. These devices are called “wireless routers”. You can connect not only wired clients, but also wireless clients (for example, a laptop with built-in or external wireless card). Number of clients connected via radio network is also limited and varies from 20 to 30 clients (in some points may be up to a hundred).
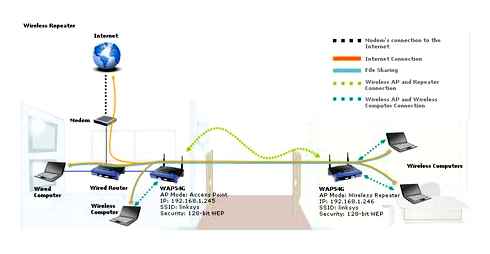
- Router has no fans and no hard disks, it is silent, practically does not heat up
- The router is much smaller in size than the computer system unit
- The price of a router is usually less than the price of a computer
Yes, pentium1 class machines or machines based on some via c3 and similar with nix-like operating systems installed are even better. But not everyone is able to configure them (or take the time to study and configure them).
We have an average 🙂 three-room apartment with 3 computers (for me, the wife and the kid) and two laptops. The task is to connect this whole zoo into one local network and provide it with Internet access.
For example, let’s take an Asus WL-500G Deluxe wireless router (or any other).
WL-500G is a typical SOHO router (though it has some extra features, but we are not interested in it now).
On the rear panel of the device there are 4 LAN ports (LAN1,2,3,4. They are signed) and one WAN port, all Ethernet ports. In the same place you will find: a power socket, a connector for the external antenna, without which the wireless network will not work.
On the front panel there are PWR indicator. Is always on when there is power, AIR. Flickers when data is being transmitted in the wireless segment of our network, WAN. Is on when a cable is connected to the WAN port (to be more precise. Active equipment). There are 4 LAN1,2,3,4 ports left. Each of them lights up (and flickers during data transmission) when connected to the corresponding LAN port of the computer in our local network or switch.
Let us note that in our “average” apartment every desktop computer has a 10/100mbit Ethernet network card (either built-in the motherboard or external, plugged into the PCI-slot), and all laptops have built-in or external wireless cards of 802.11b or 802.11g.
Since there are only three wired computers, we connect each of them with a direct Ethernet cable to the LAN1,2,3 ports of the router. If the cable is intact, the LAN1, 2, 3 lights on the front panel of the WL-500G should come on.
In our laptops we have wireless cards, so no cable is required, you just need to install the drivers to the wireless adapters correctly.
To the WAN interface (external interface) of the router, connect the cable to your ISP. If everything is OK, the WAN lamp on the front panel should come on.
All adapters (both wired and wireless) must be set to “obtain IP address and DNS server addresses automatically”.
Now it’s time to set up your router. Most of them can be configured via web interface, which means that you only need to enter the IP address of the router in your browser and you will get to the configuration interface of the device. Usually before that we are asked for the login and password.
“And how do you find out the IP address of your router?”asked the attentive readers. In two ways.
If it doesn’t work, you should at least read the manual! 🙂
Usually this method works flawlessly. But even in the documentation there are misprints, up to giving the wrong password for default access. Or documentation was written for old version of firmware and then firmware was changed and with it all settings were changed by default. Or the documentation is not in Russian Nevertheless, in most cases this method works. The IP address and access passwords are usually written in a little “quick start guide” booklet.
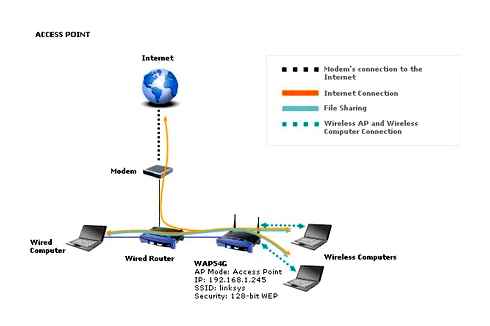
The second way is a bit more complicated and does not allow to get the passwords (you still need to learn them in the documentation. But the second method allows to receive IP address of the router in iron.
The thing is that usually (though some manufacturers have shown that they do not enable this feature by default) the routers have a DHCP server enabled. This service allows you to automatically configure the network adapters of client computers. So, if everything is configured correctly and the device is in default mode, network adapters of wired computers will receive IP-address and other settings automatically. You can look at them by clicking on the tab “Support” in the properties of the network adapter:
Computer network card settings
Setting was done in Windows 7 operating system.
Go to “Start” → “Control Panel” → “Network and Sharing Center”
Open “Change adapter parameters”.
Right-click on “Local Area Connection” and select “Properties”.
Click on “Internet Protocol Version 4 (TCP/IPv4)” and the “Properties” button.
In the next window, specify “Use the following IP address”, IP address 192.168.1.21, Subnet Mask 255.255.255.0 and click “OK”.
Setting up the access point in Router mode, on devices with Air OS
Router mode can be used to provide routing and network segmentation. The wireless clients will be in a different subnet.
- Set the Ethernet adapter on your computer to a static IP subnet address of 192.168.1.X (for Windows7 way: Control Panel/Network and Internet/Network Connections, use static settings in Internet Protocol version 4 (TCP/IPv4) properties of your local network: e.G. IP-address 192.168.1.100 and subnet mask 255.255.255.0).
- Start the Web browser. Enter the default IP address of your device in the address bar (192.168.1.20). In the field that appears, enter the login and password, authorizing ubnt/ubnt
- In the Network Role tab, set Network Mode to Router
- In the tab LAN Network Settings, IP Address, specify the static address of our device for the wired network segment. Enter the netmask into the Netmask field and the IP address of the router into the Gateway field. Select DHCP if the settings are distributed by a DHCP server.
- In the WLAN Network Settings, IP Address tab specify the static address of our device for the wireless network segment. In the Netmask field enter the netmask. Next:
- Check the box “Enable DHCP Server” to run the DHCP server for the wireless network.
- In Range Start, specify the first address in the address space.
- In the item Range End, specify the last address in the address space.
- Specify the mask in Netmask.
Click on the WIRELESS tab
- Under Wireless Mode, select Access Point and check the box WDS (Wireless Distribution Protocol).
- Under SSID, enter the identifier of the wireless network.
- Under Channel Width, select channel width (mobile devices work in 20 MHz band only)
- In the Security item, select the type of encryption, and enter the authentication password
If you have done everything correctly, the device will start working as a wireless router!
Comparison of access point mode and router mode
Wireless access point allows all devices to connect to a wired network, it serves as a certain bridge for those devices that physically can not do it. Of course, you can find several adapters to connect your phone to a wired network, but it is much more convenient to use a wireless connection. The access point can be compared to such a set of adapters, only it works for more devices. Router mode offers more options than access point mode; it’s more versatile, but it can take more effort to set up.
Depends on your ISP’s requirements
To access the Internet, you may need to set up a connection. In access point mode, you’ll have to make these settings on each device, such as entering a login or password. This does not have to be done only if the connection to the internet is established immediately when the cable is connected. If the Internet works immediately when you connect a cable, your ISP may limit the number of devices you can connect. In this case, the Internet will only work on one device and will either be tied to a specific device, or the first connected computer or phone will have access.
Router mode is much easier, because you only have to do all the settings once on the router. All other devices have to do is to connect to the wireless connection.
Traffic handling
In access point mode, the device has no protection against network attacks, if not provided, and there is no possibility to limit traffic. On the one hand it can be not very convenient, but on the other hand. Everything works “as is”, you do not need to configure anything additionally.
In router mode, each connected device is assigned its own, “internal” IP address. Network attacks from the Internet will be directed to the router itself, the probability that they will detect a particular computer or smartphone is very low. In addition, some routers are equipped with a built-in firewall, which is additional protection, which is undoubtedly a big plus.
In addition, depending on the capabilities of the router, you can limit the incoming or outgoing speed for connected devices and for programs that use the Internet connection. For example, communication via audio or video can be the most comfortable and stable, if the file is downloaded from the Internet. Prioritizing connections will allow you to do both at the same time.
Working on the same subnet
If your ISP installs a router in the entryway, then in access point mode, computers will see each other on the same subnet. But it can also be the case that all devices are connected with a username and password, then the computers in one apartment may not be connected to each other.
When the router works as an access point, the devices connected to it will see each other in the same subnet. It is very convenient if you want to send a file to another device, because it is much faster than sending it via the Internet.
Difficult to configure
Setting up a router to work as an access point is relatively easy and usually does not require much time. The only thing you need to solve is to determine the password encryption algorithm and the wireless network mode.
There are more options in router mode than access point mode. But that also means that it is more complicated and takes longer to set up. In addition to that we can add the fact that some software won’t work properly if you don’t configure the router in a certain way, like port forwarding. Configuring a router doesn’t necessarily require a lot of knowledge or skill, but it takes time anyway.
So what we have
Before you start, many people advise updating the Wi-Fi card driver on your computer. I personally have not done it, but it is up to each individual to decide.
Ways
Create a network
How to configure a Wi-Fi router as an Access point (AP)
First, you must create a wireless network using the following command
Where MyHomeInternet is the network name (ssid), pass12345678 is the password to log in.
The success of the command will look something like this:
Now you can go to Control Panel \ Network and Sharing Center \ Change Adapter Settings. My network is called “Wireless Network Connection 2”.
Connection control
Since the connection is “Not Connected”, we need to enable it. To do this we will run the command:
After receiving the phrase Hosted network is started, the network will be started and you will see your network connection in the list of connections. In our example it is MyHomeInternet.
To stop the network, you will need to use the command:
Connect Internet
A Wi-Fi network has been created and you can even connect to it, but the Internet will most likely be missing. In order to correct this misunderstanding, you must:. Go to Control Panel \ Network and Sharing Center \ Change Adapter Settings;. Go to the properties of the connection through which you use to connect to the Internet(in my case it is Internet MTS);. Tab Access;. Check “Allow other network users to use this computer’s Internet connection” and from the list select our created network. “Wireless network connection 2”;. Click Ок;. Disable and enable 3g-connection; (ideally, reboot the computer). Disable and enable Wi-Fi network.
What have you got
Ideally, after these steps the laptop becomes a small Wi-Fi spot. To do this, let’s take the iPod, turn on Wi-Fi and see our created network MyHomeInternet. Enter the password and connect. Internet access is available.
Setting up Router mode
Under Configuration choose Router mode.
If your ISP gives out network settings automatically by DHCP, then in the Internet section make the following settings:
- Address Acquisition. Select Automatic;
- MAC Address. Leave the mask unchanged. If your ISP blocks access by MAC address, change it to Allowed. This is usually the MAC address of your computer’s NIC or router.
If your ISP uses static network settings, under Internet, make the following settings:
- Address Acquisition. Choose Static;
- IP Address. Enter the IP address that your ISP gave you. Usually static settings are specified in the contract with your provider;
- Netmask. Check the mask;
- Gateway. Enter the gateway address;
- DNS Servers. Specify the addresses of DNS servers;
- MAC Address. Leave it as it is. If your ISP blocks access by MAC address, change it to an allowed MAC address. This is usually the MAC address of your computer’s NIC or router.
If ISP is using PPPoE connection, in section Internet make following settings:
- Address Acquisition. Select PPPoE;
- Pppoe User. Enter the user name;
- Pppoe Password. Enter the password;
- Pppoe Service Name. Enter service name;
- MAC Address. Leave it as it is. If your ISP blocks access by MAC address, change it to allowed. Usually this is the MAC address of the network card of the computer or router.
Setup ACCESS POINT mode on TP-LINK TL-WR840N | NETVN
Now let’s configure the local network in the Local Network section:
- IP Address. Enter the IP address of the Wi-Fi hotspot. Leave the default of 192.168.88.1;
- Netmask. Choose the standard mask for our subnet 255.255.255.0;
- DHCP Server. Check the box to enable the DHCP server. It will automatically distribute network settings to connecting clients;
- DHCP Server Range. The range of IP addresses that will be allotted to connected clients. Enter the range 192.168.88.2-192.168.88.254;
- NAT. Tick the checkbox to allow connecting clients to access the internet.
Turning on the access point on your smartphone
The router is set up after the access point has been activated on the mobile device, so you must perform this task first. To do this, on the Android smartphone itself, do the following:
-
Expand the notification panel to go to “Settings” by tapping the corresponding gear icon.
Each Android or iOS device has its own peculiarities for turning on the access point to the Internet, and there are alternative methods for organizing such a transfer. If you have problems with this operation or are looking for alternatives, check out the other topical articles on our website at the following links.
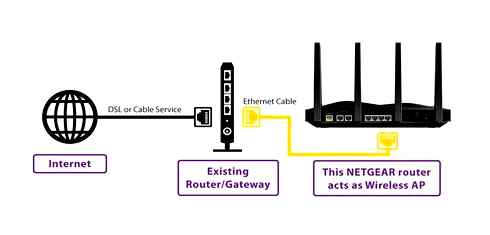
How to enable AP Mode on the router?
So, we have a primary and a secondary router, which will work as an AP. For everything to work, you must enable Access Point mode and connect both devices with a network cable (through the LAN ports). I will show you how to do it with different models.
TP-Link
Instructions will be on the example of N series router models:
- Go to admin panel of the device you want to configure as an access point, open any browser, write IP address in the address bar (possible variants. 192.168.1.1, 192.168.0.1, tplinkwifi.Net or tplinklogin.Net) and log in (default login/password. Admin/admin),
- We need to change the IP address: on the left side search for “Network” and go to “LAN”,
- In the line “IP address” write the same as the main router, but change the last digit, click “Save,
- Reset and go to the admin panel with the new address,
- Let’s set up the Wi-Fi connection in the “Wireless mode” section, think up the network name and the security key,
- Go to “DHCP” section, go to settings and disable DHCP server, save the changes made,
- Go to the admin panel. IP 192.168.1.1, login/password admin/admin,
- In the menu on the left, look for the “Administration” section, then go to the “Mode of operation” tab,
- Choose access point mode, click “Save”,
- The window of IP address settings will open, where as in the previous instruction you will have to change the last digit, choose “No” in line “Get IP automatically” and click “Next,
- In the opened window, set Wi-Fi network parameters. Name and password, click “Apply”,
Zyxel Keenetic
The last instruction will be for the routers of this manufacturer:
- Access to the settings. IP 192.168.1.1 or my.Keenetic.Net, login and password. In both lines admin,
- In the section “Wi-Fi Network” you need to configure the wireless network,
- Then go to the “System” section (the gear icon) and click on the “Mode” tab,
- Choose the last one in the list. “Access point” and press “Apply,
- Wait till the reboot is over.
Some router models have a toggle button on the cabinet!
That’s all for now. Any questions?? Write in Комментарии и мнения владельцев or online chat. Bye-bye, everyone!