How To Clear Memory On Ipad
What is memory cleaning for??
Freezing and slow execution of commands is not necessarily a sign of technical problems, most often the reason is a banal cache overflow. The longer the phone operates, the more unnecessary junk accumulates in the memory. If you do not clear it in time, then the space will gradually fill up, the number of free gigabytes will decrease. You can easily clear the cache on your own.
Naturally, the fast loading of the pages cannot but rejoice, but the constant filling leads to a reduction in free space. Over time, the operating system ceases to cope with volumes and cannot function as quickly as before.
Many users of iPhones and other devices, including Androids, try to completely clear the cache. In fact, experts do not advise doing this too often, because in some cases it can significantly help, will allow you to quickly get to some pages of different sites, or even just cope with the tasks set by the user.
If the memory on the iPhone is decreasing at a terrible speed, for the reason that the smartphone has not been cleared of unnecessary for a long time, it is necessary to immediately solve this problem, because otherwise you will not be able to save even some multimedia files to the phone.
The OS storage is filled with caching objects for various applications used on the iPhone. Ios immediately saves information about the processes taking place on the device, this includes downloads, updates, and more. So the more software you have installed, the more often the iPhone will be used, the higher the number of caching files stored in memory will be. Memory is loading the operating speed is reduced.
How to clean on iPhone 6S or other through software reinstallation?
There are several steps in this procedure, they will be as follows:
- Find in the settings “Basic parameters”;
- In the “Statistics” subsection, click on “Storage”;
- In the window that appears, you should view the application directory, near each there is data on the amount of physical memory it occupies.
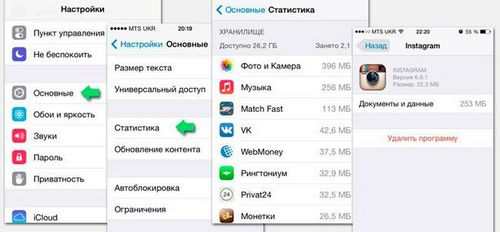
After choosing the program of interest, you can view the space that it took on the disk. If you want, you can delete some application, and then download it again. This way you can erase everything you don’t need in the app.
You use everything that is installed?
I note right away that all the basic data is located in the social media identifier. Considering that Instagram, Odnoklassniki and other similar resources are constantly increasing the number of their users, this fact is important. On such services, users do not just write, they listen to music, watchs, photos, download some content.
So the storage accumulates a lot of information that sooner or later no powerful system will be able to process. So you should check which programs you are using and which ones you update without doing. If necessary, you should delete everything unnecessary in order to litter your iPhone.
The author recommends:
How to clear browser cache on iPhone
Apple has installed the Safari browser on its equipment. So the cleanup procedure should start with this particular object, because we use browsers quite often. Cleaning it up is quite simple:
- Go to smartphone settings;
- Find the software you need. Safari columnist;
- After activation, scroll down to the menu with parameters;
- Choose cleaning;
- Confirm the action in the appropriate window.
If you know exactly how to clear the cache, you can control this process at any time, if necessary. All active sections of the menu will change color to gray from blue, this indicates that the space in the device is freed.
Method to remove junk from apps on iPhone
Some applications have a specialized function that allows you to clean everything at once in the settings. With its help, you can clear the gadget’s memory without deleting the program itself. You can activate the option like this:
- Open the “Settings” of a particular utility;
- Find “Clear cache”.
In multimedia players there is an excellent opportunity to eliminate unnecessary information directly from the desktop interface.
How to Clear Cache and Other on iPhone and iPad Working Ways
How to Clear Cache and Delete Other on iPhone and iPad.
Over time, iPhones and iPads start to run slower, and their built-in memory gets clogged with all kinds of junk. This is a known fact that Apple device users are not happy with, but have to be put up with. Or you can fight, for example, to clear the cache of the iPhone and iPad, deleting which allows you to speed up your work and free up valuable memory space. In this tutorial, we talked about how to clear cache and Other on iPhone and iPad. Collected only proven and effective ways.
How to completely delete cache on iPhone and iPad
It is impossible to completely delete the cache, also known as the Other section, without performing a hard reset of the iPhone or iPad. Not a single utility for a computer, and even more so, not a single application from the App Store is capable of completely understanding the cache. Therefore, if the cache on your iPhone or iPad really does not allow you to live, then this radical method will really help out.
To completely reset your iPhone or iPad, you need to go to it in the Settings menu → The main → Reset → Erase content and settings. Ios will ask you to confirm the operation by entering a password. Important! The system does this for a reason. A hard reset will erase all data from your iPhone or iPad. Be sure to create a fresh iTunes or iCloud backup for later recovery.
After performing a hard reset on your iPhone or iPad, all that’s left is to set up. At the setup stage, iOS will offer to restore from a backup, which is of course recommended, since all important data will be restored to the mobile device. Of course, the cache is not considered such data, and it will not return to the device. If you want the most “clean” iPhone and iPad, the device can be set up as new. In this case, your data will not be saved, but no cache and category “Other” will definitely not remain on the gadget.
How to delete the cache of a specific application on iPhone and iPad
The previous method is good in that all important data for users remains on the iPhone or iPad. Documents and data, for example, the already mentioned attachments in messengers (these are most often photographs, many of which may be memorable) are saved. However, users most often do not care about the cache in most applications, since it does not represent any value. There is a way to delete the cache of specific applications, but it cannot be called convenient.
Step 1. Go to the Settings menu → The main → IPhone storage.
Step 2. Wait for the list of applications to load, and then select the application whose cache you want to completely delete. All installed applications in the list are sorted by size, which makes it faster and easier to identify pests.
Step 3. On the application page, pay attention to the column Documents and data. It also displays the size of the application cache. To clear it, you must click Uninstall the program, confirm the uninstallation, and then reinstall the application from the App Store.
Unfortunately, Apple has not yet implemented a more convenient way to clear the application cache on iPhone and iPad. Nevertheless, this laborious method makes it possible to understand the cache in more detail.
How to Clear Cache on iPhone and iPad Effectively Without Data Loss
Let’s start with the most optimal and efficient way to clear cache on iPhone and iPad using iTunes. This method does not completely delete the entire cache, but only removes real garbage. For example, after using the method, attachments to Viber or WhatsApp will not be deleted, since iTunes does not consider them “rubbish”. However, there will still be a lot of free space on the device.
- What is being deleted? It is the harmful cache garbage that is not needed in the system that is removed from the iPhone or iPad.
- How long does the cleaning take? 10 to 30 minutes depending on the number of applications installed.
- Will anything important be deleted? No, all content on iPhone and iPad will remain intact.
- Will I need to enter passwords in apps? No, after recovery you can immediately use any applications without the need to authorize.
- How much space is freed up? 1 to 4 GB.
Step 1. Connect your iPhone or iPad to your computer, launch iTunes and select your mobile device on the main screen of the program.
Step 2. Check the box next to Encrypt iPhone backup and enter the password for the backup. Important! Remember the password.
Step 3. Click Back Up Now to back up your iPhone or iPad to your computer. Wait for the operation to complete.
Step 4. After backing up to iPhone or iPad, go to Settings → [Your name] → iCloud → Find My iPhone and disable Find My iPhone. This is necessary for later recovery from the just created backup. If Find My iPhone is enabled, iTunes won’t allow recovery.
Note: You will need to enter your Apple ID password to disable Find My iPhone.
Step 5. In iTunes, click Recover from a copy and confirm the start of recovery by entering the previously set password. Do not disconnect your iPhone or iPad from your computer until the mobile device is restarted and appears in iTunes.
Step 6. When the iPhone or iPad turns on, you only need to enter the password for your Apple ID account again, and also wait until all applications are installed.
All applications will be reinstalled
Done! When the mobile device appears in iTunes again, you can immediately see how much space was freed up on it by deleting the cache. In our case, an additional 900 MB appeared on the iPhone. It is important to note that this is assuming the iPhone had a hard reset just a month ago. If your iPhone or iPad has been in active use for a long time, then the device will definitely free up much more memory.
How to Delete Safari Cache on iPhone and iPad
A lot of space on the iPhone and iPad is taken up by the cache of the Safari browser. It is noteworthy that it is not at all necessary to actively use the browser for this. Even relatively infrequent visits to the web through Safari fill “basket with cache” instantly. To remove the Safari cache, Apple provided the function.
Step 1. Go to the Settings menu → Safari.
Step 2. At the bottom of the options page, click Clear history and data. Ios will warn you that clearing will delete your browsing history, cookies and other browsing data.
Step 3. Confirm the operation.
Clearing the Safari cache is instant, but the result is sure to please. In our case, more than 700 MB were freed in the iPhone memory.
How to partially clear cache on iPhone and iPad without using a computer
If you don’t have a computer with iTunes at hand, and you still want to clear the cache of your iPhone or iPad, you can use specialized applications from the App Store. Immediately, we emphasize that they only partially clear the cache, since Apple does not allow their tools to crawl where they do not need.
Due to limitations, such applications cannot deal with clearing the cache as efficiently as iTunes. However, if there is no way to use iTunes, the applications can somehow help. The most effective of these are Magic Cleaner and Battery Saver.
The principle of their work is the same. You need to launch the application and click Clena Junk or “Clear trash”. Both apps are free, but contain in-app ads. And once again we note that such utilities are not able to effectively clear the cache, so we recommend using the first three proven methods.
Share link
Rate 5 stars at the bottom of the article if you like this topic. Subscribe to us Telegram, VKontakte, Instagram, Facebook, Twitter, Viber, Zen, YouTube.
How to Delete Cache Without Losing Data on iPhone or iPad (Recommended)
The most commonly used method to remove the cache on an iOS device with maximum efficiency. A feature of this cache clearing is saving data on iPhone and iPad. For example, attachments from instant messengers (usually photos and screenshots from Viber, WhatsApp, other programs) will still be available.
This method is also used to reduce the size of the Other storage section of iPhone or iPad (details).
Note: The cleaning procedure requires a computer (Windows or Mac) and a Lightning cable
1. Disable the iOS Find iPhone function in the Settings menu → Device name → iCloud → Find iPhone. This is necessary for further data recovery from the backup;
2. Connect your iPhone or iPad to your computer and select it in the iTunes desktop client (you can download iTunes for your computer here);
3. Go to the Overview section, if necessary, check the box to encrypt the backup, create a password for it and click Create a copy now;
4. We are waiting for the backup to be created (this may take several minutes). At the top of iTunes, you can follow the process.
5. Now we restore the content of the device from the backup by pressing the corresponding button and entering the password;
6. Go to iPhone or iPad in the Settings menu → The main → IPhone storage and evaluating the result.
How to delete history and cache in Safari
As in the case of a computer, the network activity of a user of a mobile device does not disappear without a trace. The regular Safari browser carefully stores all your ins and outs, while taking up space on the built-in storage of your iPhone or iPad. Removing this data is quite simple:
1. Go to the web browser settings (Settings → Safari);
2. Click the Clear history and data button;
How to clean the RAM of an iPhone or iPad
In addition to the function to clear the cache on iPhone and iPad, the Battery Saver app has the ability to clear RAM. The corresponding option is in the Memory tab. Here you can clear the memory of your smartphone / tablet from old programs that have been open for a long time and have not been used for a long time. There is no sense from them, but they can occupy RAM. In theory, iOS knows what to do in such cases, but sometimes it makes sense to enable manual control.
After clicking on the Memory tab, the application immediately calculates the amount of memory used. To clear the memory, press the green Boost Memory button.
How to clear cache and storage on iPhone or iPad
Physical memory is one of the most valuable resources for every iPhone and iPad owner. It is not possible to expand disk space without using third-party devices and services, so any way to save disk space can be recommended. Especially if this method is simple, reliable and effective.
So, we will talk about clearing the cache memory of the iPhone and iPad, which can sometimes store up to 5 GB of software junk, which will never be useful to the user.
How much space can you free up by deleting the cache on iPhone or iPad
Practice shows that even not the most active iPhone or iPad user can regularly release up to 1 GB of memory from the cache, and a cluttered gadget that has not been flashed for a long time can have 5 or more gigabytes of ballast.
How to clear cache with data loss in apps on iPhone or iPad
Some programs (again, in the overwhelming majority of cases, these are instant messengers and social network clients, such as: Instagram, Vkontakte, Viber, WhatsApp, etc.) can independently make a significant contribution to clogging up the device’s memory, which means it makes sense to limit the cleaning of the cache of everything just reinstalling a few specific applications. To do this, you should:
1. Go to the Settings menu → The main → IPhone storage;
2. Select the required application from the list (the heaviest ones will be located at the top) and estimate the amount of cache in it (displayed in the Documents and Data section);
3. Use the Delete program button;
4. Go to the App Store and install the application again without the attached files;
The method, of course, is barbaric, but in practice, a similar procedure, done every few months with the most gluttonous applications, does not take much time and allows you to free up a decent amount of memory.
Clearing the cache
Even if the application itself is lightweight, over the entire period of use it can accumulate an impressive amount of data. How to clarify statistics was discussed at the beginning of the article, you can check the cache in the same way: in the Storage, click on the application of interest.
Using the example of the Vkontakte application, we see that the program itself weighs only 23 MB, and another 18 MB is occupied by various documents and data.
There are three ways to clean an iPhone from such debris:
Method number 1. Remove the app and reinstall it.
Method number 2. Perform a hard reset go to Settings General Reset and click Erase content and settings.
Using this method, you will not only delete the garbage accumulated by applications, but also lose all media content, so before proceeding with the reset, take the trouble to make a backup copy of your data.
Method number 3. Clear the cache in the settings of the program itself. Not all applications provide such an opportunity, but, for example, Tweetbot, whose temporary files take up a lot of space, does not leave the user any other choice to clear the cache of this program only through the Reset Account Caсhe button in the settings.
How to clean up iPhone trash: 7 effective ways
Deleting music and photos may be effective, but still the most commonplace way to clear memory. There are others:
How to check memory?
Usually, the Phone user begins to think about how to free up the memory of the gadget, for a reason he does not have enough free space in order to update the operating system or download a popular application from the AppStore. For example, the iOS 8 update weighs from 0.9 to 1.1 GB (depending on the device) to download a new operating system via Wi-Fi, about 7 free gigabytes are needed. Owners of 8 GB gadgets have no other way to update at all, except for iTunes, but those who are more fortunate with memory have to start a large-scale cleaning of the gallery.
You can check how much memory is required to update iOS by going to Settings General Software Update. If there is nowhere to update, the gadget will inform you that the latest software is installed, and will specify which version is on the smartphone. If there are available updates, you will see the following information on the screen:
Knowing how much memory is required for the update, you can calculate how many gigabytes are missing. To find out which applications uninstallation will give the maximum effect, follow the path Settings General Statistics. You will be taken to the Storage:
As an example, you can see that more than half of the occupied memory (and slightly less than a third of the total) falls on music from the parsing of the playlist and the user who wants to update should start.
Turn off podcast auto-updates
With the release of iOS 8, the podcast listening app also became part of the iPhone system, which means it also began to take up memory. Users very rarely return to listening to old podcasts, however, sometimes they don’t even think about deleting them. And in vain one podcast weighs an average of 25 MB, and there can be hundreds of them on an iPhone.!
Disable auto-update and podcast downloads like this:
Step 1. Go to Settings and find the Podcasts subsection.
Step 2. In this subsection, in the Default podcast settings section, turn off Download episodes and activate the slider next to Delete playback
Deactivating Photo Stream
The meaning of the Photo Stream is as follows: when activated, all photos taken on the user’s iPhone are sent to iCloud via Wi-Fi, therefore, the user’s friends can view and comment on his pictures without social networks and MMS messages (of course, only with the permission of the account owner). The technology is quite useful, however, many owners of apple gadgets do not even know about its existence, at the same time, the program eats up megabytes of memory.
You can disable it like this:
Step 1. Follow the path iCloud Photo Settings.
Step 2. Deactivate the toggle switch opposite My Photo Stream.
Clearing Safari Browser History
Clearing browsing history and clearing cookie operations, which should start cleaning on iPhone. To clean your browser, follow the instructions:
Step 1. Follow the path Safari Settings and find the items Clear history and Delete cookies and data.
Step 2. Press Clear history and confirm the operation.
Step 3. Click on Delete cookies and data and also confirm. Let’s clarify that cookies are text files that make the use of the browser more convenient and personalized. It is thanks to cookies that we, for example, have access to auto-complete logins and passwords. However, for the sake of the correct operation of the gadget, cookies can be sacrificed.
Step 4. In the Safari submenu, go to Add-ons, then Site Data. If the data is null (as in the picture below), you can be sure that the browser is cleared.
These operations will not affect Safari’s performance in any way.
Removing unnecessary garbage
We often download applications and, having installed, forget about them. If you do not use this or that program, it is worth removing it from the device.
Photo and best kept in “cloud”. The quality of shooting is improving every day, multimedia files are becoming more bulky, which does not affect the speed of the iPad in the best way. Apple’s iCloud service is very convenient to use: it can be configured to automatically save files.
A software called PhoneClean cleans the tablet well from unnecessary files and debris. The program is paid, but it can be hacked using a key generator.
Icleaner Pro. One of the most effective applications for clearing iPad memory, but it has one big drawback. Installation is possible only with Jailbreak. The advantage of the program is that it can be used to manage the entire file system. The utility carefully removes unnecessary elements from the bowels of the tablet and increases memory by an average of 30%.
How to clean “iPad”: all the secrets
Users “apple” gadgets note that recently purchased “iPad” or “iPhone” work incredibly fast, but over time, the device begins to “freeze”. A few years ago, 32 gigabytes of memory was enough to watch and play games. But now apps are taking up a lot more space. Correspondence in messengers, millions of photos. All this consumes memory at an incredible rate. And one fine day, each user is faced with the question of how to clear the memory of “Aypad” so that the device works as quickly as after purchase? This will be discussed in this article.
“IPad” slows down: how to clean the device to return it to its previous speed?
Lightning computer connector and iTunes can quickly and efficiently clean your gadget.
Before you clean the iPad, you must fulfill the following requirements:
- Install iTunes on a computer or MacBook.
- Buy Lightning Cable.
So how do you clean the iPad from debris? Let’s analyze it step by step:
- Use the Lightning cable to connect your device to your computer. Log in to iTunes installed on PC.
- You need to come up with a password for the files that were copied. To do this, select the option “Encrypt local copy”.
- After the password is set, iTunes will automatically create a backup. If the copy creation process does not start automatically, you can simply click on the option “Create a copy now”. It will take some time.
- You may need to turn off the “To find “Aipad”. It is very simple to do this: you need to go to the settings, then disable the option in iCloud “Find an ipad”. To do this, you will need to enter a password from “The clouds”. Then you need to click on “Done” in the iTunes window and again click on “Create a copy now”.
- You will be prompted to select the backup you just created. You need to click on “Restore”, and then enter the password to access the backup.
- Itunes will immediately start the restore process. After the operation is completed, all files and information will be in the same form as before recovery, and there will be more memory.
Before you clean the iPad tablet in this way, it is recommended to check the amount of temporary files, because it depends on how much disk space will be released after the update. The procedure should be carried out approximately once every six months, since during this time garbage will reappear on the device, which will adversely affect the operation of the “Aypad”.
The best programs for cleaning iPad memory
Some of the programs are paid, but with their help you can not only speed up the gadget, but also protect it from viruses.
- Phoneclean. Available for free download. After the program is installed on your computer, you should connect your tablet to it. Run the cleaning application and click on “Start Scan”. You can delete both temporary files and saved passwords. The information will be processed in a few minutes. When the scan is complete, you need to click on “Clear”. And all unnecessary files will be deleted. At the same time, important data does not disappear anywhere.
- Battery Doctor. The program will not only remove unnecessary content on the tablet, but also save the battery from fast discharge. The software is lightweight and easy to use: in a tab “Memory” click on “Clear cache”. A scan will begin and identify temporary files to be deleted. After removing the garbage, the program will show how much free space has appeared on the “iPad”.
- Imyfone Umate. The program safely deletes from the tablet system the information with which you decided to part. You can delete both temporary files and thoroughly clean the “iPad” in case the device is resold to another person, and you are afraid that your photos are used for questionable purposes.
Safari browser cleaning
The browser saves all passwords and page data, which negatively affects the speed of the “iPad”. How to clean a device in seconds by deleting browser cache? You just need to reset all the data that has been saved in the main settings.
How to get rid of useless apps
How to clean “iPad” is easy, just by removing programs that are not used or have lost their relevance:
- Select it by long pressing the application icon. After that, click on the cross to delete. It is worth considering the fact that Apple’s built-in applications cannot be removed.
- You can go to the basic settings, then to “Cloud”. The option will appear “To manage”. You will see all programs that can be removed.
- Finally, you need to restart the device.