HomeKit Troubleshooting: When Your Philips Hue Lights Don’t Work. Philips hue homekit
How To Add Hue Bridge to HomeKit
The Apple HomeKit provides a convenient and easy way to control your Smart home appliances. This brings an extra layer of comfort to your home. The hue bridge compatibility with Apple’s HomeKit is such a flex for Smart home lovers. You can control your hue lights from the comfort of your couch and create routines. So, how do you add a hue bridge to HomeKit?
In this article, we’ll go through adding your hue bridge to the home app and the benefits of doing so. Buckle up, and let’s get going.
How To Add Hue Bridge to HomeKit
Bring the ultimate Smart Home control by adding your hue bridge to Apple’s HomeKit. To achieve this, you can use the Hue app or home app. Don’t worry; we’ll cover both ways in a moment. Here are the steps to follow;
Through the Hue App
Download the Hue App and set up your hue account. You probably have already installed the app; proceed with the steps below.
- Open your Hue app and select the “Settings icon” on the right bottom of your screen.
- Scroll to “HomeKit Siri.” Click on the option
- To enable the HomeKit Siri, tap on the “Pair Bridge” button
- Name and create your home or continue with the default option “My home.”
- A popup appears to scan the HomeKit ID. Turn your hue bridge upside down to scan the ID or manually input it.
- Now, you should see the “You are now successfully paired to HomeKit” message. Click on the “Done” button. You can proceed to organize your lights to your liking.
Through The Home App
Alternatively, you can use Apple’s Home App and add the hue bridge as an accessory. Here are the steps for this;
Philips Hue White and Color Ambiance A19 60W Equivalent LED Smart Light Bulb Starter Kit 4 A19 Smart Bulbs and 1 Bridge, Works with Alexa, Apple HomeKit and Google Assistant (California Residents)
Philips Hue Bridge, Unlocks Full Suite of Features for Hue Smart Lights and Accessories, Works with Alexa, Apple HomeKit and Google Assistant
Philips Hue White and color Ambiance Extra Bright Dimmable Recessed LED Smart 6″ Downlight for Retrofit Cans Compatible with Amazon Alexa Apple HomeKit and Google Assistant. 4 Pack (578674), Plastic
- Launch your Home app
- Tap the “” Symbol
- Next, select Add Accessory
- Tap Allow when prompted to add the accessory
- Next, use your camera to capture the HomeKit Code on the back of your hue bridge. The HomeKit code can also be found in your box. To add specific lights to your home app, follow the same procedure but scan the code on the hue light. Next, proceed with the below steps.
- If you see the detect symbol (inverted Wi-Fi), hold your phone close to the accessory for a moment. This is usually for iPhone 7 and later devices.
- Fill in the required information about your light (the room, name, or location) to ease future maintenance and control.
- Tap “Done” when you are through with filling the information
When connecting your hue bridge to the home, ensure that you don’t have any VPN running on the phone. The VPN puts your device in a different network with the hue bridge, thus, causing connection problems.
Therefore, be sure to disable your VPN under your phone settings. Otherwise, the connection process should be smooth. Check this article hue bridge is not connecting to HomeKit if your connection problems persist.
Does HomeKit Support Multiple Hue Bridges?
Apple’s HomeKit is compatible with multiple hue bridges depending on your specific needs. One hue bridge can accommodate up to 50 lights or accessories. You can add a second hue bridge to HomeKit to easily control and manage your lights.
Connecting a second bridge is pretty simple, and you can control them from a single account. However, you can’t add more than two bridges to the app. Here are the steps to add a second hue bridge to HomeKit;
Adding A Second Hue Bridge to HomeKit
- Set up the new bridge in the same account – However, you won’t be able to access out-of-home control on both bridges from the Hue app – you can still control things from inside HomeKit.
- Set up your bridge with the necessary lights. (Remove bulbs or accessories from the old bridge)
- Add the bridge to HomeKit. This process is the same as adding a single bridge. Click on the “” sign to a new accessory and scan the HomeKit code under your hue bridge.
- Reset up any automation/groups you had in HomeKit as the lights had been deleted when you removed them from the first Hue Bridge.
Is Hue Bridge HomeKit Compatible?
The Phillips hue bridge 2.0 is compatible with Apple HomeKit. Through the bridge, you can control and manage your Hue products through the home app.
When your hue bridge is connected to HomeKit, you enjoy many features. Here are some of them;
- You can control your home lights through voice commands. Switch your lights on and off, adjust the light brightness and change colors, and set your desired scene for a movie. All these through your voice. Just say, “Hey Siri!”
- Control your light’s adaptiveness based on the time of the day. Enhance FOCUS with white lights during the day and change to warmers colors as the day winds down.
- Choose who can control your lights. Apple HomeKit offers you the ultimate control as you choose the people to control the lights through the home app.
- Create a Smart home by automating your lights. Set your lights to turn on when you approach.
How Do I Make My Hue Bridge Discoverable?
To make your hue bridge discoverable, connect the hue bridge to your primary router with an ethernet cable. Observe the indicator lights; all the three lights (power, network, and internet) should all glow. Press the center link button to connect your device.
It goes without saying that both your hue bridge and router should be connected to working power outlets.
Where Is the HomeKit Setup Code on Philips Hue?
The HomeKit setup code can be found beneath your hue bridge. Turn your hue bridge on its side or flip it over; the code should be easily found.
Final Thoughts
Linking your hue bridge is a relatively straightforward process. To add the hue bridge through the Hue app, click on the settings icon and scroll down to “HomeKit Siri.” Select the Pair bridge option and create a home. Next, scan the HomeKit Code, and you are done with the pairing process.
With a connected hue bridge, you unravel a new world of features offered by Apple HomeKit. You get the ultimate control and management of your hue lights with voice commands enabled through Siri. You can comfortably manage light tasks and incorporate home automation features.
ecobee3 Lite Smart Thermostat. Programmable Wi-Fi Thermostat. Works with Siri, Alexa, Google Assistant. Energy Star Certified. DIY Install, Black
HomeKit Troubleshooting: When Your Philips Hue Lights Don’t Work
Apple HomeKit arrived on the scene in 2014 alongside iOS 8. Since then, the list of HomeKit-compatible products has steadily grown. This expansion has been most noticeable with Smart lighting products from companies such as Philips Hue. When used with Apple’s HomeKit framework, you can control the lights in your home from the Home app on iPhone and iPad. When this works, it’s a beautiful sight. Unfortunately, when it comes to HomeKit, problems do arise.
In this article, you’ll discover the most common problems associated with HomeKit and Philips Hue lighting and what you can do to resolve them.
What is Apple HomeKit?
With HomeKit, users of an iOS device can configure, communicate with, and control Smart-home appliances such as thermostats, switches and outlets, speakers, and much more. Combined with the Home app’s automation feature, this integration can be further customized so that accessories react to changes in the home.
For example, thanks to automation, you can have your lights or heating system turned on/off depending on your current location. Or, you could have your door locks activate whenever you leave home.
Not all Smart home products work with HomeKit, however. Products that do include a HomeKit label on the box and the device itself. A unique number on this label is required for installation. The code unlocks the keys for your iOS device to talk to the accessory and perform its magic.
Recommended articles:
A dirty little secret
Smart home products, regardless of whether they’re compatible with HomeKit, all have one thing in common; they’re controlled by separate apps. For the most part, these are all-in-one apps from the device manufacturers. In the case of Philips Hue, there’s the free Hue app.
With this in mind, technically you don’t have to use Apple’s Home app to control your HomeKit-compatible products. The reason to do so, however, is simple enough to understand. It makes it possible to monitor and manage all of your HomeKit-compatible accessories from one location and use automation when necessary. Otherwise, you’d be using various apps for multiple products, which could prove confusing, depending on the number of products you own.
Troubleshooting: What might happen
The most apparent issue you may face with your Philips Hue lighting system (or any HomeKit-related product) is that they stop working from the Home app. The lights themselves will almost certainly work manually; if they don’t, the bulb probably needs to be replaced. Try the following troubleshooting tips to resolve the issue.
Check the switch
With Philips Hue lighting products (and the required Hue Bridge), you can adjust and control your lights from anywhere in the world. However, if they aren’t plugged in or the light switch is off, they don’t work. The first thing you should do is make sure power is flowing to your lights.
Yes, this is a no-brainer, but it’s the biggest reason behind issues with Smart light. You can blame the person in your household that refuses to use an app to control the lights.
Luckily, the Home app marks disconnected lights accordingly, so you’ll see first hand whenever this is the issue.
Check your firmware and iOS version
You should also make sure that you’re using the latest software version for the products you use. In the case of your Hue lights, this means checking the firmware for each light bulb. You should also check which iOS version you’re using on your iPhone or iPad and make sure it’s up-to-date.
- Under the Settings tab in the Hue app, tap Software Update. By default, these updates should be installed automatically, but like all technology, nothing works correctly 100 percent of the time.
- To check the iOS version on your device, go into the Settings app under General Software Update.
- Run the updates as necessary.
Are you logged into your iCloud account?
To use HomeKit and the Home app, your iOS device must be logged into your iCloud account.
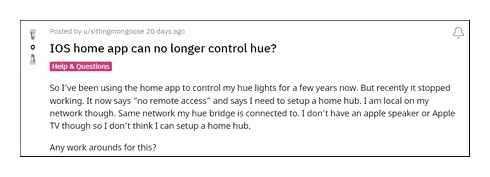
- Go into the Settings app on your device and tap on your account at the top of the screen.
- Next, confirm that you’re logged into your iCloud account. If you are, you should see a link for iCloud in the second section of the page. If you’re not, tap to log in.
- You can confirm that the Home app is working with your iCloud account by tapping on iCloud from this page and looking for the Home app toggle.
What about the other HomeKit accessories?
Can you still control other accessories from the Home app? If you can, there’s something wrong with your Philips Hue setup. Otherwise, you might have a bigger problem and might need to reset HomeKit.
At this point, I’d first recommend rebooting the Philips Hue Bridge. To do so, unplug the device and give it a few minutes to reboot. Once the Bridge is back online, check to see if you can operate the lights through the Hue app. Then try doing the same in the Home app.
Restarting the Wi-Fi in your home is another suggestion. This process is different, depending on the type of router you own. Unplugging the device from your outlet for at least one minute should work with most products.
Do the lights work through the Hue app?
If you can use your Philips Hue lights from the Hue app but not through the Home app, the problem has to do with HomeKit. If not, it’s time to reset your Philips Hue Bridge installation. For this, a factory reset is necessary.
- Go to your Philips Hue Bridge and make sure you don’t disconnect it. Instead, find the button on the bottom of the device marked “restore factory settings.”
- Using a small stick or pen point, press the button for five seconds.
- Your Bridge has now been restored to factory settings. Once the device reboots, go into the Hue app and following the directions to connect your lights again.
Still not working?
Are your lights still not working through the Home app? It’s time to reset HomeKit. After performing this final step, you’ll need to reconstruct your HomeKit installation, which includes once again adding every HomeKit-compatible device to your system. Because this process could take a long time, depending on the number of devices you own, it’s imperative you make sure you’ve tried every troubleshooting step before this before going ahead.
Top 10 HomeKit Mistakes
A good rule of thumb: If you can’t control the lights through the Home app, but other HomeKit-compatible devices do work from this location, the problem is almost certainly on the side of Philips Hue. If this is the case, don’t reset HomeKit.
Before resetting HomeKit, try this final troubleshooting technique:
- Go into the Settings app under Privacy HomeKit.
- Toggle to the off position Hue.
- Reboot your iOS device.
- Once your device is back online, go back into in the page mentioned above and toggle Hue to the on position.
- See if this resolved the issue.
If the time has come and you have no choice but to reset HomeKit, follow these steps:
- In the Home app, click on the Home icon at the top right.
- Scroll until you see Remove Home. Tap on it and confirm that you want to delete your home.
- Once you do, you’ll need to recreate your HomeKit settings for your location from the Home app.
When in doubt
These HomeKit troubleshooting tips should help you resolve any issue you have with Philips Hue lighting products. If you’re still running into problems, you should contact the manufacturer. You should also leave your Комментарии и мнения владельцев below and let us know how you made out.
Reader Interactions
Show 8 Комментарии и мнения владельцев
So, I was about to reset HomeKit but I went into the Hue app first, and looked at the “Siri HomeKit” section. There’s a settings option there which has two options: Reset and Sync Settings to HomeKit. I did the reset, and then did the sync, and voila! Everything is working again.
I’ve tried everything as well. I get an error message that says “This accessory is not responding” and then an exclamation point. I’ve reset the bridge, I’ve deleted my home kit and reinstalled it. But for some reason it doesn’t recognize my lights and won’t let. E control them. It was so convenient before to swipe up on my iPhone and toggle the light “on” or “off”.
I’ve tried EVERYTHING to re-add my Hue bridge to my HomeKit. I first ran into problems when I had to switch my internet service provider. My lights can be controlled by the Hue App, but I have never been able to re-add the Bridge back to Homekit. I’m not sure if I need to buy a new Bridge, or what! Would love it if anyone can help solve this mystery. Everything includes: Deleting Home, resetting Hue Bridge, resetting Home Bridge, changing privacy settings, the works!!
HI Angel, Sorry that nothing is working. Have you tried using Phillips own Hue app? Do the lights work via the app and not the Home app? Does the Philips app find the bridge and/or the lights? Are you seeing any kind of error message? Let us know some additional details as well, like what Apple device(s) you use and what iOS version they run.
I’ve set up a new HomeKit and Phillips Hue system in our home. i’m running 4 Lightstrips, 6 BR30, and 12 E26 bulbs. I use the Phillips Hue app and the Apple Home app on my iPhone XS, along with a HomePod and three other family iPhones. I used the Hue app when initially setting up the Hue system but use (or should I say try to use) the Home app to control the lights. All devices have been upgraded to the latest firmware. Our iPhones are also updated to iOS version 12.1.4. At times the system works perfectly and then all of a sudden odd things start to happen. For example, a Good Night scene where bulbs are set to dim, they will automatically come on to full bright. When setting them back to Good Night they will occasionally stay that way through the night, or they may come back to full bright after a few minutes or an hour or two. Another odd issue is that I have our lights set to automatically go on at sunset and automatically off at sunrise. Sometimes they work fine and at other they don’t respond. I also experience odd behavior with geofencing. For example one scene is set to turn the lights dim at night when the last person leaves the house. It may work, and it may not. Sometimes we’ll come home to see all the lights back on to full brightness. I’ve tried resetting the whole system and then creating only one or two scenes to test and see how it works. This may appear successful for a few days and then the odd behaviors recur. It does seem that the problem resides in the Home app because I don’t see the same problems when only using the Hue app. I’m wondering if anyone else is experiencing such odd behavior and have suggestions on how to resolve it. I was inhale of adding several other devices but it’s doubtful I’ll be adding anything else until I can resolve these issues. Thanks for the great article Bryan! I’m going to try again following your suggestions step by step. But it is very aggravating that I can’t achieve the success that others are having.
Philips Hue not working with Apple HomeKit: How to Fix
In this guide, we will make you aware of various methods to fix the Philips Hue not working issue with Apple HomeKit. These wireless color-changing LED lamps and white bulbs from Philips have managed to create a niche segment for themselves. Being the first Smart bulb in this domain, it made full use of the first-mover advantage.
Moroever, you could easily organize, control, and customize these lights with just a few taps using its dedicated app. Likewise, you could also control it using your voice as well, if you have Apple HomeKit, Amazon Alexa, or Google Assistant. However, things aren’t working according to plan when it comes to the Apple ecosystem.
Various users have voiced their concern that the Philips Hue not working issue with Apple HomeKit. Ths inability to control their Smart-home appliance using their Apple device is giving a tough time to the end-users. If you are also in the same boat, then this guide will make you aware of a few nifty workarounds that shall help you rectify this issue. Follow along.
How to Fix Philips Hue not working with Apple HomeKit
Do note that there’s no universal fix as such. You will have to try out each of the below-mentioned workarounds and see which one works best in your favor. So with that in mind, let’s get started.
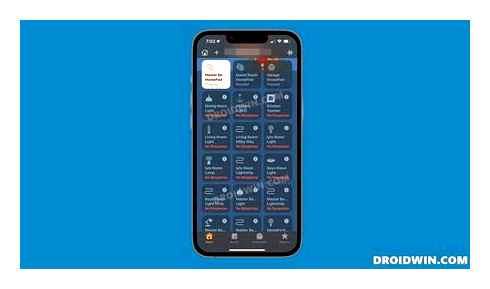
FIX 1: Network Tweak
If you have any other Smart devices manufactured by Apple, then make sure to connect them all to the same network. One of the affected users did manage to resolve this issue after connecting his HomePod to the same network to which his Hue and the HomeKit were connected. So try out this network tweak and check if it fixes the Philips Hue not working issue with Apple HomeKit.
FIX 2: Toggle Philips Hue
Your next course of action should be to disable and then re-enable the Philips Hue via the HomeKit. Here’s how it could be done:
- To begin with, go to the Settings app under Privacy HomeKit.
- After that, disable the toggle next to Hue and restart your iPhone.
- Once it boots up, go back to Settings and turn on the toggle next to Hue.
- Check if it fixes the Philips Hue not working issue with Apple HomeKit.
FIX 3: Reset HomeKit
If none of the methods worked out in your favor, then your last course of action should be to reset the HomeKit to its factory default state. Do note that doing so will remove all the settings and customizations that you would have done to date. So sync its data with your account beforehand and then only proceed with the below steps.
- Launch the HomeKit app on your device.
- Then tap on the home icon is situated at the top left.
- Scroll to the bottom and tap on Reset HomeKit.
- Reply in the affirmative in the confirmation dialog box.
- Once done, set up the app from scratch and then test out the results.
With this, we round off the guide on how you could fix the Philips Hue not working issue with Apple HomeKit. We have listed three different methods for the same, do let us know in the Комментарии и мнения владельцев which one worked out for you. As far as the official stance on this matter is concerned, the developers are aware of this issue, but they haven’t given out any ETA for the rollout of a fix. As and when that happens, we will update this guide accordingly. In the meantime, the aforementioned workarounds are your best bet.
Sadique Hassan
A technical geek by birth, he always has a keen interest in the Android platform right since the birth of the HTC Dream. The open-source environment always seems to intrigue him with the plethora of options available at his fingertips. “MBA by profession, blogger by choice!”
Setting up Philips’ Hue Wall Switch Module with HomeKit and Shortcuts Automation
Right now, I am mainly controlling my HomeKit devices using the Homie App in my Mac‘s Menu Bar. However, in more and more situations I would like to have a proper light switch integrated into my HomeKit setup: imagine guests are coming who don‘t know about the setup, or you just enter the room and would like to quickly turn on some lights without pulling out your phone. Plus adding sophisticated (but intuitive) Shortcut Automations (e.g., weather conditions, time) to a simple old-school light switch seems fascinating to me.
Recently, I discovered Philips‘ Hue Wall Switch Module which promises to act as a gateway between standard light switches and the Hue Bridge. From there, it can be integrated into HomeKit.
How to setup Philips Hue with Apple Homekit?
Setting Up the Wall Switch Module Hardware
The principal is simple: Using a WAGO clip, all existing wires are connected permanently, instead of going through the light switch. The light switch is then insead connected to the Wall Switch Module. The electrical setup is fairly simple and works as expected. If you‘re not an expert, please consult an electrician though. Mistakes in the hardware setup could be deadly.
In my case, I had to buy a bigger WAGO clip to connect the cables, the one included (left side) can only be used for cables up to 2.5mm².
Connecting the Module with HomeKit
Now that the module is installed behind the light switch, it‘s time to integrate it into our home setup. Of course, a Philips Hue Bridge is required for this. Open the Philips Hue App and select “Accessory Setup”, next select “Hue Wall Switch Module”. The app will guide you through the setup process. In my case, the module was detected within seconds.
Once added, it‘s important that you select “configure in an other app” → “Set up in Apple Home”. Proceed to the Home app to continue.
Hue Wall Switch Module in Home App
The Wall Switch should now be visible in Apple‘s Home app already. When you press the light switch you should already see the icon popping up in the Home app, as you can see in the video. However, it does not have any actions assigned so far…nothing happens.
As you can notice, the module is triggered when you turn the switch on and when you turn it off.
Now, let‘s dive into its settings: Tap on the switch, and select “Single Press” → “Add”.
Next, scroll all the way down to select “Convert To Shortcut”. This way we can control our devices way smarter.
Turning the lights off when they‘re on and turning them on when they‘re off
For a normal light switch, that‘s a simple problem to solve. But we are dealing with a Smart home system with many components that can be controlled from many devices, accessories, and automations. That‘s why we need to check whether lights are turned on or off every time the ligth switch is triggered and then control the home accordingly.
My setup is as follows: If any light in that particular room is turned on, turn all lights off. Otherwise, enable the “Chill” scene (which is just a dim, comfortable default lighting). Because I couldn‘t figure out how to setup ”if … or … or …” conditions in Shortcuts, all conditions are listed sequentially:
The cherry on top: Weather conditions
Later on, I discovered that it‘s also possible to take the current weather conditions into account (e.g, temperature) when running the light switch Shortcut. This way, my fan is only turned on if the current temperature is above 20ºC:
Conclusion
The Hue Wall Switch Module is fairly easy to setup and integrates well in existing HomeKit setups. Its possibilities are fascinating and the Shortcut setup works reliably and does what a user would expect from a light switch: Turning the lights off if they‘re on, and turning them on if it‘s dark.
My vision about Smart Home is to actually improve the current situation, by adding Smart helpers and automations that do things for you in an intuitive, quick, and reliable manner. I‘m quite happy with this setup and would recommend a combination of such hardware controllers with a software solution like Homie: helping you to control your setup right where you are, at your computer or right next to the door on the wall.
If you liked this article, you can follow me on and subscribe to my newsletter to stay up to date.
[Updated] Philips Hue can’t connect or won’t work with Apple HomeKit a known issue, but no ETA for fix (potential workarounds inside)
Philips Hue is the lineup made up of Philips Smart Lights products. The system allows you to create an atmosphere to your liking by tweaking the colors of the ambient lights.
Like other Smart Home products, you can easily manage your Philips Hue lights through a dedicated app or Smart Home platform. However, many Apple users are facing performance conflicts.
Apple ecosystem users can control their Smart Home devices through the Apple HomeKit platform. But, currently many can’t connect Philips Hue devices to Apple HomeKit.
Philips Hue can’t connect or won’t work with Apple HomeKit
According to reports, many Apple ecosystem users are unable to connect Philips Hue devices to HomeKit. So, they cannot control or manage the lights or the atmosphere (1, 2, 3, 4, 5, 6, 7, 8).
Can’t connect my Phillips Hue to my HomeKit
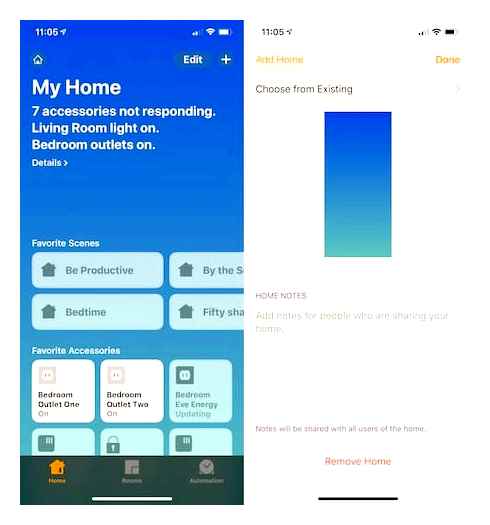
Hust got my first HomePod mini and tried to connect it with my Phillips Hue Bridge but it just does not work. Already added successfully another accessory to the HomeKit App.
I used to have an Alexa who could control the Hue products and yes I have already disconnected Alexa with Phillips Hue.
My Router connects to a Switch and than to the Phillips Hue bridge. I have to Wi-Fi signals. One 2,4 Ghz and one 5 Ghz signal. While trying to connect the Hue Bridge I have tried using both Wi-Fi signals on my iPhone. Source
In some cases, the connection between Philips Hue devices and Apple HomeKit suddenly stops after years of working fine, for no apparent reason.
iOS home app can no longer control hue?
So I’ve been using the home app to control my hue lights for a few years now. But recently it stopped working. It now says “no remote access” and says I need to setup a home hub. I am local on my network though. Same network my hue bridge is connected to. I don’t have an Apple speaker or Apple TV though so I don’t think I can setup a home hub.
Any work arounds for this? Source
Some workarounds that could help
If you are facing the issue in question, there are some workarounds that could help you. The first is to add an Apple device (such as a HomePod) to the same network as the Philips Hue devices (including the Hue Bridge).
As an alternative, you can follow the troubleshooting below:
Finally, if the above doesn’t work, doing a factory reset might work.
To factory reset Apple HomeKit, you must follow the process below:
-In the Home app, click on the Home icon at the top rightScroll until you see Remove Home. Tap on it and confirm that you want to delete your homeOnce you do, you’ll need to recreate your HomeKit settings for your location from the Home app. Source
The Philips Hue team is already aware of the issue and is working on a fix, but there is no ETA for it yet.
We will update this story as new developments on the matter arise in the future.
Update 1 (May 09, 2023)
10:34 am (IST): Some users are now reporting (1, 2, 3, 4) that HomeKit is not responding via Philip Hue after the recent iOS update.
Luckily, Philips Hue support has acknowledged this issue and they are currently investigating it.
PiunikaWeb started as purely an investigative tech journalism website with main FOCUS on ‘breaking’ or ‘exclusive’ news. In no time, our stories got picked up by the likes of Forbes, Foxnews, Gizmodo, TechCrunch, Engadget, The Verge, Macrumors, and many others. Want to know more about us? Head here.