Google gps camera. 4 Best Apps to Geotag Photos for Android and iOS
Best Apps to Geotag Photos for Android and iOS
Do you know exactly where that amazing picture was taken? Sometimes you may forget that. With the help of geotag photos app, you can insert original place information within your image so that you can actually know where that particular photo was taken. This post will offer the 4 best geotag photos apps to store accurate photography locations.
Do you have many beautiful photos that you can’t remember where they were captured? It can be frustrating trying to remember the exact location. Well, there is a solution to the problem – the geotag photo apps. Let’s go through this post to find the best geotag photos software.
If you want to make short movies from these amazing photos, you can try MiniTool MovieMaker.
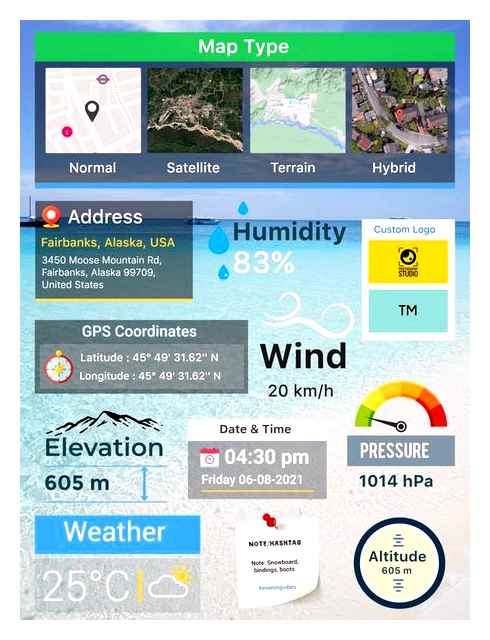
How to take “Geo tag” pictures on a Samsung Galaxy phone for grants
Geotag Photos Pro (Android/iOS)
Geotag Photos Pro is one of the best geotag photos apps that record your position while you’re taking great photos. It is a professional solution to almost everything related to photo tracking.
It will automatically record your GPS while you’re taking photos with your phone camera. Or you can geotag photos with an external camera. As for the external camera, you may need to load the taken pictures to your mobile or get a desktop version of the app to get the geotagged photos data.
All your recorded routes can then be exported as a GPX file via Dropbox, email, or the web. GPX files from this app work flawlessly inside Lightroom’s Map module for geotagging.
How to tag pictures on ? How to make tagged photos private on ? How to find tag photos on ?
GeoTag (Android)
GeoTag is also an amazing geotag photo app that lets you create and view geotag on photos with high accuracy. It is unable to sync with DSLR cams, but you can add and edit geotags to any offline images stored on your mobile phone
With it, you can show and share your current GPS location, take photos and video while displaying real-time coordinates, altitude, and accuracy, add text and voice notes to your photos and display your photos with geotags on the map. Plus, you can export geodata as KML, CSV, or XLS files.
Pixelgarde (iOS)
Pixelgarde is another great app that enables you to add, edit and organize geotags of the photos. It covers tags like GPS, date, time of the day, weather, copyright, titles, and more for better content management.
With this app, you can take pictures and record videos for automagical geo-marking. It also lets you view photos and videos with EXIF and IPTC metadata details, or use tile view to quickly scroll through large content libraries.
Plus, you can view all your photos and videos marked on a worldwide map, and you can save or share them on social media like. YouTube (video only). Picasa, Flickr, Tumblr, and more. As for sharing, it lets you resize the photo to fit better and blur the private information and add a watermark to prevent the unlicensed use of your shots.
GeoSnap(Android)
GeoSnap is a different application on this list. It provides you with geo-filters for Snapchat. These geo-filters not only let you mark your location on snaps but also allows you to view restricted stories of other people. You preview the filter before using it. Once you’re ready, you can post your picture right on Snapchat.
If the location you need is not in the filters yet, you can use the built-in worldwide map and tag yourself in any place needed. It also lets you use continent filters or view the most used tags right away.
How to tag photos in Windows 11 photo properties? How to tag people in the Microsoft legacy Photos app? This post offers detailed steps.
Conclusion
To sum up, this post shares the top 4 geotag photos apps. With these tools, you will never encounter the frustrating problem of trying to recall the exact location of your photos.
About The Author
I am a fan of music, travel, and innovation. Editing is also my strong interest. Learning new things is a never-ending process, and I would like to study more about photographing and writing. In my spare time, I enjoy going out with friends and trying new cuisines. I also enjoy watching movies and documentaries, listening to podcast, reading, working out, and going on road trips.
Best GPS Camera Apps for Location-Stamped Photos and Videos
GPS Camera Apps are great tools for capturing perfect photos every time. They allow you to easily tag photos with GPS coordinates and other metadata, so you can always remember where and when a particular photo was taken.
Whether you’re an amateur or professional photographer, you can benefit from using a GPS Camera App on your Android or iPhone device. In this blog post, we’ll discuss the 6 best GPS Camera Apps that will help you capture the perfect photo every time.
GPS camera apps
GPS camera apps are mobile phone applications that allow users to add GPS location data to the photos they take with their phone’s camera. This can be useful for a variety of purposes, such as geotagging photos for social media or organizing a large number of photos by location.
There are many GPS camera apps available for both Android and iOS devices, and most of them offer similar features. Some of the common features of GPS camera apps include:
Automatic geotagging of photos:
These apps automatically add GPS location data to the photos you take with your phone’s camera, so you don’t have to manually enter the location information yourself.
Map view of photos:
Many GPS camera apps allow you to view your photos on a map, so you can see where they were taken and easily organize them by location.
Custom location tags:
Some GPS camera apps allow you to add custom location tags to your photos, so you can organize them by more specific locations or landmarks.
Sharing options:
Many GPS camera apps have built-in sharing options, so you can easily share your photos on social media or other platforms with the location data included.
Overall, GPS camera apps can be a useful tool for organizing and sharing your photos, especially if you take a lot of photos while traveling or exploring new places.
List of GPS Camera Apps
Here is a list of some GPS camera apps for both Android and iOS devices:
- GeoTag Photos Pro (Android and iOS)
- Open Camera
- Footej Camera
- Camera360 Photo EditorSelfie
- Timestamp Camera
- GPS Map Camera Lite
Keep in mind that some of these apps may offer additional features as in-app purchases or through a subscription service. It’s always a good idea to read the app’s reviews and check the permissions that it requires before installing it on your device.
GeoTag Photos Pro
Download: GeoTag Photos Pro for iOS | Android (Free)
Geotag Photos Pro 2 is a GPS camera app for both Android and iOS devices. It allows users to add GPS location data to their photos and view them on a map. Some features of Geotag Photos Pro 2 include Automatic geotagging of photos, Map view of photos, Custom location tags, sharing options, GPS track recording etc
Overall, Geotag Photos Pro 2 is a feature-rich GPS camera app that can be useful for organizing and sharing your photos, especially if you take a lot of photos while traveling or exploring new places.
Features
- Dropbox and Google Drive support
- A mobile app that records your location while you’re taking great photos, and a desktop app that geotags your images based on the data you record.
- Battery usage optimised for a full day of geotagging
- Select the logging interval and accuracy for whatever you require
- Trip history organised
- Trip statistics
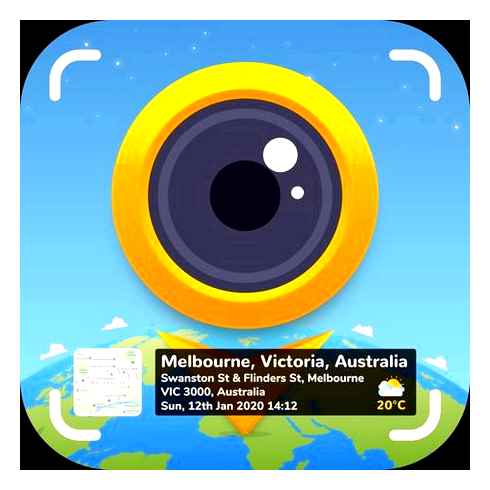
Open Camera
Download: Open Camera for APK | Android (Free)
This app is available for Android devices and has a variety of features including GPS tagging, panorama mode, and support for external microphones. Open Camera is a completely free GPS Camera app. The ability to auto-level your images so that they are always perfectly level. This app enhance the functionality of your camera with support for scene modes, colour effects, white balance, ISO, exposure compensation/lock, selfie with “screen flash,” HD video, and more.
Features
- Customizable volume controls and user interface.
- Option for upside-down preview with attachable lenses.
- Overlay various grids and crop guides.
- Optional GPS location tagging (geotagging) of photos and videos; this includes compass direction for photos (GPSImgDirection, GPSImgDirectionRef).
- Date and timestamp, location coordinates, and custom text can be added to photos; date/time and location can be saved as video subtitles (.SRT).
- Panorama, including the front-facing camera.
- Noise reduction (including a low-light night mode) and dynamic range optimisation modes are available.
- On-screen histogram, zebra stripes, and other customization options
Footej Camera
Download: Footej Camera for APK | Android (Free)
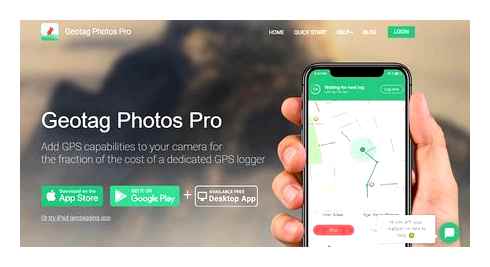
If you are looking for an all-in-one GPS camera app for your Android device, look no further than Footej Camera. This easy-to-use application has several features that make it ideal for capturing great photos with a GPS camera app.
Footej Camera comes with a full range of manual controls and exposure settings, allowing you to adjust the color, brightness, contrast, and other parameters of your photos.
Additionally, it includes advanced tools such as a timer, burst mode, and noise reduction. The app also supports geotagging, allowing you to embed location information into the photo’s metadata.
If you’re an aspiring photographer looking to take advantage of the latest GPS camera apps, Footej Camera is definitely worth a try!
Features
- The user interface is straightforward and devoid of clutter.
- Excellent photo and video quality
- Makes use of Android’s camera 2 API (on devices that support the API)
- Integrated Gallery and Slider
- Burst mode – Fantastic Burst mode camera feature
- Animated GIFs Video slow motion camera recording
- Manual Camera, DSLR, Manual ISO, Focus, Shutter Speed control
- Manual camera options for professionals
- RAW file format – Long exposure
- Ideal Lens Friend
- Video recording snapshot
- Selfie Light – best camera app for selfies
- Panorama camera mode
- HDR
- Timelapse (Pixel 2 devices)
- Recording at a high frame rate
Camera360 Photo EditorSelfie
Download: Camera360 Ultimate for iOS | Android (Free)
Camera360 Photo Editor Selfie is a camera, photo editing and GPS camera app that is available for both Android and iOS devices.
It has a variety of features including support for manual controls, support for raw file formats, and support for external microphones.
It also has a feature that allows you to tag your photos with GPS information, which can be useful for tracking the location where a photo was taken.
The app has a rating of 4.5 out of 5 stars on the Google Play Store and 4.6 out of 5 stars on the Apple App Store.
Features
- Camera360 Photo Editor Selfie also has a number of editing tools that you can use to touch up and enhance your photos. These tools include options for adjusting the brightness, contrast, and saturation of your photos, as well as options for adding filters, stickers, and text.
- than 300 filters available, from retro to black and white, HDR, lomo, and Hong Kong style!
- You can take 10s60s short films! You can freely change your music while also enjoying filters and makeup.
Timestamp Camera
Download: Timestamp Camera for iOS | Android (Free)
While taking photos, this app will automatically add the time and address (or vids). The data is automatically inserted by default, but you can change it manually at any time. You can choose which tags to display, and the app supports over 80 timestamp formats. If necessary, you can also change the position and size of the stamp.
Furthermore, the app allows you to change the font and colour, and there are numerous options to experiment with. There are also several margin modes available: no, one line, half line, and printing. If necessary, you can also include a mini-map and a compass. Also, if you have a logo or a watermark, please use it.
Features
- Custom text and emoji can be displayed on camera. For example, “Good day at the zoo” can be entered.
- Support display map; you can change the map scale, transparency, size, and position.
- Support for camera compass display
- Support for displaying a custom logo image on the camera.
- Support for recording video with or without audio.
- Support for “Battery saver mode,” which reduces the brightness of the screen to 0% to 100% when turned on.
- All of the time effects are real-time and can be used when taking photo or video can change effect, toggle camera when recording Support portrait and landscape.
- Support change resolution.
- Support capture photo when recording.
- Support save photo and video to SD card
GPS Map Camera Lite
Download: GPS Map Camera Lite for iOS | Android (Free)
GPS Map Camera Lite Application allows you to easily add GPS stamps to camera photos. It’s a simple app with useful features. With this app, you can even share your location during and after calls, which is useful for letting your friends know where you are but also useful in an emergency.
You must have a GPS Map Camera Lite App on your SmartPhone if you want to add Location in the quickest and easiest way. Because adding a Location map stamp to Photos is useful.
Photo stamps having Date time location Stamp can help Aviation, Marine, Farming, Military Etc, and other sectors in easily tracking location and obtaining geotagged photos via GPS Map Camera Lite App.
Features
- GPS map Video Feature can be added to videos.
- There are so many new templates to add directly to photos and videos.
- Set a timer to capture photos or videos.
- Camera capture sound has been added.
Wrap Up
This is just a small selection of the many GPS camera apps that are available, and there may be others that offer specific features or functionality that you are looking for. It’s a good idea to do some research and read reviews before choosing an app to ensure that it meets your needs and works well on your device.
What is Google Maps AR navigation and Live View and how do you use it?
Google Maps AR navigation was first demoed at Google I/O back in 2018, getting a tease in early 2019 before seeing wider availability in August 2019.
Know how to use ‘ GPS Map Camera: Geo-tag Photos & Add GPS Location ‘ Application
Originally called Google Maps AR, the system now appears on compatible devices as Live View, but it’s the same overall function, just labelled as Live View in Google Maps on your phone.
What is Google Maps AR/Live View?
Google Maps AR or Live View is designed to let you use augmented reality to help you navigate when walking. What does that mean? Well, it uses the camera on the rear of the phone to identify where you are, superimposing directions and details on the display, rather than just presenting you with a map.
AI identifies what you can see, while the GPS helps position you on the map. Ultimately, Google Maps Live View helps get around that problem of not knowing which way to walk. because the AR can point in the right direction so you’re heading the right way.
How do I find Google Maps Live View?
The Live View function is easy to find in Google Maps, but only works with walking directions:
- Search for a destination you want to walk to.
- Make sure you’ve selected walking.
- Tap the Live View button at the bottom-left of the page.
- Tilt your phone up so you’re looking through it to see the AR view.
How do I use Google Maps Live View?
Once you hit the button, the best route will be calculated as normal, with graphics showing you that the Live View AR system is working. The directions will start, with the normal voice instructions, but you’ll be prompted to lift your phone up to use the augmented reality functions. If you keep your phone flat, you won’t see that view, but you can force it to appear by hitting the pointer icon in the bottom left-hand corner.
Google Maps will attempt to identify what is around you by scanning what your camera sees and comparing it to Street View imagery. This happens at the top of the screen, while the bottom of the screen has normal walking directions.
If you’re pointing the wrong way, Google Maps AR will either show you a huge arrow directing you a different way, or you’ll get a small indicator at the edge of the screen. Move your phone around to see what the indicator is alerting you to and off you go.
Google Maps Live View will show you road names and distances in AR as well as major turnings to keep you heading the right way.
However, to see the AR instructions you need your phone up and pointing at the street in front of you. and you can’t walk like that. You’ll get a warning to put your phone down, if you don’t, Maps will blank out the screen until you do.
If there’s no Google Street View in your area, the AR navigation won’t work.
When did Google Maps Live View launch?
Google Maps Live View was launched in 2019 for phones that support ARkit (Apple) or ARCore (Android). Google Pixel phones got in on the action early, but in the time since, it has become available on a much wider range of devices You’ll likely have to check each individual phone to see if you have compatibility, but recent models seem to be well covered.
How to Find the Location Where a Photo Was Taken
In this article, we will be taking a look at how to access the location information or the geotag data attached to a Photo and make use of this information to find where exactly the Photo was taken.
Please note that the information in this article is meant for educational purposes and should not be used to find the location information of Photos that you do not own or belong to others.
Find the Location Where a Photo Was Taken
In case you were not aware, the Cameras on almost all Smartphones have GPS function built right into them. The moment you take a photo, your camera records the GPS Coordinates of the location at which the photo was taken and tags this information to the photo.
This makes it easy for anyone to find out where a particular photo was taken. All that you need to do is to access the GPS data attached to a Photo and make use of this data on Google Maps or other websites to find out the location at which the photo was taken.
Where is the Location Information Stored on Photos?
The location information of a Photo shot with a Smartphone Camera is stored in the form of Latitude and Longitude Coordinates, pertaining to the location at which the photo was shot.
This information is stored in Exchangeable image file format (EXIF), along with a bunch of other data like the Camera aperture size, Shutter speed, Focal Length, ISO speed, Camera mode, etc.
Access Location Information Attached to a Photo
The first step would be to access the EXIF data attached to the Photo and see if it contains the information about the location at which the Photo was taken.
First, download the Photo to your Windows Computer or Mac
Next, right click on the Photo and then click on Properties (See image below)
On the next screen, make sure that you are on the Details tab and scroll down till you see a section labelled GPS. Under this section you will find the GPS coordinates (Latitude, Longitude) attached to the Photo (See image below)
The Latitude and Longitude information as you can see in the image above is available in the form of Degrees, Minutes and Seconds.
Use Google Maps to Find Where a Photo Was Taken
Unknown to many users, the search function in Google Maps also allows you to search for a place by entering its GPS coordinates.
Using the method as described above, get the Latitude and Longitude information attached to the Photo
Open Google Maps on your computer and enter the GPS Coordinates into the search bar of Google Maps and press the Enter key on your computer or click on the Search icon (See image below)
Within seconds, Google Maps will point the exact location. corresponding to the GPS coordinates that you just entered in the search bar (See image above).
Google Maps accepts coordinates in any of the following formats.
- Degrees, minutes, and seconds (DMS): 41°24’12.2″N 2°10’26.5″E
- Degrees and decimal minutes (DMM): 41 24.2028, 2 10.4418
- Decimal degrees (DD): 41.40338, 2.17403
Make sure that you enter the coordinates correctly, using the correct symbols for degrees, minutes and seconds. You can enter coordinates in decimal degrees, in case you are finding it difficult to enter the degree “°” symbol.
You can take a look at how to search for a place using Latitude and Longitude Coordinates in case you are still not clear about this part.