Google Chrome Transfer of bookmarks and passwords. Find the Google Profile folder through…
Transfer the Google Chrome browser settings to a new profile, to another computer
Chrome copes with the preservation of logins and passwords on different sites. Nevertheless, there are a lot of reasons why many prefer to use third.party password managers. In Chrome 64 and above, it is possible to save the entry data for all resources to the CSV file, then to import it to another application.
- Copy in the Chrome targeted line: // Flags/#Password-Export and click Enter.
- Activate the Password Export function by choosing Enabled on the right.
- Restart the browser by clicking on the blue button right below.
- Go to the Chrome settings and find the “Password settings” section through the search.
- To the right of the inscription “Sites with saved passwords”, which entitles the list of all resources, click on three points and select “Export”.
- Click “Password Export” and select the CSV-file saving place.
The resulting file can then be easily imported to any popular password manager, for example, in 1password or Lastpass. It can also be opened through Excel and view all your passwords. They are not hidden by stars, so be especially careful with this file.
Find the Google Profile folder through the target line of the browser
Directly write down such an address (path) in the address line:
the required page of the profile directory will open immediately.
Why were all these descriptions, you ask? And in order to learn about the important files of this very Google Browser profile (observer).
So, these are the most important files of the Google Profile Chrome:
Login Data. logins are stored in this file.
BookMarks.BAK. these bookmarks However, the bookmarks are more deftly saved with the standard browser tools.
BookMarks.BAK. extension folder.BAK is the latest copy of the bookmarks, which is generated at the final launch of the browser.
All about the profile of chrome browser
In fact, chrome is my favorite browser, through which I now work constantly after a few profiles, since I consider it as convenient as possible in work, in conjunction with other Google services. Although I used to use only Mozilla, in which, by the way, you can also do accounts (I told in detail here).
But in Google Chrome, these accounts are created much easier and faster, and it is more convenient to control them. And in his analogue Yandex Browser generally done one in one.
How to create, delete and manage profiles
Now let’s look at how to create a profile in Google Chrome so that you can use several for the desired purposes. This can be two ways.
Method: the fastest: open the menu, and press the “Add” button at the bottom (by the way, this menu displays a list of already created accounts, if any). Then in the window we indicate the name of the new profile, select the picture you like for it, turn on the option “Create a shortcut on the desktop” and click “Add”.
The function of creating a shortcut is useful for those who will then launch the created account directly from the desktop, which is very convenient! It can be created at any time if you immediately missed.
Method: In the menu, we first go to the management of all users (the “gear” button) and in it we already click “Add the user”, and then we also indicate the necessary parameters (name, picture, create a shortcut if required).
Now you can easily switch from one account to another, just choosing the desired menu necessary.
How to remove profile in Google Chrome: also open the observer menu, and it contains a list of users. Further, by pointing the mouse on the right one, we see the menu button, opening which will become available to the removal item.
It should be borne in mind! Physically, the profile from the hard disk is removed only after the closure of all the background processes of the browser.
If you have Windows 7, then you can not bathe: the browser has been closed and the other system will dare itself. But in Windows 10, you still need to manually leave Chrome by clicking on the icon in the tray and by pressing the “output”, or complete all the processes of the browser in the task dispatcher:
Any created account can be a bit to correct, namely:
To do this, go to the browser settings, open the section “Name and photo of the profile chrome” and in the window we can change what is needed.
This is how the accounts are created and edited elementary, which takes literally a minute.
Where is the Google Chrome profile located
Using the observer and creating different accounts, some users can have a question: and where the Google Chrome profile is stored? In fact, from the fact that you will find out where he lies, in principle, there will be no sense 🙂
Because this browser will not allow, if necessary, just transfer the account, for example, to another computer. precisely, it will allow, but only partially, what I will tell in the next chapter.
Share in the Комментарии и мнения владельцев under the article please: if you needed to find out the place of storage of account, then why? Maybe I do not know an important task that is realized with this help 🙂
Chrome profile is a regular folder in the system containing a fairly large pile of various other catalogs and files.
The browser stores all these accounts on the following path:
Where instead of “Vladimir”, respectively, there will be the name of your user in Windows.
Some folders along this path are hidden, and in order not to include their display, it is easiest to go there like this:
- In the line of the conductor address, dial the command % Appdata %;
- We find ourselves in the Roaming folder, and from there we need to go to “Appdata”;
- We go to “Local” in it and then take turns moving to: Google Chrome User Data.
It is in “User Data”, where we are now, chrome stores user profiles that are called in order like this: Profile 1, Profile 2.
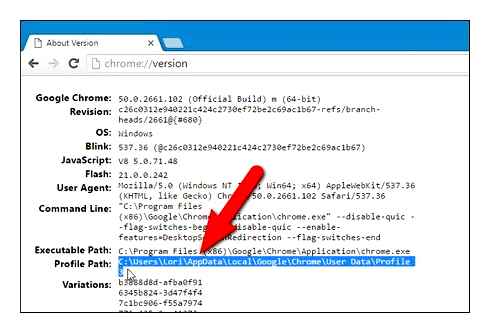
Since, as we see, the names of Neserta do not coincide with those that we ourselves gave our accounts, you will understand what folder is responsible for them 🙂 But there is a simple way to find out.
Firstly, the default folder with the profile (main) is always called “Default”. That is, if you did not create another, then you need this folder.
Secondly, even if several counts have already been created, then determine which one in which folder is possible as follows:
- We open the desired profile and collect it directly in the address line: Chrome: // Version is so, and not otherwise, without any gaps!
- A lot of service and many incomprehensible information will appear, but in it we find the line “The Way to the Profile”, at the end of which we will see the name of the folder with the account. In my example “Profile 10”.
Chrome profile transfer to another computer
Unfortunately, you can’t just carry out the transfer of the Chrome profile to another computer by copying the corresponding folder from the account from one PC to the other. Because only part of the data is copied, without which you can do without at all.
Therefore, I said above that it makes no sense to find out where the accounts are stored 🙂 But I will still mention this method now.
- The most effective: synchronization of the desired profile with Google account. There is only one drawback. you need a registered account in Google. I do not consider it significant, because you can create in 2 minutes!
- Transfer individually the necessary: bookmarks, passwords. This, of course, adds more body movements of unnecessary, and you can’t transfer the story, cuckoo files, expansion, settings.
- Copy the folder with the account, but at the same time will not be preserved: passwords, extensions, some settings will be dropped by default.
Main conclusions
Summing up, I can say with confidence that Chrome profiles are created and edited as simple as possible. In this regard, well done creeps! Some catch can occur only when they are transferred (preserved) to use it on other computers.
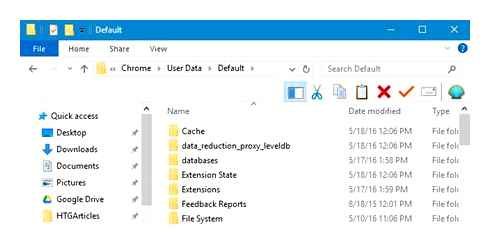
And then, I think, only those who do not like to register or fundamentally do this will be a problem 🙂 Because everything is perfect for the 1st option: I created a Google account, turned on synchronization and everything is super, data will never be lost and will be available From any computer.
Google Chrome is also quite protected from Google Chrome, stability is really on top!
Write in the Комментарии и мнения владельцев, please, whether you liked the material, whether it was useful? Perhaps you still did not need to use profiles in Chrome, but I can say that for proper operation on the axle boxes they are actually not replaced. If there are questions, I am ready to help to figure it out, please contact
Export and import
To transfer only passwords and bookmarks, you can use the hidden Google Chrome function that allows you to export the data to a separate file, and then import them into a browser on a new computer.
The saved files must be moved to a removable drive and transferred to another computer. For import into the new browser, it is enough to perform a few simple actions:
After all operations, the files should be deleted, since all the information in them is not encrypted and contained in the public domain.
Data transfer manually
All the information that is generated during the use of Google Chrome is stored in a separate catalog in the file system. using the transfer of the Google Chrome profile to another PC, you can transfer all the data about the work of the browser at once.
If the point “Show hidden” is not activated, access to the Appdata folder will not work.
You can transfer Google to another computer without using additional tools. Google has provided for everything. Import and export options can also be used to transfer data to other browsers. most modern observers support this function by default.
How to save a bastard panel
Use synchronization. The advantage of this method. everything will be saved on the Google server. When working on another PC, or after reinstalling the observer, it will be enough for you to enter your account. For this you must have a Google account. If it is not, create a mailbox Gmail. Next, synchronization will occur. Chrome will save bookmarks and passwords. Exactly the same settings will appear as on the main browser.
In cases of failure of PC or removing the browser, the bookmarks will remain because they will remain on the Google account. Passwords, extensions, topics and settings are also synchronized.
Export of bookmarks from Chrome
So, to export the bookmarks from chromium:
- Run the browser.
- Click on the icon with 3 points in the upper corner, select the “bookmarks” item in the menu, and then “dispatcher” (instead you can just press Ctrlshifto).
- In the opened tab, select the desired folder (left), click on the “Management” item and click on the line “Export tabs to the HTML file”.
- Prescribe the name of the file and save in any place.
How to Export Google Chrome Passwords
For reliability, it is best to write it on a flash drive. Especially if you plan to reinstall Windows.
Ready. The export of labels from chromium has been successfully completed, go to the second operation. import.
It is useful to know: how to remove cache in Chrome?
Copying the file
Dozens of files are responsible for the settings of your profile (account) in Google Chrome. Among them (without expansion):
Copy them from the appdata %\ local \ google \ chrome \ user data \ default \ Bookmarks in any place to store.
If there are several accounts, look for files in catalogs %Appdata %\ Local \ Google \ Chrome \ User Data \ Profile 1 (Profile 2 and T.D.).
opportunities for password managing in Chrome provide Lastpass: Free Password Manager and the like.
On Android
To save data for adorization in mobile chrome:
Bookmarks on Android cannot be exported, but there is a way out: synchronization or third.party applications.
Chrome developers have provided several ways to export bookmarks and logins with passwords from a browser for storage or transfer to another Internet facetor. In addition to built.in tools for managing user data, dozens of extensions have been developed.
Yandex
How to save data in the Yandex browser. the main methods.
- As in other browsers, similarly, we first set up the display of all hidden system folders on the computer.
- Then we go to the Yandex Browser folder, where the file is stored about all the information with passwords.
The path to storing passwords in Yandex Browser
- From this folder we need to find and copy the file called Login Data. It is in it that all saved passwords are stored. It is advisable to copy it to a removable medium in order to protect the conservation of information.
- After reinstalling the system, you need to send a copied file back to the folder where we found it. If this folder already has such a file, then it should be replaced with the one that was copied before reinstalling.
Entrance and whether the creation of an account in Yandex
- And after that, as in other browsers, you should indicate which data will synchronize. We recommend putting all the marks, but if desired, only passwords can be highlighted.
Opera
Ways to save data in Opera browser.
- Just as in the method with chrome, you must first display all hidden files and folders to access those files in which the opera stores the necessary data.
- Then go to the rice indicated. Paths:
- In the last folder in the address. Opera, you need to find and copy the following files in a reliable place (preferably on a removable carrier):
- File with all settings of express panels-Speeddial.ini
- File with M passwords. Wand.Dat
- File with chosen and bookmarks. BookMarks.Adr
The names of files in different versions of the opera may differ, so if you have not found them, then you are called differently:
After reinstalling, you need to send all the copied files back to the folder from where you copied them. If such are already present there, just replace.
Moving files with replacement back to the source folder
After the further entrance to the browser, all settings should again recover on those that you had before reinstalling.
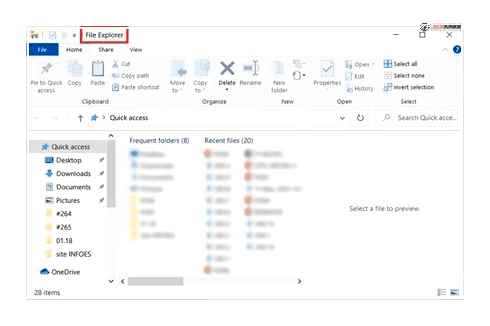
If you already have an account, then enter it, if not, you need to create.
Entrance to the account for synchronization
Additional synchronization settings
Data imports on Microsoft Edge
To import chose from Chrome to Microsoft Edge, open the menu and select the settings.
Go to the “Browser Data Data Import” section and select Google Chrome from the drop.down list.
Keep in mind that sometimes data cannot be synchronized, since “profile 1” is designed for Microsoft account, so create a new.
Here you can specify the elements that you want to import, including the favorites, a journal of views, saving passwords, etc. In the drop-down list, you can also select the option “Favorites or bookmarks from the HTML file”.
Data transfer to other Chromium browsers
Import to Chromium browsers, with the exception of Edge, is slightly different, since they do not have the opportunity to download from the HTML file. For example, in Slimjet, one of the lightweight alternatives, the Google Smarts function allows you to directly import data using the “enable synchronization” option. This requires access to the Google account. The same function is available in the SRWARE IRON observer.
Preservation of bookmarks
- In the upper right corner of the Google browser, click the point “Settings and control of Google Chrome” (three vertical points). Then, in the drop.down lists, set the cursor on the “bookmarks” item and click the “slaughter dispatcher”.
- In the window opening window, if necessary, you need to select a specific folder. If this is not done, all the bookmarks will be preserved. Then click on similar three vertical points, and in the list that opens. the item “Export bookmarks”.
- In the default conservation window, a fairly convenient name of the HTML file containing the conservation date is offered. This cannot be said about the Documents folder, in which it is proposed to record this file. After all, we either go to another computer, or reinstall the operating system on it. Therefore, the HTML file is recommended to be written on an autonomous medium, for example, on a flash drive (our version) or in a cloud. Press “save”.
COPY GOOGLE CHROME DATA TO NEW PC and passwords | Move chrome bookmarks to new pc | Migrate chrome
- Insert the flash drive into the computer (the other or the same, but after reinstalling the system) and repeat the step 1 of the previous section of the article.
- In the upper right corner, click three vertical points, after which in the list that opens. the item “Improve bookmarks”.
- In the new window on the left, highlight the flash drive, then the preserved HTML file, and click “Open”.
After that, the “Import” folder will appear in the browser, in which all the stored bookmarks will be located. On the bastard panel, it will be possible to restore their original placement, after which. delete the more unnecessary folder “Import” is made “.
Transfer of bookmarks between Google Chrome and other browsers
As noted at the beginning of the article, it is necessary to transfer bookmarks and during the transitions between different browsers. It is possible that the adherent of Google Chrome wants to evaluate the capabilities of other web faces, exporting his bookmarks in them. Another possible situation. having worked in another browser for a long time, the user decided to finally switch to Google Chrome, downloading the saved bookmarks into it. Below is the interaction of chrome with the two most popular web faces after it-Yandex Buser and Mozilla Firefox.
On our site there are many articles on Browser Yandex.
Google Chrome. Yandex Buser
- Open the Yandex Buser and click in its upper line the settings icon in the form of three vertical features.
- Install the cursor on the line of the “bookmark” section, after which the item “Improve bookmarks” in the drop.down list is in the drop.down list.
- As can be seen in the data import window, by default, chrome has already been chosen as source. If necessary, you can activate the points of additional imported data, and then click “transfer”.
- After a few seconds, a folder called “Google Chrome bookmarking” appears on Yandexbraise’s “Bikems panels”, in which all his bookmarks are concentrated.
Yandex Buser. Google Chrome
After the conservation made, it will be necessary to import bookmarks in Chrome.
Google Chrome. Mozilla Firefox
- To transfer Google’s bookmarks, chrome to the Mozilla Firefox web browser, first you need to save them in the form of an HTML file. To do this, just repeat the steps of the 1-3 section “Preservation of bookmarks”.
- Open Mozilla Firefox, then the “Bookmark” tab in the menu and click “Show all bookmarks”.
- In the new window “Library”, open the “Import and backups” list and click “Import of Breecles from the HTML FILE”. The point taken into the blue frame is not yet paid to: we will need it later.
- In the import window on the left, go to the carrier in which the file was saved, highlight it and click “Open”.
Mozilla Firefox. Google Chrome
- To transfer the bookmarks of the web browser Mozilla Firefox in Google chrome, first you need to save the bookmark of the Fiery Fox in the form of the HTML file. Repeat step 2 of the previous section. When performing step 3, click the point “Export of bookmarks from the HTML file”, taken into the blue frame (see. above).
- In the export window on the left, select a flash drive (our case) or cloud, if necessary, change the name of the saved file and click “Save”. As you can see, the exported Firefox file in the default name does not contain the date of creation (unlike chromium).
- Open Google, click the icon of its settings, install the cursor on the “bookmarks” section, and press the “import and settings” item in the drop.down list.
Opera
To export passwords in Opera, you will need to install the expansion BookMarks:
- Open the menu and find a list of additions.
- Among them, select the right one and turn it on.
- Restore the browser.
- Click on the add.on icon and follow the prompts.
- Data will be saved in a separate document.
After that, open a new browser and download the information received through the Import command. If you need to transfer passwords to another computer, where Opera is also installed, then you can do as follows:
- Open in the browser menu section “On the Program”.
- Here you will see the name “profile” and a link to the file that all data on user presets stores.
- Follow the way and find the SpeedDial element in the general list.ini.
- Copy it, for example, on a flash drive.
- Open Opera in another PC, enter the same folder with data about the profile and insert a copied file there.
Thus, all your settings, bookmarks and the rest will be transferred to a new browser. Now let’s figure out how to import passwords into the Opera:
Internet Explorer
This browser does not make it possible to export passwords to other seer and does not support imports from them. Such operations are possible only with the Internet Explorer itself, for example, if the data is lost when reinstalling the system or you have another PC with the same browser. So, if you have an “Internet Explorer” version 4-6, then:
- Click Winr and call the “Perform” window.
- Enter “regedit” there (without quotation marks) and click “Enter”.
- In this way you will open the registry editor.
- Find on the right folder Hkey_current_user.
- Next, you need to expand in series: Software-Microsoft-Internetexplorer.intelliforms-Spw.
- Click on the file with the right button and export passwords following the prompts.
For versions 7-9, do the same thing, only in the last folder you need Storage2 element. For fresh versions of the browser, the procedure for actions is slightly different:
- Open the “control panel” (select the classic application if you have Windows 8 or 10).
- Here we are interested in “accounts” and their administration.
- Open “The Considerative Data Windows and“ Archival ”.
- Start restoring information through a special option.
After that, all the passwords that his predecessor remembered in the browser will be preserved in the browser. When moving from Internet Explorer to another seer, all data will have to be entered manually.