Gigabyte ram compatibility. Asus DOCP Guide: Boosting Your RAM Speed, Step by Step
Asus DOCP Guide: Boosting Your RAM Speed, Step by Step
Unlike most systems that support XMP (eXtensive Memory Profile), Asus AMD motherboards offer their own alternative version called DOCP (Direct Overclock Profile). The two work exactly the same way and lets you achieve higher RAM speed with tested voltage and timings.
To set a DOCP profile on Asus BIOS, get to the dedicated D.O.C.P. section (in EZ mode) or AI Tweaker (in Advanced mode). Then, select a profile, save the settings, and verify your system’s stability.
Ever since my beginning days of overclocking, I always had to put more effort into the CPU. But when it comes to memory, selecting the preconfigured profile has always been enough for me (might not be the same for everybody though).
While manual overclocking is also a thing, today’s guide will be all about using DOCP on Asus BIOS.
Check Compatibility
Before proceeding to activate the DOCP profile, it’s essential to ensure both your motherboard and the RAM stick(s) are XMP-compatible.
While we are talking about DOCP here, manufacturers use ‘XMP’ as the standard. Hence, the specifications available online will also mention the same.
-
First, navigate to your RAM manufacturer’s official website and identify whether it supports XMP.For instance, my CORSAIR VENGEANCE LPX 3200MHz DDR4 memory sticks support XMP 2.0 (which is the case with DDR4 and DDR5).
In the example above, my ROG STRIX B450-F GAMING model mentions 3600MHz as its maximum capability. While I can even overclock more than that, this will depend upon the RAM sticks.
Lastly, I advise checking your processor’s memory specification as well. If your RAM speed goes higher than what is supported, it might lead to system instabilities and NO POST problems.
I’ve always been saying this–overclocking is not the same for everyone! For some, with the same specified settings, you can achieve higher frequencies and for others, even the AMD-recommended DOCP profile may lead to performance degradation.
Keeping this thing in mind, the compatibility check you’ve done is just to get a general idea of how well your system could handle the overclock.
Note: Even though the Asus DOCP profile is preconfigured (based on the maximum speed offered by the RAM stick and supported by the motherboard and processor), it’s still considered overclocking. For that reason, your components’ warranties will get void.
Get to Asus BIOS Utility
Once you have checked the compatibility, it’s time to access the Asus BIOS Utility. The process is quite simple–start/restart your computer and use Del or F2 key once you see the manufacturer logo on the monitor. Usually, there’s a short message at the bottom (as demonstrated above).
In case you have enabled Fast Boot or you do not wish to restart the computer, you may even get to the BIOS screen from the Windows Recovery Environment. Go to Troubleshoot Advanced options UEFI Firmware Settings Restart.
Check Current RAM Frequency
You have probably noticed that your RAM never runs at the marketed speed. The one imprinted on the module’s sticker is rather the tested value, not the SPD frequency.
While you have already examined the specifications in the first step, it’s still a good idea to know the current memory settings. You can do so from both EZ and Advanced mode on your Asus BIOS.
On EZ Mode
After you hit the BIOS key, you’ll enter EZ mode on most Asus motherboards. Here, you can check the DRAM Status section to know the current speed.
As per the above demonstration, my Corsair memory sticks are both running at 2133 Mhz (the same specified SPD speed on my manufacturer’s website).
On Advanced Mode
In some motherboards, you might get to the Asus Advanced Mode directly. Whether you check in EZ or Advanced mode, you’re going to see the same frequency.
Switch to the Main window and check the Memory Frequency field in the Processor Information section.
You can also identify this from the Hardware Monitor on the right pane. If available, I also recommend checking the present timings and voltage.
Note: To quickly switch between the modes, use F7 or click on the Advanced/EZ mode, which should be present at the bottom section of the BIOS window.
Enable DOCP Profile
Just like XMP profiles on Asus Intel boards, AMD’s DOCP works by overclocking the frequency by adjusting the timings and voltage. Don’t worry–you don’t have to manage them yourself. The settings are predetermined and stored in the DIMM’s SPD chips.
While most memory modules offer two DOCP profiles, some will only provide one. In my case, I was able to see just a single one even though my memory module supported XMP 2.0.
If yours support multiple profiles, it’s always considered best to pick the first one. This is because it offers a stable configuration in comparison to the other ones. The second or latter profiles (if supported) are a little more aggressive and may lead to system instabilities (as they are not compatible with every system).
Before You Begin: Since overclocking your memory isn’t 100% safe, I advise backing up your current BIOS settings in case you face any type of system instability.
On EZ Mode
Not all Asus motherboards support tweaking the DOCP settings from the EZ mode. But if yours do, there’s no doubt that this is the quickest and easiest way, especially for beginners.
Sharing my experience, I didn’t find the dedicated option on my ROG STRIX B450-F GAMING motherboard. However, my Prime B450 Plus supports it:
-
By default, you’ll see Default selected. Expand the drop-down.
Choose Profile#1 (even if yours has multiple ones).
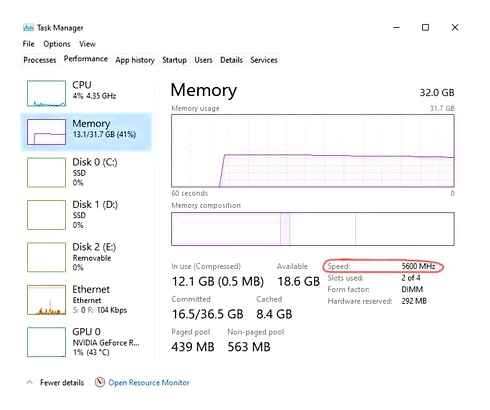
Now, check the target frequency, along with the timings and voltage. As with mine, I’m going to change the RAM speed from 2133 MHz to 3000 MHz, which is indeed a significant overclocking.
On Advanced Mode
All the overclocking settings on Asus BIOS are under the Ai Tweaker section. Follow the below instructions to enable DOCP in Advanced Mode:
- First, move to the Ai Tweaker tab.
- By default, the Ai Overclock Tuner should be set to Auto. Expand the drop-down and pick D.O.C.P. Standard.
Now, the D.O.C.P. field should appear right below. In my case, I only have a single profile. So, I’ll select it.
As soon as you do that, you’ll notice the Target DRAM Frequency increases as per the set profile.
You can even increase the CPU’s base clock as this automatically overclocks your RAM. However, it’s essential to find the right balance.
Save the Settings
After you have set the DOCP profile, it’s time to save the applied setting before exiting from BIOS/UEFI screen. You can navigate to Exit Save Changes and Reset.
However, I prefer pressing the F10 key directly. Either way, a confirmation dialogue box should pop up.
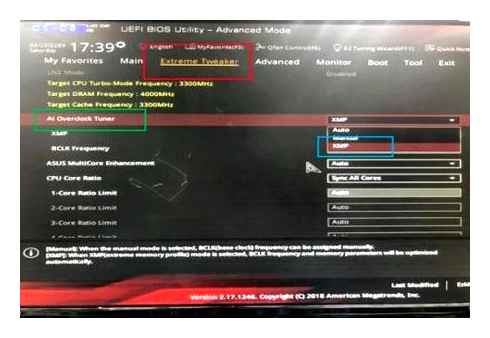
Here, you can verify BCLK Frequency, Memory Frequency, Latency, Read Delay, Write Delay, PRE Time, ACT Time, and DRAM Voltage. Then, hit the Ok button and wait for your Asus system to restart.
Verify Your New Settings
The final step is to ensure you’re getting the frequency as indicated by the set DOCP profile. You may check the RAM speed from BIOS, Windows Task Manager, or using other methods too.
After the verification, I always run a stability test to check whether my Asus system can handle the OC settings. Here are some recommended tools you may use–MemTest86, Aida64 Extreme, Novabench, etc.
In case any failure occurs, it’s better to switch to another DOCP profile (if available) or just understand that overclocking is not for you. So, it’s better to reset your Asus BIOS and load the earlier backed-up settings.
Since the DOCP values are tested by the manufacturer, you shouldn’t face issues in the first place. Sharing my experience, I’ve always kept it enabled and have never encountered any problems.
If your system is stable and you seek even more memory speed, you can do this manually. Follow my detailed guide that should help you overclock your RAM in the easiest way possible.
Bhishu Acharya is a technical content writer at TechNewsToday. He specializes in monitors, laptops, storage devices, and other peripherals. Apart from computer hardware, you can also find his how-to and troubleshooting articles on Windows, internet, security, and networking. Ever since getting his hands on a personal computer, Bhishu started exploring its internal components at just 10. His growing curiosity led him to undertake the Computer Science Information Technology degree and is just a year away from graduation. While balancing his study and work life for over four years, he has harnessed different sets of technical skills. With his expertise, he is now dedicated to helping netizens looking for hardware and software-related fixes. Today, Bhishu’s proficiency extends beyond computer hardware. In his spare time, he enjoys coding and learning new programming languages. You can contact him at bhishu@technewstoday.com
ASRock
We use cookies to offer you a more personalized and smoother experience. By visiting this website, you agree to our use of cookies. If you prefer not to accept cookies or require more information, please visit our Privacy Policy.
A320M-HDV
This model may not be sold worldwide. Please contact your local dealer for the availability of this model in your region.
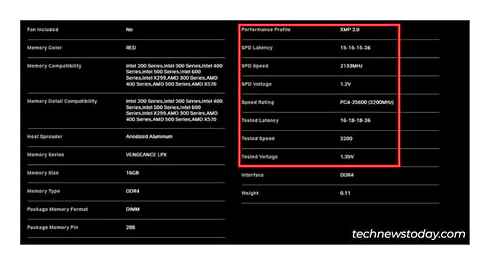
Armor Your VR Machine
Prepare yourself well to enjoy the impressive world of Virtual Reality. Before that, you have to make sure everything is qualified, including hardware, software and drivers. Motherboard is the key to connect every critical components and ASRock’s VR Ready motherboards are definitely the one you’re looking for. The premium quality is assured by rigorous testing during development. The sturdy components and rock-solid performance makes you completely immersive in the VR scenario. Users can be assured to experience VR enjoyments without any compatibility problems.
Ultra M.2 32 Gb/s (PCIe Gen3 x4 SATA3)
The PCIe Gen3 x4 Ultra M.2 interface pushes data transfer speeds up to 32Gb/s. In addition, it also supports SATA3 6Gb/s M.2 modules, and is compatible with ASRock’s U.2 Kit for installing some of the world’s fastest U.2 PCIe Gen3 x4 SSDs.
Sapphire Black PCB
Pure black PCB appearance. The new Sapphire Black PCB represents rock-solid quality and gives the motherboard a more mysterious touch.
High Density Glass Fabric PCB
High Density Glass Fabric PCB design that reduces the gaps between the PCB layers to protect the motherboard against electrical shorts caused by humidity.
Digi Power
Unlike traditional motherboards that use analog power, this motherboard uses a next generation digital PWM (Pulse-Width Modulation) design, which provides CPU Vcore voltage more efficiently and smoothly, so that the stability and lifespan of the motherboard is greatly enhanced.
Solid Capacitor Design
ASRock applied solid capacitors on this motherboard. With these solid caps, this motherboard is allowed to perform more stably and ensure longer lifetime.
ELNA Audio Caps
Who says high quality audio is only available on high-end motherboards? ASRock applied ELNA audio capacitors on mainstream and entry-level motherboards! Compared with traditional solid caps, the leakage current of ELNA audio caps is merely 3uA. This is the key to reduce noise level significantly and satisfy even the pickiest audiophiles.
Triple Monitor
Graphics, graphics and even more graphics! You’ve demanded for more eye candy, so this motherboard supports Triple Monitor. You may choose up to three display interfaces from the rear i/o to connect monitors and use them simultaneously without installing another graphics card.
Supported with processors with integrated graphics only.
4K x 2K
Composed by a minimum of 3840 x 2160 pixels, which is twice the horizontal and vertical resolution of the 1080p format.
Full Spike Protection
Some sensitive digital components on the motherboard are vulnerable to power surges, the excessive current may cause your system to malfunction immediately. ASRock Full Spike Protection includes various technologies to prevent your motherboard’s components from being damaged by these unexpected voltage spikes.
Live Update APP Shop
ASRock Live Update APP Shop is designed for your convenience. We provide various apps and support software for users to download. You can also easily optimize your system and keep your motherboard up to date with ASRock Live Update APP Shop.
ASRock Super Alloy- High Density Glass Fabric PCB- Sapphire Black PCBASRock Ultra M.2 (PCIe Gen3 x4 SATA3)ASRock Full Spike Protection (for all USB, Audio, LAN Ports)ASRock Live Update APP Shop
For Ryzen Series CPUs (Picasso and Raven Ridge), ECC is only supported with PRO CPUs.Please refer to below table for AMD non-XMP memory frequency support.
A-Series APUs:
Ryzen Series CPUs (Matisse):
Ryzen Series CPUs (Pinnacle Ridge):
Ryzen Series CPUs (Picasso):
Ryzen Series CPUs (Summit Ridge):
Ryzen Series CPUs (Raven Ridge):
SR: Single rank DIMM, 1Rx4 or 1Rx8 on DIMM module labelDR: Dual rank DIMM, 2Rx4 or 2Rx8 on DIMM module label
Due to the operating system limitation, the actual memory size may be less than 4GB for the reservation for system usage under Windows ® 32-bit OS. For Windows ® 64-bit OS with 64-bit CPU, there is no such limitation.
Actual support may vary by CPU
The Max shared memory 16GB requires 32GB system memory installed.
AMD Ryzen series CPUs (Matisse, Summit Ridge and Pinnacle Ridge)- 1 x PCI Express 3.0 x16 Slot (PCIE2: x16 mode) AMD 7 th A-Series APUs / Raven Ridge CPUs- 1 x PCI Express 3.0 x16 Slot (PCIE2: x8 mode) AMD Ryzen series CPUs (Picasso, Raven Ridge)- 1 x PCI Express 3.0 x16 Slot (PCIE2: x8 mode) AMD Athlon series CPUs- 1 x PCI Express 3.0 x16 Slot (PCIE2: x4 mode)
Software- ASRock APP Charger- ASRock XFast LANUEFI- ASRock Full HD UEFI- ASRock Instant Flash- ASRock Easy RAID Installer
Graphics Card Compatibility – Here’s How To Check
Building a new PC can be tricky. You don’t just get some random parts and assemble them together. How do you make sure that a certain graphics card is compatible with the rest of your system?
This author has been vetted and has the necessary know-how or education to be able to write about this topic. Learn more on our about page.
Getting a new GPU and simply plugging it in might work, but if you don’t make sure that your system is compatible, you could seriously endanger it. Why take an unnecessary risk when checking the graphics card compatibility is so simple?
The good news is that most modern GPUs have been compatible with almost any motherboard from the last decade. Even so, it’s better to be safe than sorry.
You will only need to check for graphics card compatibility if you’re getting a dedicated GPU. If you’re planning to game using your integrated graphics card (which is possible and sometimes even decent with newer technology), you can be sure it’s already compatible.
PCIe x16 Slot Is The Key
This brilliant technology is why modern graphics cards can fit into most motherboards.
PCIe x16 slots have several different numbered suffixes, and you might be wondering what these signify. The truth is, as far as compatibility goes, there isn’t much difference between them.
For example, a PCIe 3.0 can run PCIe 1.0 cards and vice versa, although if you run a modern GPU on an older slot, you will experience bandwidth limitations. The general trend has been that every new version doubles the previous version’s performance. So, if PCIe 2.0 has 4 GT/s (Giga transfers per second), PCIe 3.0 has 8, and so on.
Currently, in 2023, 3.0 is probably the most widely used slot, but 4.0 is gaining momentum. The recently released RTX 3080 can be used with both PCI Express 3.0 and 4.0, with only marginal differences in favor of 4.0. There’s even a PCIe 5.0 version in production, and supposedly 6.0 is in the testing stage.
Overall, it’s best to have a motherboard with a free slot that matches the GPU you’re planning to get. You could get by with a different version, but you will likely be either bandwidth limited or unable to fully access the slot’s potential.
Another important point is that you need a free slot, especially if you plan to set up multiple GPUs via either NVIDIA’s SLI, NVLink, or AMD’s Crossfire. You won’t be able to do this if you only have one PCIe x16 slot, but there are solutions out there for those willing to do some engineering.
Multiple GPU setups are not recommended if you plan to use your rig primarily for gaming. Driver and game support for this technology is steadily dying, and the possible performance gains are minimal.
Make Sure You Have Enough Physical Room For Your New GPU
This is an aspect that is easily forgotten, but one that can mess with graphics card compatibility. Make sure you know the specifications of your case, as you can easily check the dimensions of the graphics card, which are usually readily available on the manufacturer’s website.
If you either forget the type of case you have or can’t identify it, you can always manually measure the inside of the case with a tape measure. This isn’t the most convenient method, but it serves its purpose as a last resort. Just make sure the PC is turned off and unplugged when you do this.
In most cases, you will want to FOCUS on the length of the graphics card, as it is usually the main issue. It’s also good to know the width, as it’s possible that this could interfere with other components in your PC. Another thing to consider is the backplate slots, as they can give a false impression due to sometimes being wider than the GPU.
While graphics card compatibility is essential, it’s equally important to ensure that all the extra cables for the GPU and other nearby components have sufficient room and won’t be bent.
Measuring the space in your PC is crucial when determining if your rig will have enough room to breathe. Proper airflow is key to keeping your PC at the optimal temperature. The GPU is probably the most significant heat generator inside the case, so you should be extra careful to ensure that air can flow around it freely and provide proper cooling.
Otherwise, you will likely begin noticing problems when playing some games, with stuttering issues or even crashes.
Power Supply Unit (PSU)
This is probably the most significant thing to examine. A PCIe x16 slot will likely be present on your motherboard, and even if there’s insufficient space in your case, you can acquire an upgrade for a reasonable price. A PSU isn’t much costlier, but it requires sufficient power and appropriate connectors for the GPU you plan to purchase.
Depending on the GPU you want, you will need to know if it needs a 6-pin, 8-pin, or if it doesn’t require a power connector at all. In most cases, the more power a GPU needs, the bigger the connector will need to be.
For example, a powerhouse like the RTX 3080 will sometimes require three 8-pin connectors, while a last-gen budget option like the GTX 1050 Ti will require none whatsoever.
This means that if you’re looking to get the latest GPU, you will also need a modern PSU. A lot of older PSUs (pre-2015) won’t even have a single 8-pin connector, let alone three. Power connector adapters can fix this, but they don’t have a great reputation.
As far as required PSU capacity is concerned, a good rule of thumb is that the amount of power your GPU uses should be at most half of your PSU’s maximum power. Ideally, your graphics card will be around 40% of your PSU’s capacity.
This is important because a GPU will draw more power under heavy loads, such as playing an intensive AAA title or rendering a high-resolution video. As consumption can increase in these situations, it’s important to have the necessary amount of extra headroom for your PSU.
A PSA on PSUs: Some manufacturers advertise their units at insane numbers like 2000W, but don’t fall for this marketing trick. That number is often a theoretical burst. Our advice is to consider your options from reputable PSU makers and consider the power rating.
Don’t Create Bottlenecks
Some bottlenecking issues are bound to occur if you get a brand new, top-of-the-line graphics card while the rest of your PC components are older. Usually, this bottleneck will come from the CPU, but it can also be caused by RAM or the hard drive.
That doesn’t mean you won’t be able to install the GPU and run the latest games, but you will probably run into some stuttering issues. In most instances, the worst-case scenario is that you won’t be able to achieve the potential FPS that your new GPU can produce.
Display Ports
Although this is a smaller issue, it’s still important not to forget your monitor’s port. Some GPUs can use an HDMI, DisplayPort, or DVI, but some cards don’t provide that luxury.
You can get around this issue by purchasing an adapter. This will likely work perfectly, but some PC users online have reported issues such as input lag and reduced frame rate.
Recommended Reads
Alex is a Computer Science student and a former game designer. That has enabled him to develop skills in critical thinking and fair analysis. As a CS student, Aleksandar has very in-depth technical knowledge about computers, and he also likes to stay current with new technologies.
GPU Mag is reader-supported. When you buy through links on our site, we may earn a small commission.
RAM Compatibility: Important Things You Should Know
All your pressing questions about RAM compatibility, answered! Here’s everything you need to know about Random Access Memory.
(Many of the links in this article redirect to a specific reviewed product. Your purchase of these products through affiliate links helps to generate commission for Storables.com, at no extra cost. Learn more)
Every computing device has RAM used for its computational operations. Random Access Memory is a hardware component of the computer as well as a fast and short-term volatile memory. In this article, you will understand RAM compatibility and the important things you should know about it.
How Do I Know What RAM Is Compatible?
Understanding RAM compatibility from PC to PC and RAM size to another RAM size is a huge issue. Especially for many computer users who want to maximize their PC capabilities and to do more with fewer PC resources. What further complicates the issue is that there are myriads upon myriads out there to choose from. Made by several manufacturers, these RAM types operate at various clock speeds.
A first step to knowing the RAM size and clock speed that is compatible with your PC model or motherboard and other related RAM information is to press CTRL SHIFT ESC on your keyboard. This will open up the “Task Manager”, navigate through to the second tab titled “performance” and click on the “Memory Row”. This will display the RAM properties that are specific to your machine.
The information displayed on the memory tab lets you know which RAM type is compatible with your PC and which are not. Following these steps will let you know what RAM is compatible with your system. As well as the current size installed and the clock speed it runs at and how many additional slots are empty.
Types of Motherboards
On every assembled or branded tablet, laptop, PC, or mobile device, there is the heart of the device – the motherboard. It is a circuit system that contains other subsystems to which other important peripherals are directly installed or connected. The motherboard is the main printed circuit board present in computers that hold other electronic components of the system together. Motherboards are determined largely based on form factors, the most common is the ATX, and others are ITX, NLX, and LPX.
AT Motherboards
The earliest computers used the oldest motherboards called the Advanced Technology (AT). AT motherboards made use of advanced technology (AT) power connectors that were available during the early ’80s. Also, there are two power connectors of 6 pin each mounted on it. Owing to the size of the motherboards, it was difficult to install new peripherals. And at the same time, it was easy to damage the motherboard from inserting a component in the wrong place.
ATX Motherboards
This is an upgrade by Intel to the Advanced Technology (AT) motherboards. The Advanced Technology Extended (ATX) motherboards were born in the ’90s and are still currently used. Unlike their previous counterpart, they allow the interchangeability of connected parts without damage and are generally much smaller in size.
LPX Motherboards
The low profile extension motherboards or LPX motherboards were created in the ’90s after the creation of AT motherboards by Western Digital. LPX motherboards contain output and input ports at the back of the motherboard and utilize riser card slots for serial, parallel, video, and PS/2 ports.
How Much RAM Is Supported By My Motherboard?
The answer to many computer-related hardware questions commonly contains the phrase “it depends”. Well, this question is no different too. How much RAM your motherboard can support depends on the capabilities of the motherboard in question.
Different PC from different manufacturers have specs of the maximum amount of RAM supported by the specific PC type and into how many slots the RAM can go into. To find out how much RAM is specifically supported by your PC motherboard:
- Check with your manufacturer’s website
- Google the full PC name and check the mentioned spec for the maximum RAM it can support
- Try using the Memory Compatibility Tool to check for RAM motherboard compatibility or
- Use a third-party software like CPU-Z or HWinfo to check for compatibility
How to check my motherboard RAM compatibility e.g. Asus motherboard RAM compatibility? For example, let’s assume your PC supports memory modules for up to 8GB RAM and you try to use a 12GB RAM. The system may not be able to properly read the installed RAM. Meaning, your motherboard or processor won’t support the faster memory speed that is supposed to be provided by the bigger RAM. When this happens, the modules are clocked at the highest speed the motherboard can accommodate. For example, a motherboard and CPU that supports memory up to 2133 MHz can use 2400 MHz RAM but only run it up to 2133 MHz.
Similarly, having a computer that uses DDR3 RAM and you want to install DDR4 RAM wouldn’t work. Because they use different clocking technologies and are not compatible with hardware and software standards. This means that if the motherboard specifies DDR3 RAM, then its DDR3 RAM only that should go into the RAM slot. All other RAM wouldn’t work.
Can I Use 1600 Mhz RAM In The 1333 Mhz Motherboard?
Yes, you can use 1600 MHz RAM in the 1333 MHz motherboard. The problem here is that you’d be wasting precious resources like money, except if it was gifted to you by someone or you made a wrong purchase. The drawback to this is that putting a higher 1600 MHz RAM in 1333 MHz motherboard wouldn’t utilize the full speed of the RAM. An interesting observation to take note of is that RAM runs at a speed different from the speed it is sold at. If it is sold at the maximum speed of 1600 MHz, it is guaranteed to work at that speed or less.
For example, a 1600 MHz RAM will work at 1600 MHz or less. That is to say, a 1600 MHz RAM will work at 1333 MHz just fine. Alternatively, to unlock the full potential of your RAM, you can overclock your motherboard. This will result in the use of the full 1600 GHz capacity and increase better system performance. In a worst-case scenario of using a higher RAM for a 1333 MHz motherboard, the system may not even boot.
Does RAM Speed Have To Match Motherboard?
Yes, it does and no it doesn’t have to match the motherboard. But to be on the safer side of things, both the RAM speed and the specific motherboard specs should match for optimum PC performance.
Cases abound where higher clock speeds other than the clock speed supported by the motherboard have been known to work and no problems were said to be encountered in such instances. If there were any recorded drawbacks to these instances, it is only that the PC was running at the clock speed specified by the motherboard and not at the higher frequency RAM spec.
Generally speaking, most laptops or desktop computers come with two or more slots for RAM sticks. This is especially true for most recently produced laptops and desktops. To fill up these slots and to overcome the drawback of using smaller RAMs, while aiming to maximize the computing capabilities of your PC, then you must understand RAM to PC compatibility. This is because it is highly advisable to use RAM sticks made by the same manufacturer, of the same size, and having the same frequency ratings supported by your motherboard type
Can I Mix And Match RAM? (RAM Compatibility With Other RAM)
It depends. Depending on what your computer can support, you may be able to mix and match RAM or you may not. Again, it all depends on how the computer’s motherboard was designed by the specific manufacturer. Mix-matching RAM may work in some systems, and in other systems, it may degrade the system performance. Your definition of mix-matching also matters here. PC motherboards support specific slots for RAM memory or you can say that the slot modules are keyed. Meaning that there is a specific slot type for DDR2, DDR3, and DDR4 RAM memory types and mix-matching in this sense is highly unlikely.
If the two RAM types you want to mix and match are DDR4 for example, then chances are they are going to work. In cases where two same DDR4 RAM of different speeds are used, the result will be that the computer will default to the speed of the slowest RAM present. Mix matching can also mean using RAM from different brands together on the same PC. If it’s the same DDR type, it would work irrespective of the brand differences they have.
Can I Use 1333 MHz And 1600 MHz RAM Together?
Yes, you can use 1333 MHz and 1600 MHz RAM together especially if your PC supports more than 8GB of RAM. If your PC still supports 8GB or lower, there is still no problem as your PC will revert to using the smaller of the two MHz sizes for both of the 1333 MHz and 1600 MHz RAM sizes installed. The newly installed RAM wouldn’t be able to run as “Dual Channel”. Dual-channel is an optimization mechanism that doubles the bandwidth of RAM. But this wouldn’t work because you are now using two different RAM sets that fail to meet the criteria for dual-channel implementation on your PC.
Upgrading Your RAM: All You Need To Know
You need to be armed with certain information before you can make the correct choice of what type of RAM (e.g. DDR4 or DDR3 or DDR2 RAM) and what RAM size to upgrade to. To do this right, you need to know the type of RAM your PC motherboard supports and the maximum size the PC can take. Other information to look out for is the clock speed of the RAM in MHz.
If you’re getting two RAM sticks or more, then advisably the two should have a matching MHz size. Another information to look out for is the number of RAM slots you have on your motherboard. Generally, PCs like laptop or desktop come with two and above slots. Having confirmed such details, you can then go ahead and purchase the appropriate RAM size that your PC supports.
To install the newly purchased RAM make sure your PC is turned off. Then use a screwdriver to lose the back of the system case where the RAM resides after which you place the new RAM in the empty slot there. Close back the case and re-screw the nut, then turn on the PC, and voilà your RAM is upgraded.
Best RAM You Should Try
There are tons of different RAMs out there for you to try. Here are 5 best RAM choices to try based on your needs:
Single Channel vs Dual Channel Memory: Which is Better for Gaming?
Single-channel vs dual-channel memory. Which memory configuration is better for gaming and high-performance PCs? Also, what’s the difference between single-channel and dual-channel memory? And is dual-channel worth the extra investment?
Impact of Memory Speed on Gaming Performance
RAM speed, in terms of frequency, can also have an impact on your gaming experience. The higher the frequency, the greater the memory bandwidth. With DDR4, 3600 MHz is the ideal target. A small life hack: pick up low-clocked RAM from big-name manufacturers like Samsung. There’s a very high chance you’ll be able to crank the clock speeds up on the modules.
I used to have 4 RAM modules–a pair of ADATAs at 2400 MHz stock and a Samsung module at 2100 MHz. All four ran happily at 2933 MHz. (Tramadol) High-frequency RAM is especially important if you have integrated graphics: your iGPU shares memory with the CPU, and you’ll need as much memory bandwidth as you can get.
Single-Channel vs Dual-Channel Memory
But there’s a third concern that is often overlooked. And it has a far larger impact on memory bandwidth than overclocking your RAM modules. We’re talking about going dual-channel. What is a dual-channel memory config, and what’s the difference between dual and single-channel configurations?

RAM communicates with the CPU through the memory controller on the CPU. Most modern motherboards have two 64-bit (total 128-bit) channels between the CPU and memory. In a single-channel configuration, only one of them is functional. This limits memory throughput to the rated speed of the slowest single RAM module installed.
In dual-channel memory configurations, the memory controller uses both channels to communicate with the CPU, essentially doubling the bandwidth. But what about multi-channel configurations? Technically, quad-channel systems exist, but they’re mainly found on server-centric and exotic boards. For most people, multi-channel means dual-channel memory.
Dual-Channel Doubles Memory Throughput
Single-channel 2133 MHz DDR4 delivers 17 GB/s of memory bandwidth. If you have a pair of 2133 MHz DDR4 modules in dual-channel, your memory bandwidth doubles to 34 GB/s. The only way to hit that level of performance in single-channel mode is to use memory modules running at 4000 MHz or higher.
We have to stress an important point here: you need RAM modules in multiples of two in order to utilize dual-channel. Most budget to midrange boards will either have two or four memory slots. I had a Gigabyte B450 DS3H with 4 memory slots and dual-channel support. If you have two slots and your motherboard supports dual-channel, setting it up is often as easy as inserting a second memory module and booting up.
If you have 4 slots, however, things are a bit more complicated. Your motherboard manual will tell you which slots to insert your RAM modules if you want to enable dual-channel. Or, you could just get 4 RAM modules and have it run by default. This can be confusing because there’s usually no “on switch” for dual-channel memory. As the Hardware Times motto goes, “it just works.” Well, at least when it does work.
If you’re not sure about whether or not dual-channel is enabled, download CPU-Z, then click on the memory tab. It’ll mention whether you’re running your memory in a dual or single-channel configuration.
Single-Channel vs Dual-Channel RAM: Gaming Performance
What’s the performance difference between single-channel and dual-channel memory? It varies from game to game, but several titles show a significant increase in your minimum and average framerates with a dual-channel configuration. The Assassin’s Creed series and Fallout 4 are notable examples. As already mentioned, Assassin’s Creed Origins and Assassin’s Creed Odyssey are nearly unplayable on PC without a dual-channel memory config.
At first sight, the difference may not look like much. After all, the average frame rates aren’t affected by much, but the lows and frame pacing take a big hit. The CPU latency in single-channel increases by a whopping 50%. This is because there is only one 64-bit channel between the CPU and memory (in dual-channel, there are two)
Other games like The Division 2 and Shadow of the Tomb Raider have an ever lesser impact on average frame rates but the lows and consistency are affected drastically.
In single-channel mode, the frame rate drops below 60 quite often in Division 2 but in dual-channel, it stays over 60 throughout the duration of the benchmark. The FPS drops are fewer, and the 1% lows are particularly higher. This directly translates into smoother gameplay and fewer bouts of anger.
Impact of Dual-Channel Memory on Gaming Performance
Continued on the next page…
Let’s do a more detailed test, this time with the 12-core Ryzen 9 3900X. Unlike the Ryzen 7, the 3900X has two CCDs, connected by the Infinity Fabric. As such, the impact of memory speeds and dual-channel memory should be more prominent in this case. We’ll be testing Assassins’ Creed Origins, Ashes Escalation, The Division 2, and Metro Exodus at the highest quality preset at 1080p (paired with the GeForce RTX 2080 Super):
As expected, Assassins’ Creed chokes really hard when using a 2400MHz, single-channel configuration. Even the mighty 3900X can’t hit an average of 60 FPS (with an RTX 2080 Ti) at 1080p in Origins, with lows of just 20. Switching to a dual-channel config more than doubles the lows and pushes the average to over 80 FPS. It’s interesting to note that a dual-channel 2400MHz kit is better than a single-channel 3600MHz config.
Ashes Escalation shows similar results. The game is unplayable with a slower single-channel config, but switching to a faster memory module or a cheap dual-channel kit does the job. Once again, a cheaper dual-channel config is better than a pricey single-channel 3600MHz module.
The Division 2 and Metro Exodus behave a bit differently. Both the games perform better using the 3600MHz single-channel memory config compared to the 2400MHz dual-channel. Regardless, the difference between 3600MHz single-channel and 2400 MHz double-channel memory is marginal at best.
At the end of the day, it’s about the overall bandwidth (and latency), and the former delivers more data to the CPU, all the while keeping your budget reasonable. Going dual-channel is one of the simplest, most obvious upgrades you can make. You already have (at least) a single RAM module. You can double your memory bandwidth for the price of just one more and increase your framerate in some games by as much as you would when getting a new GPU.