Corsair cpu cooler installation. Corsair cpu cooler installation
Installing a Corsair H100 Cooler in a Carbide 500R Chassis
In my main workstation I have used a custom water cooling loop with a triple 120mm fan radiator since the Intel Core i7-920 came out. That loop is great, but requires a lot of maintenance. Not only that, the setup requires a lot of tubing inside the chassis so I decided to look at some of today’s closed loop liquid cooling solutions. I also decided to move to a new desktop chassis, a Corsair Carbide Series 500R. A quick search did not produce any good results for an installation guide for installing the Corsair H100 in the Carbide 500R, so I decided to write one up.
Overall, this is a one or two out of ten on a difficulty scale where ten is the most difficult. Tools needed are simply a Phillips head screwdriver and if you are not limber some tape would help the process tremendously.
The first step is to remove the side panel via the two screws. Once this is done, the next step is going to be to remove the top fan/ radiator grill of the Carbide 500R. This can be accomplished by pushing down on the front portion of the grill in the middle of the edge (right side of the below picture.) After pressing on the grill, one should see the edge detach and then one can simply pull the grill up.
Once you do this, you will be presented with fan mounting points. The Corsair H100 is a dual 120mm fan mounting. The Carbide 500R comes with rubber washers pre-installed to dampen fan vibration on the 120mm holes. The mounting points outside of the 120mm holes are for 140mm fans. When installing the H100, you want to use the 120mm fan mounts.
As one can see from the picture above, there is a big open portion next to the rear (left in picture) fan mounting hole. This cutout is going to be where one wants to orient the hoses that come out the the H100’s radiator and lead to the water block and pump assembly.
In the above picture, one can see the H100 radiator installed on the inner 120mm fan mounting holes. I have heard of folks mounting the radiator inside the chassis, but I personally like to see heat exchanged outside of the chassis to manage internal ambient temperatures.
One of the biggest tricks to the installation is selecting the correct method to attach the fans and radiator. One needs the long bolts (left on the Corsair H100 hardware picture above.) The goal is to have the bolt run through the fan, rubber washer, chassis, rubber washer then the radiator.
Here is a picture of what the finished product looks like when it is installed within the Carbide 500R. Eight long screws are all one needs to sandwich the chassis between the fans and radiator. I did come away with a few lessons learned that I thought I would share.
- First, it is easiest to install the Corsair H100 in the Corsair Carbide Series 500R when the Carbide 500R is on its side. Screwing the fans in with the chassis standing normally can be very difficult.
- Second, when I put the chassis on the side, it was a bit difficult to get the first two bolts on each fan to line up through all of the components. The easy fix to this that I did on my second installation, and would highly recommend is to utilize some tape to hold the radiator in place over the 120mm mounting holes. This removes the need to use a hand to hold the radiator, leaving only one for the fan and screws.
- Third, make sure that you orient the fan wires the way you want them before installing the fans. You can see from the above picture that I have been orienting them nearby one another in the center of the chassis. This is mainly due to some motherboards that I will be using and their mounting holes.
- Fourth, I prefer having the fans blow out of the chassis, through the radiator and then into the ambient environment. Reasonable minds may differ here, but the thought is simply that I want heat from one of the hottest components pumped out of the chassis and then blown into the environment. Others prefer getting cool air from outside. My best advice is to pick one and ensure you orient the fans correctly before you perform the installation.
Hopefully this quick guide will help those looking to build something similar.
Patrick has been running STH since 2009 and covers a wide variety of SME, SMB, and SOHO IT topics. Patrick is a consultant in the technology industry and has worked with numerous large hardware and storage vendors in the Silicon Valley. The goal of STH is simply to help users find some information about server, storage and networking, building blocks. If you have any helpful information please feel free to post on the forums.
7 Комментарии и мнения владельцев
Another lesson learned: If you want to use PWM to control the fans: connect the H100 head to the Power Supply fan plug and use a spitter to connect the two fans to the CPU plug.
@Alex, if you put the rad inside the case with 2 fans below it you can then install 2,120 or 2x140mm fans in the top slot of the 500R resulting in a push/pull config. @TBird or anyone who knows, I can’t seem to get my BIOS to control my fans, can you just confirm what you are saying. The 4 pin power to the psu, and the 2 fan plugs connected via a splitter to the cpu fan socket, so you are bypassing the corsair block, is this right? Also what about the othe fan cable joined to the 4 pin power, still plug that in??
I decided to leave my Комментарии и мнения владельцев on both the case and the cooler: First off, Patrick Kennedy’s solution to the assembly of the H100 cooler is perfectly put and well described. It is a pity that I didn’t find this page before assembling my rig, since it would spare me spending a long time trying to work out what to do. Upon assembling the H100 in this particular case it became quickly obvious that it would not fit best if fans were mounted directly into the radiators and underneath the case’s top, because the fans would clog the access to the memory modules (motherboard: Asus Sabertooth 990FX). I was previously advised by Corsair to move the air through the radiator, either taking air off the case (exhaustion) or into the case. I thought that installing the radiator on top of the case rather than inside would sit the radiator nicely, because the case is designed with that assembly into consideration. Secondly, the 500R is well vented with its own set of internal fans. As a result I could install the H100’s fans beneath the top, exactly as Mr. Kennedy describes. All you need is the eight longer screws that come with the H100. I got excellent cooling results for my AMD FX-8120 processor, which runs fairly hot, even at stock clock speed. Operating in turbo mode, at full throttle and submitted to 100% core activity (HPC mode enabled) I used to get 65ºC with the stock cooler, and now I am getting 42ºC maximum. I was disappointed with softness and fragility of the molex connector and pins that is supplied with the H100. Luckily for me, the retailer’s technician told me to be careful with the pins, and in fact, one of them got loose, and I had to push it back carefully with a small blade screwdriver. One may notice that the two cables that run into the male molex of the H100 are not marked for polarity. If both pins get loose, the user is risking a permanent damage to the cooler. With that in mind, I inserted a small piece of red adhesive tape around the 12V rail (yellow on the female connector), and I strongly advise other users to do the same.
This site uses Akismet to reduce spam. Learn how your comment data is processed.
Newsletter
ServeTheHome is the IT professional’s guide to servers, storage, networking, and high-end workstation hardware, plus great open source projects.
Advertise on STH DISCLAIMERS: We are a participant in the Amazon Services LLC Associates Program, an affiliate advertising program designed to provide a means for us to earn fees by linking to Amazon.com and affiliated sites. Please be advised of our data usage for machine learning and AI inference and training purposes which can be found here along with our other editorial and copyright policies.

Corsair Hydro Series H100i AIO Liquid CPU Cooler Is Crazy Quiet Insanely Cool
The H100i AIO is the best water cooler solution whether it’s your first system or a replacement.
There are plenty of ways to regulate the temperature of your CPU, and depending on who you ask, you hear a lot of different answers on the best way to do it. If you ask me though, an all-in-one liquid cooler is a fantastic way to not only keep your processor cool, but also to add some flair to your PC build.
Corsair’s Hydro Series H100i RGB Platinum SE 240mm Liquid CPU Cooler, while certainly a mouthful, is by far my favorite CPU cooler. It’s easy to install, practically silent, is absolutely packed with high quality, customizable RGB LED lighting. Ditch that giant crazy CPU fan and add this beautiful AIO liquid cooler to your build, you’ll thank me later.
A Breeze To Install
This is the third AIO system I’ve installed, and it’s by far the easiest to put together. It comes right out of the box ready to install on an Intel-style motherboard, but if you have AMD (like me) converting it over is a cinch.
The mounting bracket is two pieces that pop off with a little pressure. There’s a different AMD bracket in the box that needs to click onto the pump the same way. If you happen to use TR4 chipset, there’s a mounting bracket for that as well. I’m using AM4, so after attaching the bracket, all I needed was to dig a couple of hooks and thumbscrews out of the included hardware bag and it was ready to go. The H100i comes with all of the hardware you could possibly need.
The best part? The pump is pre-coated with thermal paste. The other AIOs I’ve installed have come with a tube of thermal paste that I needed to apply. It isn’t complicated, but it’s invariably led to a huge mess both times. This way was completely mess-free.
The hooks latch onto the motherboard and after tightening them down, all that’s left to do is attach the radiator and fans to the top of the case. The connections are obvious, everything connects back to the pump and the pump connects to an open USB header on the motherboard. There’s no way to possibly screw anything up.
Is This Thing On!?
The array of RGB lights kicked on and started pulsing in a brilliant rainbow pattern as soon as I plugged the PC back in, but the pump and fans were so quiet I couldn’t believe it was actually on and working. I had to check the iCUE software to be sure.
Corsair’s iCUE manages all of its different RGB lighting products in one app, but for the H100i, it does so much more. You can monitor the temperature from the app and specify what speed each fan and pump run at. There’s a quiet, balanced, and extreme setting you can choose depending on how you’re using the PC.
The graphing offers a minute by minute (or longer) visual chart of the speed, separated by each fan and pump. It’s a useful tool if you’re having a problem with things overheating (or if you’re a reviewer that needs to stress test the system). I couldn’t get the temperature to climb above 42 degrees Celsius, no matter how hard I tried.
The iCUE Ecosystem Is The Best
In my review for Corsair’s QL Series RGB fans, I talked about how much I love the iCUE app. It’s so easy to program all of Corsair’s RGB products in the app, and it’s actually a lot of fun to make your own custom light plans.
The fans included with the H100i have the same amazing RGB features that the QL Series fans do. Each fan has 48 individual RGB LEDs, even the pump itself has multiple RGB regions. Every part of the system is white, which is perfect for reflecting light and color and filling your case with a beautiful ambient glow. I’m using four other QL Series fans, so the light coming off of the top-mounted AIO fans isn’t as noticeable, but, when synced up with the other lights, adds a lot to the total effect.
The H100i AIO is the best water cooler solution whether it’s your first system or a replacement. It’s by far the simplest to install of any AIO I’ve used, and the RGB lighting options are unparalleled.
A Corsair Hydro Series H100i was provided to TheGamer for this review. If you’d like to learn more about the water-cooled system and pimp your PC, head over to Corsair’s website.
Corsair H100i Elite Review: Ultra Silent Performance
Corsair’s H100i Elite is a very quiet AIO with an impressive software suite and in-depth customization options.
Pros
- Quietest cooler I’ve tested thus far
- Software Suite with in-depth controls
- Capable of cooling up to 200W when paired with Alder Lake CPUs
Cons
Why you can trust Tom’s Hardware
Our expert reviewers spend hours testing and comparing products and services so you can choose the best for you. Find out more about how we test.
Features and Specifications
Corsair started out in 1994 selling L2 cache modules for OEMs. After Intel integrated the L2 cache into the Pentium Pro CPU lineup, it pivoted to DRAM. Today the company sells a wide variety of components and peripherals, like the Corsair 5000X case and CX750M Power Supply. But cooling has also been a staple of the company’s lineup for a long time, with the Corsair iCUE H100i Elite 240mm AIO Liquid Cooler being the latest model to land on our test bench. Can it tame Intel’s 12900K and earn a spot on our best AIO coolers list? We’ll have to put it through testing to find out. But first here are the specifications, dired from Corsair.
Specifications for the Corsair H100i Elite
Packing and Included Contents
Like most modern mid-sized AIOs, Corsair’s H100i Elite ships in a medium-sized box with molded cardboard and soft plastic coverings of the individual parts for protection.
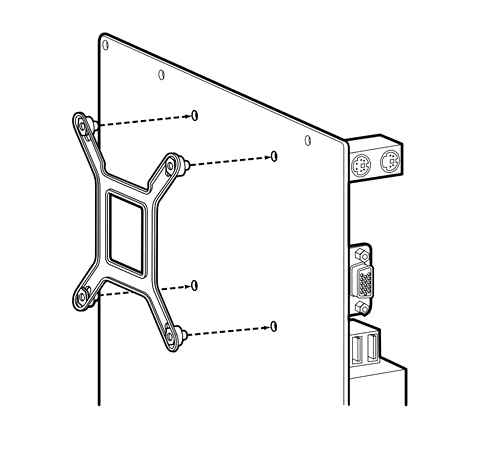
Included with the package are the following:
- CPU Block with pre-applied thermal paste Radiator
- 2x AF ELITE FDB PWM 120mm Fans
- Mounts for all modern CPU sockets, including LGA1700, TR4, and AM4/AM5 motherboards
- USB-C Wiring Harness
- Warranty Leaflet
Cooler Installation
Installing the H100i Elite was simple enough. To begin, you’ll first want to secure the radiator to your case via the provided screws. Next, press the backplate against the motherboard and secure it using stand-offs.
You won’t need to worry about thermal paste, as it is pre-applied to the CPU block. Press the CPU block against the standoffs, and then use the included thumb screws to secure it.
What’s different than other coolers?
The iCue software suite is a little bulky, with a 1GB download size (3.5GB after installation), but has a variety of in-depth customization options available. Three preset noise profiles are available, and when customizing noise levels you can change what sensor it responds to – it defaults to the coolant temperature, but you can set it to the CPU Package temperature or a variety of other sensors.
In addition to fan and noise profile controls, there are of course a variety of ARGB lighting presets, as well as the ability to independently control each LED.
A unique aspect of Corsair’s software is the ability to set “Alerts” which can set fans to 100%, trigger all RGB LEDs, shut down the computer, or even run a program when the CPU temperature hits your desired value.
There’s more to a liquid cooler than just the radiator and pump. The fans included have a significant impact on cooling and performance. Included with the H100i Elite are two AF Elite FDB fans, which have a solid black color and run very quietly.
Testing Configuration
‘ll be testing Corsair’s iCUE H100i Elite with Intel’s Core i9-12900K. Due to the increased thermal density of the Intel 7 manufacturing process, as well as changes to core and component layouts, Alder Lake CPUs are more difficult to cool than previous generation CPUs in the most heat-intensive of workloads.
This means that coolers that kept previous generation products like the i9-10900K nice and cool sometimes struggle to keep Intel’s i9-12900K under Tj max–the max temperature before the CPU starts to throttle. Many coolers I’ve tested have failed to keep the i9-12900K under TJ max when power limits are removed in workloads like Cinebench and OCCT.
Note there are many factors other than the CPU cooler that can influence your cooling performance. A system’s motherboard can especially influence this, as there are motherboards on the market with CPU sockets that aren’t up to Intel’s spec, which can cause warping or poor contact with the CPU. The case you use will also influence cooling results.
With Alder Lake’s cooling demands in mind, I’ll be rating CPU Coolers in 3 different tiers.
Tier 1: These coolers are able to keep the i9-12900K below TJ max in most loads, with no power limits enforced. I expect only the best liquid coolers to meet this standard.
Tier 2: These coolers are able to keep the i9-12900K under the TJ max threshold with CPU power limits of 200W enforced. I expect most liquid coolers and the best air coolers to meet this standard.
Tier 3: These coolers are able to keep the i9-12900K under TJ max with CPU power limits of 140W enforced.
Testing Methodology
Cooler Master’s iCUE software has a variety of presets that you can choose, which can impact noise levels and overall cooling performance. During these tests, I ran the cooler using the “Balanced” profile, which is the default setting in Corsair’s iCUE software.
To test the limits of a cooler’s thermal dissipation capabilities, I run two primary stress tests: Cinebench and OCCT each for 10 minutes. While this may be a short amount of time, it is sufficient to push most coolers. air and liquid. to their limits.
While stress testing in Cinebench, I run both with power limits removed and with an enforced 200W CPU power limit. In this test setup using MSI’s Z690 A Pro DDR4 Motherboard and Be Quiet’s Silent Base 802 Computer Case, only the best coolers are able to pass Cinebench testing when power limits are removed.
I don’t test OCCT without power limits because attempting to do so results in CPU package power consumption jumping to over 270W and instantly throttling with even the best AIO coolers. Instead, I test at 200W to give coolers a chance at passing. I also include 140W and 95W results to give data comparable to a lower-end CPU, such as AMD’s Ryzen 5600x or Intel’s i5-12400.
Corsair H100i Review
For quite some time in my experience and personal use, I have used the CORSAIR H100i series AIO with V2 being the most used one. Everyone has a personal preference and I am no exception to that. For AIOs, I prefer a software-free cooling solution though this is the area where CORSAIR has other thoughts.
For a long CORSAIR has used Aetek as their OEM for their Hydro cooling solution but effective from their RGB PLATINUM series coolers, they have partnered with CoolIT. CORSAIR has done a good job here by still putting out almost the same block design as is on the previous generation. I admit it, even I did not pick it up until I got to see the mounting hardware which immediately rang the bell in my mind that it is not Asetek.
CORSAIR has gone all out with the design and cooling performance of RGB PLATINUM series coolers as they have bundled two RGB ML series fans. ML is short for Magnetic Levitation or MagLev. They were released in two versions ML and ML Pro. ML Pro are among my personal favorite fans though at full speed they are loud. The block itself has 16 digital RGB LEDs for some vivid and stunning lighting effects. Each fan has 4 digital RGB LEDs.
The CORSAIR H100i RGB PLATINUM CPU Liquid Cooler has 240mm size aluminum radiator. The CORSAIR H100i RGB PLATINUM out of the box is compatible with the Intel LGA 115X/LGA20XX and AMD’s AM4 and TR4 sockets. Yes, TR4 mounting brackets are provided in the box. The base of the cooler has roughly 55x55mm and CORSAIR is taking advantage of this large size base to provide support for TR4.
Take a note please that the base will not fully cover the TR4 CPUs. As has been the case with the CORSAIR coolers, the CORSAIR H100i RGB PLATINUM needs software to control the lighting and thermal aspects. The CORSAIR H100i RGB PLATINUM is compatible with iCUE for this purpose. Let’s start.
Below starts our Corsair H100i Review In 2022.
Packaging and Unboxing
The cooler is shipped inside a cardboard box having a CORSAIR’s typical packing theme of black and yellow colors.
There is a picture of the cooler in the multiple colors printed in the main section. CORSAIR brand name and logo are printed on the top left. Salient features are highlighted across the board like multi-zone backlit including the pump, 5 years warranty, etc.
The backside of the packing box has focused on key features like ML RGB fans, Zero RPM mode, Optimized pump and copper cold plate for high performance and quiet cooling. The specifications are printed on the right side. There are symbolic pictures of the radiator showing the dimensions.
The left and right sides of the packing box are identical. CORSAIR brand name and logo are printed on the top followed by the features of the cooler and the picture.
The features of the CORSAIR H100i RGB PLATINUM are printed in multi-lingual here. There is a sticker pasted at the bottom right with part no and serial no of the unit.
The iCUE compatibility and features are printed in 6 different languages here.
Opening the box will show the white color Styrofoam covering the contents. The user guide and warranty information booklet are placed on the top. Removing them will show the contents.
Contents
There are a plethora of the accessories included in the CORSAIR H100i RGB PLATINUM CPU Liquid Cooler box:

- 1x Radiator
- 2x Fans
- 1x Intel Backplate
- 2x Intel Mounting Brackets
- 2x AMD Mounting Brackets AM4
- 2x AMD Mounting Brackets TR4
- 2x AMD Mounting Clips
- 4x Thumb Screws
- 4x Intel LGA115X Standoffs
- 4x Intel LGA20XX Standoffs
- 4x AMD TR4 Standoffs
- 8x Radiator Screws
- 8x Washers
- 16x Fan Screws
- 1x micro USB Cable
- User Manual and Warranty Guide
Closer Look At Corsair iCUE H100i
The Hydro series CORSAIR H100i RGB PLATINUM CPU Liquid Cooler features two ML RGB series fans as well as a new optimized pump design for optimal flow. The block has a total of 16 digital RGB LEDs in multiple zones for vivid lighting action and each ML RGB fan has 4 such LEDs in the central hub.
Copper cold plate has a larger surface area at the base which has allowed the CORSAIR to provide support for the TR4 socket. Let’s start taking a closer look at the unit.
Radiator
The dimension of the radiator is 277x120x27mm where 27mm is the thickness or height of the radiator. It is a slim radiator. With 25mm fans, the total height would be 52.2mm and keep in mind the thicker heads of the metal screws, expect 54-55mm of the total height (approximately). The radiator is made of aluminum hence it is lightweight.
FPI count is 20 on this radiator and fans with high airflow and air pressure will make a stronger case here. There are 13 channels in the radiator. The edges of the radiator are straight design to our liking, unlike some other designs where the edges are rounded.
The total length of the radiator is 277mm including the head chambers. There is a 105mm spacing between the mounting holes with 15mm spacing between the two closer mounting holes in the middle of the radiator. The depth of the radiator is 120mm.
There is no protective plating under the mounting holes on this radiator so take care while installing the fans on it as long screws could easily damage the fins that would least impact the performance or worst leakage from the radiator.
The hoses are clamped to the radiator using the barbs. There is a sticker pasted on this side of the chamber. CORSAIR brand name and logo are printed on the top left. Part no of the unit is also printed. This sticker is another variation from what we have seen on the Asetek based stickers.
Both sides of the radiator housing have metallic shiny CORSAIR brand logo and name pasted on them.
The far chamber is a slim design.
The tubing on the CORSAIR H100i RGB PLATINUM is braided and meshed for nice and clean looks. The length of the tube is 350mm approximately and they are quite flexible to my liking.
Block/Pump
Let’s take a look at the main ingredient aka water block. CORSAIR was able to retain the footprint of the block design to an extent as well which may be hidden from the naked eye. Only a closer look or the mounting hardware will give it away.
The pump housing is made of plastic. The top side has an aluminum finish on the sides which blends in well with the blackish top lid. The top lid has a CORSAIR brand logo and name on it and they light up when powered on.
There are 4 digital RGB LEDs under the top whereas there are a total of 12 such LEDs on the sides with three on each side. The Intel mounting brackets come pre-mounted as has been the case with their previous generations.
The sides of the pump housing are in a matte black finish and rounded on the edges to make them sit in harmony with the overall design.
The front side of the pump housing has a micro-USB port on the top. There is what seems to be a refill port on the bottom right side but I am not sure about it.
Looking at the block from the backside, the hoses are installed in 90. The hoses can be rotated in either direction and they are quite flexible.
The above picture is showing the diffuser sitting between the top cover and the rest of the pump housing. This diffuser is not covered to create some vivid lighting effects. Also, there are 3x cables coming out from this angle:
- SATA Power Cable [Length 196mm approximately]
- 3-pin Power Cable coming off the SATA Cable [Length 305mm approximately]
- Digital RGB LED Connectors Cable [Length 30078mm approximately]
- 2-way 4-pin PWM Fan Connectors Cable [Length 296mm approximately]
The above picture shows the cables coming out of the pump housing. The digital RGB LED connectors are proprietary and the user can’t use or connect them directly to the digital lighting header of the motherboard.
Also, take note of number 1 printed on the RGB connector. The same number is printed on one of the 4-pin PWM connectors as well.
There are certain dynamic lighting modes that start from one RGB device and moves to the next RGB device and so on in that order. This numbering will help the user to define the order or sequence.
The above picture shows the inner components of the pump.
Let’s take a look at the base. The base plate is made of the copper and has a dimension of 55x55mmx2mm where 2mm is the exposed height of the copper base plate. It is secured with the main housing using 8 screws. The unit comes with the thermal paste pre-applied.
Overall the CORSAIR was able to retain the same footprint as is on their previous generation hydro series coolers despite changing the OEM. Kudos to their design team as this is not an easier task by any mean!
The bundled USB cable has a right-angled implementation of the micro-USB connector which makes the installation convenient. The length of the cable is 622mm which is long enough to do a neat cable management and reach to the bottom side of the motherboard where the 9-pin USB 2.0 headers are located.
Oh! You will need a free USB 2.0 header on your motherboard! This cable is a must to control the lighting and the thermal of the pump. Keep that in mind, please.
Let’s take a look at the fans now. The CORSAIR has provided two ML 120 RGB fans with this cooler. Each fan measures 120x120x25mm. The rated speed is up to 24RPM with an airflow of 75 CFM having an air pressure rating of 4.2mmH₂O. The noise level is rated at 37 dBA. The fans have 4-pin PWM connectors. The fans are rated at 12VDC with 0.225A current rating.

The fan has a matte black color frame with 7 white frosted blades. The mounting corners have black and gray color combination on them. The good part of the design is that these corners are swappable allowing the users to customize the look of their fans.
The center portion has a large diameter. It has a black color sticker pasted on the top with the CORSAIR brand logo printed on it. There are 4 digital RGB LEDs in the central hub.
One of the sides of the frame has two arrows symbols etched on it. These are for visual help to the user indicating the spin direction of blades and airflow. The frame is made of PBT material.
There are two flat cables coming out of the fans. One is the 4-pin PWM power connector having a length of 592mm approximately and the other is an ARGB LED cable having a length of 600mm approximately.
A sticker is pasted on one of the sides of the frame.
Looking at the backside of the fan, we can see a 4-arms assembly in a cross-format holding the fan motor and blades to the frame. All arms have the same width with one having latches to capture/hold the cables coming out of the motor housing.
There is a sticker pasted in the center with a CORSAIR brand logo printed on the top half and other information printed in the lower half. The fans are made in China.
Installation
I have tested this cooler on the Intel LGA2011-V3 socket (X99) and AMD AM4 platform. Below is the installation guide for Intel LGA 2011-V3:
- Install the LGA-2011 screws on the mounting holes around the CPU Socket.
- Intel brackets are pre-installed on this cooler.
- Install the fans on the radiator.
- Install the radiator in the chassis.
- Place the cooler on the CPU by aligning the holes on the mounting brackets with the LGA 2011 screws.
- Secure the cooler by using the thumbscrews. Use a screwdriver for this job and go diagonal for even pressure.
Corsair H100i AMD AM4 Installation
Common Steps
- Connect the 3-pin power cable to the CPU fan header/Pump/AIO header if available or any of your desire fan header.
- Connect the female RGB connectors of the pump to the male RGB connectors of the fans.
- Optionally connect the 4-pin PWM connectors of the fans to the 2-way headers of the pump.
- Connect the SATA cable of the pump to the PSU.
- This would complete the installation.
Clearance and Installation Notes
The best thing about AIOs is the maximum clearance and compatibility with respect to the chassis, DIMM slots, PCIe slot. This cooler has no such clearance issue. The tubes are not blocking any DIMM slot and RAM modules of any height can be used.
Similarly, the block is not obstructing the first PCIe x16 3.0 slot. Make sure that chassis has provision for a 240mm radiator mounting (277mm total length for this cooler) and clearance for 55mm height and you are good to go.
Corsair H100i RGB Lighting and Software
The CORSAIR H100i RGB PLATINUM packs multi-zone RGB lighting which creates some stunning and vivid effects. The overall lighting is not overly done and the ability to control each LED gives the users an opportunity to create and customize their preferred lighting effects.
Here are some of the cool pictures that I have taken for your eye candies.
iCUE
In order to control the lighting and functionality of the pump and the fans, the user is required to install the iCUE software which can be downloaded from the CORSAIR website. The user is also required to connect the bundled USB cable to the cooler and available 9-pin USB 2.0 header on the motherboard.
When the unit is connected to the motherboard, the Windows will automatically detect and list the unit in the connected devices as shown in the above picture.
When the iCUE is launched, it will detect the connected and enabled CORSAIR devices. In my case, the CORSAIR H100i RGB Platinum and the CORSAIR Vengeance RGB Pro 16GB DDR4 kit were detected and shown on the list. These pictures are coming from our AMD based test bench for which the CORSAIR has sponsored the DDR4 kit.
Clicking on the CORSAIR H100i RGB PLATINUM cooler picture will load its default page. The block’s picture is shown on the right side with the current loaded lighting effect. Fan1, Fan2, and pump speed are listed before the picture of the block.
In order to look for more control over the functionality of the fans and the pump, click on the Performance tab on the leftmost side. It will show the pre-defined 4 profiles, which are:
Zero RPM is a cool function that allows the fans to stop spinning given the specified thermal parameters are met. The fans will kick in as soon as the set thermal junction is crossed. In order to change the profile, click on the desired profile and then click on the fan(s) and the pump to put the profile in effect.
The user can set different profiles for each fan and pump at a time. The user can also set the profile for all connected devices. The user can also set the custom fan curve as well as set the fans to run at a fixed speed.
Under Graphing the user can monitor the different parameters like the speed of the fan or the pump. The user can also set the interval of polling before updating the graph.
The user can create/customize the notifications based on the temperature of the CPU and can set the LEDs to change the color for a defined thermal junction.
The above picture shows the fans and the pump’s speed under the Quiet profile. The picture was taken after 5 minutes of loading the profile.
The above picture shows the fans and the pump’s speed under the Balanced profile. The picture was taken after 5 minutes of loading the profile.
The above picture shows the fans and the pump’s speed under the Extreme profile. The picture was taken after 5 minutes of loading the profile.
It is evident that there is not much of a difference in terms of the speed for the Balanced and the Extreme profile but the difference really comes from the acoustic between both profiles.
Click on the Lighting Effects to access the lighting control for the cooler. The first picture is of the pump followed by the two pictures of the fans. The pump’s 16 LEDs are highlighted, so are 4 LEDs on each fan.
Clicking on the dropdown list will show the extensive range of lighting effects available at the user’s disposal. The user can control all 24 LEDs individually. Static colors can also be set on the devices.
The brightness of the LEDs can be controlled under the Settings tab of the software. The user can also update the firmware of the cooler from here as well as change the temperature unit.
Corsair H100i Benchmarks
Following test benches have been used:
- Asus Rampage V Edition 10
- Intel i7 6850k
- Corsair Vengeance RED LED 16GB @ 2666MHz
- GIGABYTE GeForce GTX 1060 6G Gaming G1
- Samsung 840 EVO 250GB SSD
- Thermaltake TP iRGB 1250W PSU
- PrimoChill Praxis WetBench
- Asus Strix X470-F Gaming
- AMD Ryzen 2700X
- Corsair Vengeance Pro RGB 16GB @ 3200MHz
- Colorful GeForce GTX 1050Ti Vulkan
- HyperX 120GB SSD
- Antec HCP1300
The following software were used for testing and monitoring.
Here is the settings table for testing:
The thermal paste being used on the test bench is the Noctua NT-H1 thermal paste. The use of the same thermal paste for all coolers will ensure the standardization and mitigate any performance benefit that may come using the supplied thermal paste.
Delta temperatures are reported on the graphs. The testing is done on an open-air bench system. Once inside the chassis, the temperatures are expected to rise and would largely depend upon the optimal airflow inside the chassis.
Not every run of the stress test may yield the same result. This could well be due to many factors like mounting pressure, thermal paste application, varying ambient temperature. Not to mention the silicon differences even among the same category of the chips. Hence, it is pertinent to mention the testing methodology along with the specifics.
The CORSAIR H100i RGB PLATINUM was tested using Quiet, Balanced, and Extreme profiles/modes with overclocked Intel i7 6850k to 4.3GHz. Let’s take a look at the results.
It was a tie between the CORSAIR H100i RGB PLATINUM CPU Liquid Cooler and Asus ROG Ryuo 240 cooler.
The CORSAIR H100i RGB PLATINUM CPU Liquid Cooler has performed that well using Extreme and Balanced profiles. Not a bad performance with Quiet mode either.
The CORSAIR H100i RGB PLATINUM CPU Liquid Cooler has taken a top slot beating the Asus ROG Ryuo 240 cooler.
With just 0.4°C and 0.3°C difference, the CORSAIR H100i RGB PLATINUM CPU Liquid Cooler takes the third slot.
During the testing, the UEFI/BIOS of both platforms were showing the pump to be running at 52xx speed. The pump’s speed was changing frequently so much so that once it was shown to be operating at 10000 RPM. Using the Extreme profile in iCUE the maximum reported pump speed was in 29xx RPM. I have connected both fans one by one on the PWM fan header of the motherboard (Asus Rampage V Edition 10).
The maximum speed reported for one was 2352 while for the other’s fan it was 2335 RPM. Both fans did not reach 2400 RPM. This could well be due to manufacturing tolerances. But when these fans were connected to the unit they were reaching to 26xx RPM in Extreme profile.
Acoustic
I could not measure the sound level of the unit due to uncontrollable environmental noise which would invalidate the actual sound level. Based on my experience with the fans and coolers testing so far, the ML120RGB fans were loud under the Extreme profile.
They were definitely quiet under the Quiet mode. With a Balanced profile, the noise level was a bit reduced from the Extreme profile level.
Is Corsair H100i RGB Platinum Worth Buying?
The CORSAIR is continuing the SAGA of their Hydro series CPU Liquid coolers. Their new generation is dubbed as RGB PLATINUM and is available in 240 and 280mm sizing. CORSAIR was kind enough to send their H100i RGB PLATINUM for the review.
They have changed the OEM for their Hydro series coolers effective from this generation switching from Asektek to CoolIT. Yet their design team was right on the job and retain the original footprint that was introduced with Pro series of their coolers which have Asetek as OEM.
I did not realize this until the cooler was unboxed and mounting hardware came in my hands. The CORSAIR H100i RGB PLATINUM is compatible with Intel LGA115X/20XX and AMD’s AM4/3/2/FM2 and TR4 sockets and comes with 5 years warranty from CORSAIR.
The CORSAIR H100i RGB PLATINUM CPU Liquid Cooler has an aluminum-made radiator having a dimension of 277x120x27mm. 27mm is the height of the radiator. The total height with a fully assembled unit will be between 54-55mm with fans and the screws. The radiator has 20 FPI count.
The hoses are braided for better looks with 350mm of length which is plentiful. The hoses are quite flexible to my personal liking. There is no protective plating underneath the mounting holes on the radiator so take care while installing the fans. Use the bundled screws and washers. The pump housing is made of the plastic finished in matte black color.
The top lid is surrounded by a silver color shroud. The lid itself has a black color background. The CORSAIR brand logo and name are on the lid. They light up when powered on. The diffuser runs on across the four sides of the block. There are 16 digital RGB LEDs, four on the top and three on each of the sides.
A micro USB port is on the front side. CORSAIR had bundled USB cable as the lighting effects and functionality of the pump, in particular, are controlled through iCUE. The pump’s housing has three cables coming out of it.
These are SATA cable including 3-pin connector, 2-way 4-pin fan headers cable and 2x 4-pin RGB LED power connectors cable. The copper base measures 55x55mm. CORSAIR has provided mounting brackets for the TR4 socket as well.
CORSAIR has bundled ML 120 RGB fans in the box. Each fan measures 120x120x25mm. The rated speed is up to 24RPM with an airflow of 75 CFM having an air pressure rating of 4.2mmH₂O. The noise level is rated at 37 dBA. The fans have 4-pin PWM connectors. The fans are rated at 12VDC with 0.225A current rating.
The user is required to download and install the iCUE software in order to control the lighting effects of this cooler as well as controlling the full functionality of the fans and the pump. The unit disconnects for a fraction of the second whenever iCUE is loaded in the Windows which should not have been the case.
CORSAIR is known for charging a premium price for their premium products and this cooler is not an exception to that.
The CORSAIR H100i RGB PLATINUM has performed superbly on both test benches and has taken a top spot in our graphs for Intel whereas for AMD it is on the third spot but the margin of difference is negligible (0.4°C and 0.3°C). However, this high performance is coming at the cost of a high noise level. With a custom fan curve, the user can easily set the optimal speed to noise ratio for better acoustic without compromising much on the thermal performance.
I am thankful to the CORSAIR for giving me the opportunity to review their H100i RGB PLATINUM CPU Liquid Cooler.