Control Wi-Fi speed. How To Change Bandwidth Limit in Windows
How to Limit Download Speed on Android
To limit your download speed on Android you’ll need to root your device and download an application from the Google Play Store. Follow this guide to learn how to limit your speeds.
Whether you’ve run across problems with data limits or you want to stop your phone from hogging your home bandwidth, this guide will help you out. Please be aware that whilst the application we’ll be using in this guide can be used without root access, to be able to limit download speed you must have root access on your device.
Downloading the App
To begin, you must download the correct app from the Google Play Store. There is a free and a pro version, but the free version will work fine.
You can download the app, called BW Ruler Free, here.
Setting Download Limits for Wi-Fi, Bluetooth and Mobile Data
Once you have installed the app, follow this guide to set download limits for your Wi-Fi and mobile data connections.
Firstly, you’ll need to get to grips with the app user interface. The image below showcases the app.
The app has a number of buttons at the top of the display; Mobile data, Wi-Fi, Bluetooth and TETH. To begin with, you only need to pay attention to the first three symbols, which are mobile data, Wi-Fi and Bluetooth.
Tap one of the three icons, whichever one you’d like to limit your download speeds for. In our case, we’re using our Wi-Fi connection.
Once you have tapped the icon, you’ll see information about the connection below. If it says disconnected, tap the configure button and then connect to a network. After this, it should show your network is connected in green writing.
You can now set your download limits. To do this, follow the steps provided below.
- Tap the Add button next to Connection BW Rules
- A new page will open
- Under ‘Rule Settings,’ tap Speed Limiting and choose Custom
- Under Up.Rate, type in the upload speed you’d like to be limited to. By default the rate is measured in Kbps.
- Under ‘Run-out Actions,’ tap ‘Change Speed to’ and choose Custom
- You can now set your download rate
- Tap to confirm your settings – on the main interface, tap the check box to make the connection rule active
Setting Download Limits for USB and Wi-Fi Tethering
You can also limit speed for USB and Wi-Fi Tethering with this application. To do this, tap the ‘TETH’ button at the top of the app interface. You can now choose Wi-Fi, USB Tethering or Bluetooth tethering.
Once you have turned on either of these tethering options, you can tap to add a connection rule. Adding connection rules follows the same steps listed in the Wi-Fi, BlueTooth and Mobile Data section above.
Setting download limits for USB and Wi-Fi Tethering can be useful for when you’d like to use your mobile data on your desktop PC without running the risk of high data costs or for when you’d like to share your data connection with other mobile devices without running high data costs.
Testing your Connection Speeds
To test everything is working, visit the Google Play Store and search for Speedtest. Download the Speedtest app and open it.
Next, tap the ‘test’ button and your download and upload speeds will be tested. You’ll be able to use this tool to see whether your connections are limited to the connection rules that you made in the application.
If the application hasn’t applied the connection rules successfully, you’ll need to make sure that your device is rooted and that you are running a version of Android that the app can support.
How To Change Bandwidth Limit in Windows
Setting a bandwidth limit allows you to manage your data usage more efficiently. This reduces the consequences of additional charges from ISP but can lower internet speed.
You can limit bandwidth usage for applications, Windows updates, and other activities in Windows.
Before Windows 10, users were only allowed to set a bandwidth limit for third-party applications and programs. There was no way to change the bandwidth reserved for Windows system activities.
But with the latest version of Windows 10 and the release of Windows 11, Microsoft has added the feature to change the reserved bandwidth for Windows activities as well. This allows you to allocate that bandwidth to improve the network emphasis on other programs and activities. You can even completely disable it if you want.
Should You Limit Bandwidth?
Not everyone has unlimited bandwidth or connection at their expense.
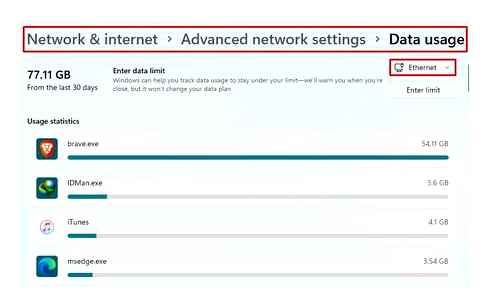
Most Internet Service Provides apply data caps on their Network to counteract excessive use. If your usage crosses that limit, you might have to pay extra, or your service provider may reduce your internet speed.
That’s a pretty good reason to monitor your bandwidth and limit it if necessary, right?
- To increase connection speed
- To limit apps from overusing data
- To stop other users from over-consuming bandwidth
How to Change Bandwidth Limit?
Changing the bandwidth limit allows you to manage your network usage and optimize your experience.
In Windows, there are various methods to change the bandwidth limit. You can set bandwidth limits for applications, Windows updates, and Windows services alike.
All of the methods are explained in detail as follows:
Via Windows Settings
If you didn’t know, Windows already has a built-in bandwidth limiter. The limiter allows users to limit data usage for applications.
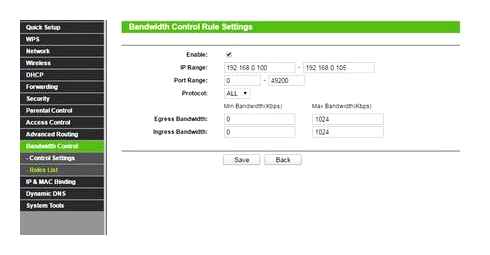
If there’s a limit on your data cap, the limiter can help keep your usage under control.
Here’s how you can set data limits using Settings in Windows.
- Open Settings using Windows key I
- Go to Network internet Advanced network settings Data usage
- On the top-right corner, click and select the Network you want to set the limit to
- Click on Enter Limit button
- Set the limit type, reset date, and data limit
- Hit Save
In case there’s already a limitation in place, you can simply select Remove Limit in order to remove it.
Setting Metered Connection
Using metered connection feature in Windows allows you to track data usage by each app and limit excessive usage.
While the metered connection is turned on, the Windows update will also pause the auto-update feature.
Here’s how you can set metered connection for Wi-Fi or Ethernet:
Wi-Fi
- Open Settings
- Head to Network internet
- Click on Wi-Fi. Choose the Network you want to set the limit on
- Click on the slider corresponding to Metered connection
Ethernet
- Go to Settings Network internet Ethernet
- Turn on the Metered connection slider
Through Delivery Optimization
- Scan and download updates automatically
- Deliver updates to other users on the Network
- Check licenses
- Update apps and other Microsoft products
- Send continuous feedback
This feature is called Delivery Optimization, which is turned on by default.
Although the delivery optimization feature is essential for the smooth functioning of Windows, sometimes users might face difficulty while using network-heavy applications like games and software that require a strong connection.
Fortunately, you can change the reserved bandwidth limit or disable the feature altogether, to lower its impact.
To change or disable the delivery optimization feature, follow the steps below:
- Go to Settings
- Select Windows Update. Go to Advanced options.
- Under Additional options, choose Delivery optimization.
- Click on Advanced options.
On Windows 10, go to Update security instead of Windows Update, then follow the same steps as above.
Via Local Group Policy Editor
You can also change the bandwidth limit by editing the “Limit reservable bandwidth” entry via the Local Group Policy Editor.
Follow the steps mentioned below:
- Open Run (Windows key R)
- Type gpedit.msc and click Ok.
- Navigate to the path: Computer configuration Administrative Templates Network QoS Packet Scheduler.
- Locate the Limit reservable bandwidth entry and double-click on it.
- Click on Enabled.
- Under Options, set the bandwidth limit(%) to a lower value.
- Click Apply and Exit the editor.
Via Registry Editor
Before moving forward to change the bandwidth limit using the Registry Editor, make sure to back up the registry.
Now follow the steps below:
- Press Windows key R to open Run
- Type regedit and hit ok
- Navigate through the following path: Computer\HKEY_LOCAL_MACHINE\SOFTWARE\Policies\Microsoft\Windows\Psched If the Psched key does not exist on your PC, you have to create it manually.
- Right-click the Windows key and select New Key
- Name the key Psched.
- Right-click on the empty area and create a DWORD (32-bit) Value. Name it NonBestEffortLimit
- Double-click on it and set the value from 1 to 100.
Router
If you’re using a Wi-Fi network, you can use the router to change or set the bandwidth limit.
Most modern routers have a feature called Quality of Service. This feature allows you to set or change the bandwidth limit of your Network.
However, the steps to access the QOS feature can differ depending on your router. But the basic steps require you to access your router’s settings. To access it, you will need to know the Gateway IP address of your router.
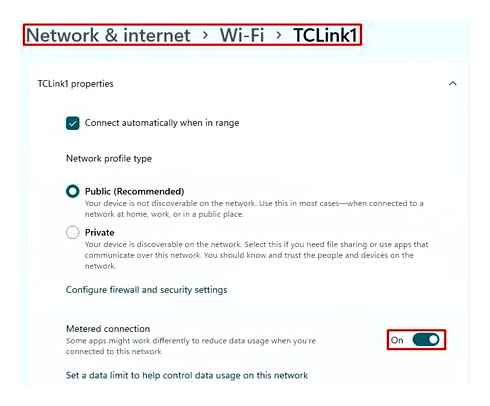
To find out the gateway address of your router, follow the steps below:
- On the Start menu, search for cmd and open it
- Enter the following command: ipconfig/all
- From the displayed information, take note of the following:
- Default Gateway
- IPv4 Address
- Physical Address (MAC Address)
Now, to change or set the bandwidth limit, go through the steps below:
- Head to your browser. Type the Gateway Address on the search bar and hit Enter
- Fill in your credentials to log in to the router settings
- Then, go to Advanced settings and look for QoS (Quality Of Service)
- Enable it and set or change the bandwidth limit
How to check Bandwidth Usage?
In Windows, You can view the bandwidth consumed by various applications and Windows activities through Settings. This allows you to make informed decisions about how to optimize your usage and whether you have to set a bandwidth limit or not.
To view the bandwidth usage of respective activities, follow the steps below.
Applications
To view the amount of bandwidth used by applications, follow the steps below:
- Open Settings (Windows key I)
- Head to Network internet
- Select Advanced network settings. Click on Data usage.
Here, you can see the data usage of various applications within 30 days.
Windows Activities
To view the bandwidth usage of Windows system activities, go through the steps mentioned below:
- Open Settings
- Select Windows Update
- Go to Advanced options. Select Delivery Optimization
- Click on Activity monitor
Here, you can view the download and upload statistics and other detailed information on Windows activities.
How To Control The Speed Of Your Internet
How To Control The Speed Of Your Internet https://pictures.certsimple.com/1665043847776.jpg 800 600 Louis Louis https://secure.gravatar.com/avatar/a5aed50578738cfe85dcdca1b09bd179?s=96d=mmr=g October 6, 2022 November 28, 2022
If you want to control the speed of your internet on your Wi-Fi router, there are a few things that you can do. One is to change the settings on your router. You can usually do this by logging into the router’s web interface. Another way to control the speed of your internet is to use a bandwidth controller. This is a piece of software that you can install on your computer. It will allow you to set the maximum speed that your computer can use.
There are several methods for limiting the use of Wi-Fi. You must consider the router you are using to make the most of your internet access. We will look at two major router manufacturers: TP-Link and D-Link. If NAT Boost is enabled on your router, you can only enable NAT Boost with NAT Boost disabled. If you are using a Gigabit router, you must disable the NAT Boost option. The next step is to control your bandwidth. You can also use the Quality of Service rule list to get more details about finder controls.
Some routers have pre-defined rules that they can use. As a result, it is advantageous to you. D-Link routers can also limit bandwidth. In addition to controlling internet speed, the router, like TP-Link routers, allows you to control other aspects of your internet experience. Rather than using a MAC address, it uses an IP address to limit internet and control traffic. Other routers should be viewed in conjunction with the documentation and online videos. Most routers should limit both Wi-Fi and internet speed in the same manner. Once you have connected to your router, you should be able to access the bandwidth limit setting in the advanced section. As a result, we’ll go over Wi-Fi speed limitation at the end of the tutorial.
Does A Router Control Internet Speed?
A router does not control internet speed, but it can help to manage traffic and improve connectivity. By connecting to a router, devices can share an internet connection and communicate with each other. This can help to improve the speed and reliability of the connection.
Unless you upgrade, you will never see more than 400 Mbps unless your internet plan provides it. Because your router handles everything on your modem’s side, the performance of your wired and wireless connections can be affected. If you aren’t sure how fast your connection should be, you can figure out how much speed you need. When you run an internet speed test, your router will usually show you how it is slowing down your internet connection. Wi-Fi speeds may be affected by a variety of factors, including the age of your router, network equipment, and even the wireless devices you use. If your internet connection is sluggish, please read our guide to speeding it up. Because of Wi-Fi standards, older equipment may not perform as well as newer equipment.
You should be aware of the three main standards if your router or wireless device is causing slow speeds. The majority of homes can still use an older Wi-Fi 4 router. Your internet plan can be increased by a new router but not by faster Wi-Fi. If you’re using old equipment that isn’t allowing you to fully utilize your 100 Mbps plan, replacing it should speed up your wireless connections. Do you need faster internet speeds to go with the latest routers? Check to see if your area has faster plans available.
How To Limit The Speed Of Your Internet
If you are having trouble connecting to the internet due to issues with your router, you may be experiencing issues. Using a new router can boost the performance of your Wi-Fi network, but it will not increase the speed of your internet service. Even a router as fancy as one on the market can’t make your internet speed reach 100 Mbps, for example. To limit someone’s internet speed, go to Manage Device, select the phone or computer you want to limit it on, choose Limit Rate, and then click the icon in Speed limit Values to specify the maximum upload and download speed.
How To Control Wi-Fi Speed For Other Users
You can limit your device’s upload and download speeds by going to Manage Device and selecting the phone or computer to which you want to limit usage, then selecting Limit Rate, and then clicking the icon in Speed limit values.
It is common not to provide complete coverage of the wireless network to other users. This guide will walk you through how to reduce the amount of data your router can send to your computer. There are numerous bandwidth management software programs available to manage network bandwidth. If someone is still interfering with the speed, you can change the MAC filtering settings. Before setting up bandwidth controls, it is a good idea to set a 1.5 MBPS limit for yourself. You will be able to increase the amount of bandwidth that other users can use in this manner. The capacity of a router determines how many connected people can be restricted.
Digisol routers are the most commonly used routers, so they are best suited for use at home. How do TP-Link, D-Link, and iBall wireless routers manage Wi-Fi speed? If you are using an iBall router, you can easily limit the number of clients on your iBall Baton to a specific amount. Tenda users frequently complain about poor internet connectivity when so many clients are connected to the Wi-Fi network. Here, we’ll show you how to use a bandwidth controller on the Tenda router to limit bandwidth. The simplest and most straightforward method is to apply it in a matter of seconds and everything will be fine.
How To Limit Internet Speed Of Wi-Fi Users Tp-link
It is possible to limit the internet speed of Wi-Fi users with a TP-Link router. This can be done by accessing the router’s web interface and navigating to the ‘Bandwidth Control‘ page. From here, it is possible to create rules that will limit the bandwidth of specific devices or users.
This tutorial will teach you how to limit the number of Wi-Fi channels in your TP-Link TL-WR720N router. This step-by-step guide will teach you how to control and limit the bandwidth available to client devices connected to your home network. You could use this guide if you want to limit or control your Wi-Fi and wired connections. The first step is to enter your subscription type and bandwidth (Kbps). In Step 2, you must choose one of two options from the drop-down menu: Others or ADSL. You must enter an IP range to be able to change your bandwidth limit. You can set the maximum bandwidth limit for each client using this mode.
To configure a network, you must take into account the number of clients on your home network. In general, each client should have at least 250 Kbps of bandwidth, but if there is still bandwidth available and that client requires more bandwidth, it can take advantage of it while not recognizing maximum bandwidth. This article will walk you through how to limit the Wi-Fi speed of TP-Link TL-WR720N routers within your local network. Enter your device’s MAC address in dashes. To save the status, select Save. Just copy and paste it onto other devices. Please feel free to contact us if you require further assistance or clarification.

How To Limit Wi-Fi Speed Huawei Router
If you want to limit the Wi-Fi speed on your Huawei router, you can do so by logging into the router’s web interface and navigating to the bandwidth control settings. From here, you can create a new rule that will limit the bandwidth for specific devices or groups of devices.
How do I control bandwidth on my Wi-Fi router? Your phone will connect to your router’s Wi-Fi network. If you want to limit the device’s speed, use the Speed limit command and then enable the Speed limit. By clicking on the Quality of Service (QoS) Settings link, you can change your router’s QoS settings. You might want to enable Dynamic Quality of Service if your internet download speed and upload speed are less than 250 Mbps. Downstream QoS assigns a high priority to video, but a lower priority to other traffic. The appropriate QoS setting would be to specify a bandwidth of up to 14,000Kbps for 192.168.0.20.
You can prioritize traffic for important tasks such as gaming and video streaming by using Quality of Service (QoS). Your local device, such as your Xbox, is prioritized over network traffic traveling from the Internet. When it comes to download data, there is no distinction between gameplay and Windows’ never-ending updates.
How Do I Limit Internet Speed On Wi-Fi App?
The Bandwidth Control option can be found by selecting Control Settings in the Bandwidth Control menu. You must also enable the bandwidth control option and set ingress and egress values there. Because all of your devices, including yours, are subject to these settings, enter a bandwidth value in Kbps depending on your internet plan.
How Can I Slow Down My Wi-Fi Speed For Other Users?
You must be logged in in the D-Link router before you can access Traffic Control. Go to “Add” and then “Add Rules.” from there. Now that you’ve configured source IP field for the computer you’re limiting internet access to, enter its IP address.
I’m a content writer who has eight years of experience creating compelling articles and short stories. I’m continuously searching for new topics and stories to capture the attention of new readers. With my knowledge and experience, I can help you fulfill your content creation goals.
How To Control Wi-Fi Users: Admin Control, Guest Access, Internet Filters, Restricted Speed
Do you know that you can control internet access (both at home and office) in several ways? In addition to controlling internet access, you can also control Wi-Fi bandwidth, limit access hours, restrict users from accessing certain websites and even block rogue access points from hijacking your network.
Wait, why are we right away discussing how to control Wi-Fi users? Why do I need to manage that in the first place?
We’ll take an example to answer your question. Suppose that you have a critical video call to make to a colleague. However, your internet experience is broken and low quality because you have an army of internet users at home (mainly friends and family) – all of whom are connected to the same network and having access to the same speed.
What do you do in such a situation? Do you politely ask them to stop streaming and downloading, or sit back and do nothing out of helplessness? Well, you have more solutions than just these two.
We’ll explore these solutions in the coming section. Keep reading.
Why Do You Need To Limit Users Connected on Your Wi-Fi Network?
While it is possible to have multiple users and devices connected to a single Wi-Fi network, it is paramount to control your network’s active connections. Selectra thinks that you need to limit users connected to your Wi-Fi network for three (3) primary reasons –
- To ensure that your network operates optimally Since every device on a shared network will have a common (limited) resource, leaving it protection-less will cause overburdening. Is this something that you want? We hope the answer is a ‘No.’
- To control the depletion of your internet resource Secondly, many devices using your network mean faster depletion of your internet, which might hamper your individual internet needs at some point. Do you want to pay more to maintain a steady internet connection at your home or workspace? We hope the answer is a ‘No.’
- To continue enjoying optimal internet speed as promised by your ISP Lastly, every new device connected to your network exhausts your bandwidth, eventually slowing down your internet speeds. Do you want to compromise on your video streaming or work-based projects with low internet speeds because of unwanted guests freely accessing your Wi-Fi? We hope the answer is a ‘No.’
Benefits of Managing Wi-Fi Speeds
In short, with controlled or defined Wi-Fi speeds, individuals at home or office can work without interruptions, receive the best streaming experience, and have a firmer grip on the internet-related charges.
Do you know that controlling internet access at home, big businesses, and small businesses is often the same? Yes! Routers for all types have parental controls to control Wi-Fi bandwidth for users, manage user speeds, and limit access hours.
How to Gain Access To Admin Controls?
You can get access to your Router Control via the Administrative Panel of your router. You can do so via the manufacturer-issued web browser or mobile application.
For instance, some Netgear routers can only use a mobile application. On the other hand, users can access Linksys business routers by clicking here. In addition, you can access older routers by entering the router’s IP address on a web browser.
How to Control My Wi-Fi Usage?
There are different ways to control your Wi-Fi usage. Some of these are easy to execute, while some are time-consuming.
For example, the easiest and best way to restrict someone from accessing your Wi-Fi is to prevent them from logging in. How? It is no brainer! Just set a strong password and WPA2 encryption. This article might guide you in setting a solid Wi-Fi password for your network. Secondly, if need be, you can also disable the SSID Broadcast that will prevent your router from broadcasting itself to anyone searching for a signal.
If you want a more effective method, then you can give Wi-Fi access to only those devices authenticated from the Admin’s end. This will block access to anyone and everyone and give you a firmer grip over Wi-Fi usage.
Granting Guest Access
A common answer to questions like ‘How to manage Wi-Fi users?’ or ‘How to control Wi-Fi users speed?’ is enabling guest access on your router.
What is guest access exactly? A guest network is essentially a separate network made to restrict internet access for guests without hampering your employees’ usage habits.
Enabling Filters for Internet Usage
This solution for controlling Wi-Fi users is our favorite. It is equally applicable to households and offices. Are your children spending too much time on undesired websites? Are your employees spending their productive hours browsing social media or YouTube? In these instances, you can choose to block specific URLs.
Limiting Internet Access To Specific Hours
Many routers with parental control allow Admin to restrict internet usage hours or minutes. This way, you can easily manage Wi-Fi users and prevent overuse.
Get Access to Selectra Easy Hacks
Limit Your Wi-Fi Speed on Your Apple Device
Open the router dashboard from your PC and follow the below pathway
Login Wireless Settings QoS Setup Add MAC Address put upload and download limit.
Limit Your Wi-Fi Speed in Digisol Router
Step 1: Type in IP 192.168.2.1 in your browser and feed in your credentials.
Step 2: Next, go to Status Active Client Table.
Step 3: Now, go to Advanced QoS setup and click on ‘Add’ and put value in fields.
Step 4: Feed the IP address in Source IP, set the limit on Up Floor, Down Floor, Up Ceiling, Down Ceiling.
Step 5: Now, hit the ‘Add’ button.
Limit Your Wi-Fi Speed in TP-Link Router
Step 1: Type in IP 192.168.0.1 in your browser and log in.
Step 2: Search IP of the respective client. DHCP DHCP Client List.
Step 3: Choose the IP that you want to limit bandwidth for.
Step 4: Next, follow this pathway. Bandwidth Control Rule List.
Step 5: Finally, add the values like the client’s IP address in IP range and Bandwidth limit in Egress Bandwidth Ingress Bandwidth both same value in Min and Max option, and click on ‘Save.’
Conclusion
Selectra feels that controlling your Wi-Fi users is crucial for many, many reasons. One of the finest and most effective methods to do the same is to restrict the number of users from joining your network.
We hope this article helps you effectively manage your Wi-Fi users!