Yamaha receiver Apple TV. Apple TV won’t stay asleep! Solved
Surround Sound not working on your Apple TV 4 or Apple TV 4k? Here’s how to fix!
There may be several reasons for surround sound not working on your Apple TV 4 or Apple TV 4K, ranging from improper audio settings, to faulty cables, to even software bugs. Follow this short checklist to find out where your problem might lie, and how to get your Apple TV surround sound back up and working again!
Before gettings started, make sure you are testing your system with actual Dolby Digital surround sound audio during each step. While you can certainly use an iTunes movie containing Dolby Digital surround sound, you’ll spend a lot of extra time searching for and rewinding to any obvious surround sound “moments.” A better solution is to download a speaker utility such as the free Surround Speaker Check app, specifically designed for troubleshooting surround sound audio on the Apple TV.
Step 1: Check Apple TV Surround Sound Settings
The first thing you should do when your surround sound fails is check the “Surround Sound” settings in the tvOS Settings app. Open the Apple TV “Settings” app, go to “Video and Audio” and then look for the “Surround Sound” pop-up menu. By default, you should select the “Best Quality Available” option. If you have an older receiver, you might want to try the “Dolby Digital” setting to see if this fixes your problem.
Step 2: Make sure your receiver or sound bar is on the correct audio setting.
As most AV receivers and their accompanying remote controls contain a large number of buttons and audio setting options, it can be confusing as to which one you need to get basic surround sound compatibility with your Apple TV. As such, your AV unit user manual is most definitely the best source of info for learning which setting enables surround sound. Manual aside, try looking for an “Auto”, “Straight”, or “Direct” setting, as either of these modes should provide straight-forward audio processing of the Dolby Digital signal.
About Apple TV’s “Best Quality Available” setting.
With “Best Quality Available” selected in the Apple TV Surround Sound audio settings, be aware your receiver may not display the text “Dolby Digital” on the front like it might when hooked up to a Blu-Ray player or game console, or even an older model Apple TV 2 or 3 (see image above). This is perfectly normal, and is because the Apple TV models 4 and 4K decode the Dolby Digital signal on board the Apple TV itself and then sends raw PCM format audio downstream to the receiver. With the Apple TV audio settings on “Dolby Digital” option, the Apple TV decodes the Dolby signal on board, and then re-encodes the signal to Dolby Digital AC3 audio for compatibility with older receiver models. In this case, the receiver will indeed say “Dolby Digital.” However, due to the re-encoding process to the lower-quality AC3 format audio (as opposed to Dolby Digital Plus E-AC3 format), it is recommended you choose the “Best Quality Available” setting mentioned in Step 1.
Step 3: Check your physical cable and speaker wire connections.
This includes all connected HDMI cables as well as speaker cables. Over time, incidental contact with AV components as well as general household vibrations (including those induced by rowdy pets or kids!) can potentially cause a shift in connected items. Cables which look fine on the surface might actually be only half inserted into their sockets or connectors, wreaking intermittent havoc on your home theater setup. So you write up your problem to faulty hardware or software, go through and make sure all connections are good and snug. (This is also probably a good time to dust off the top of your AV components as well to prevent issues from heat buildup!) If you’re still experiencing problems, another good troubleshooting step is to swap out HDMI cables to see if a bad cable is causing trouble.
Finally, once everything looks and sounds correct, use a dedicated home theater test app such as the above mentioned Surround Speaker Check to confirm the your speaker wiring. Perhaps the most common wiring issue with most home theater systems is that the left and right rear speakers are often wired backwards, a problem not easily detected with an iTunes or Netflix movie alone!
Step 4: Confirm your content is actually sending surround sound audio.
Sometimes, the reason your surround sound isn’t working is actually due to a bug in a media app, rather than your Apple TV setup. If you rely on streaming apps such as Netflix, Hulu, or Amazon Prime to play home theater content containing surround sound audio, you can try ruling out that software issues by simply attempting to play surround content on the various apps. If surround works on one source, such as an iTunes movies or the Surround Speaker Check app, but does not work with another, such as on Netflix or Amazon Prime, then the problem is likely due to a software bug within the affected app. If this is the case, make sure you have the latest updates for tvOS and your streaming media apps. Software-related bugs can often be temporally remedied by re-launching the app, or by re-booting the Apple TV. Though sometimes, all you can do is submit feedback to the developer and sit tight until they can fix it in the next app update. (Which, fortunately, is usually the case.)
Yet another reason why it may seem that surround sound isn’t working on your Apple TV is because not all movies or TV shows take full advantage of surround sound audio. It’s entirely possible (and actually fairly common) for a title to implement and advertise Dolby Digital 5.1 surround sound, yet have little to no audio routed to the rear speaker channels. As such, you should conduct your surround system testing and troubleshooting steps using content produced to take full advantage of Dolby Digital surround sound capabilities.
Hopefully, the troubleshooting steps above will work to help solve your Apple TV surround sound problem, and you’ll soon be back to enjoying the awesome Dolby Digital surround sound in your favorite movies and TV shows!
Surround Speaker Check is available as a free download in the iOS and tvOS App Stores.
Apple TV won’t stay asleep! Solved
So this is a brief post but one of those issues involving Samsung, Yamaha and Apple that you can spend a lifetime trying to find a solution to and getting nowhere.
The issue is was that when I turned my Apple TV off (mine is a 4K but 4th gen also suffer this), it turned itself back on about 5 seconds later. Because I have HDMI-CEC enabled on my devices this caused my HiFi stereo to turn on, and that caused my TV to turn on – all night!
My set up is a Samsung UHD TV to a Yamaha HiFi Receiver Amp (RX-v481) to the Apple TV 4K. Everything runs through the Yamaha Home Theatre amp via HDMI and all have HDMI-CEC enabled (which is called AnyNET in the Samsung TV’s case and in the case of the Apple TV it is in the settings menu called Remotes Devices. Control TV’s and Receivers)
Here are some of the solutions I read about that didn’t work for me:
- Apple TV remote reactivated the Apple TV magically so run it flat and test if that is the case. (Didn’t try it, just seemed a bit silly)
- Turn off device control on Apple TV (Worked for me but I like having HDMI-CEC control on so didn’t think this was an intelligent solution)
- Unplug HDMI cable from TV when going to bed (of course this works…but it’s a bit ‘final’.right? And what a PITA unplugging HDMI cables at night)
- Disable HDMI-CEC on TV or Apple TV (like #2 above it doesn’t make sense to pay all this money for devices and then limit their features, but it did work doing it on the Apple TV.)
- Samsung TV remote disabling (this wasn’t on in my case)
The solution for me was an issue with Home Assistant. If you’re not familiar with it, it is an open source home automation set up which allows you to control Smart devices and other networked hardware/software like TVs, Apple TVs, Stereo’s and more. You can run it from a Rasberry Pi computer.
What was happening is that Home Assistant polls all the devices regularly. This means it sends little signals out to devices to check in on what they are doing or playing at that time (movies/music), so you can control them from the Home Assistant system directly.
So, when I tell Alexa to turn off the TV (which is a command that triggers my Harmony Hub to turn off the TV, Stereo and Apple TV) it would turn it all off BUT then the Apple TV would turn on again when Home Assistant pinged it a few seconds later, then the Apple TV would trigger an HDMI-CEC command to turn on the HiFi Stereo, which would then tell the TV to turn on. So every time I turned it all off, it all turned on again. The result being the TV stayed on all night without us knowing about it as we walked out before it all triggered. ?
It’s important to understand it is likely it’s NOT the Apple TV’s fault
There is a lot of frustration with Samsung TV’s and Apple TV units for seemingly having this issue most. The thing I learned from trying all the tricks under the sun is that something is making the Apple TV turn back on. If you have it connected to a TV then perhaps it is that, or Home Assistant in my case, or some other signal calling to the Apple TV. There is a lot of shade being thrown at Apple but it seems more likely it’s not an Apple TV issue directly – or a bug as such.
Quick Solution
Try turning off the HDMI-CEC feature in the Apple TV by going to Preferences. Remotes Devices. then Control TV’s Receivers and change it to off.
See if that works. Any other tips please share below as there is no doubt it is going to help someone.
Best 4 Ways to Play Apple Music on Yamaha MusicCast
A professional sound system may bring you an excellent listening experience. As a famous brand of music devices, Yamaha has released the MusicCast audio system which has been recommended by many professional musicians and users. Yamaha MusicCast is a multi-room audio system that is embedded into a variety of Yamaha goods, including AV receivers, soundbars, wireless speakers, and a turntable.
If you like listening to music, you may want to set up a great audio system in your home to enjoy your music. Apple Music is a good choice to search for new music. It must be great to listen to Apple Music on Yamaha MusicCast. If you want to know how just follow this article and you’ll find the answers.
Part 1. Stream Apple Music to Yamaha MusicCast using MusicCast [Online]
MusicCast Controller app is available for both iOS and Android devices for controlling Yamaha MusicCast devices. You can download the MusicCast Controller app from the Google Play Store for Android devices or the Apple Store for iOS devices. Once you have installed the app on your smartphone or tablet, you can use it to set up and control your Yamaha MusiCast devices, stream music, adjust settings, create multi-room configurations, and more, including streaming Apple Music to your Yamaha MusicCast device.
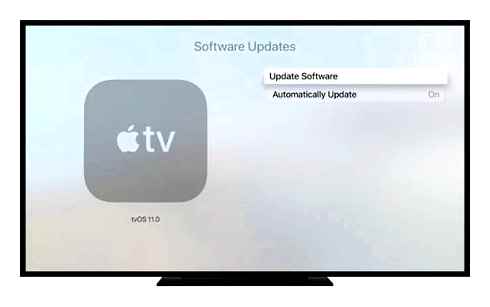
To stream Apple Music to your Yamaha MusicCasts devices, follow these steps:
For iPhone:
Step 1. Ensure that the MusicCast Controller app is installed to your device. It allows you to stream music directly from your phone to your MusicCast-enabled Yamaha devices.
Step 2. Connect your Yamaha MusicCast device to the same Wi-Fi network as your phone.
Step 3. Open the MusicCast app and follow the on-screen instructions to set up and register your MusicCast devices.
Step 4. Once set up, open the Apple Music app on your iPhone, and start playing the desired music.

Step 5. Back to the home screen of your iPhone, go to the Control Center.
Step 6. In the Control Center, tap the music card in the top-right corner.
Step 7. Tap on the AirPlay icon.
Step 8. Select your Yamaha MusicCast device from the list of available devices to initiate the pairing process.
Step 9. The Apple Music will start playing on your Yamaha MusicCast device.
For Android:
Step 1. Ensure that the MusicCast Controller app is installed on your Android device, and your Yamaha MusicCast device is connected to the same Wi-Fi network as your Android device.
Step 2. Open the MusicCast app and follow any steps on the screen to set up and register your Yamaha device.
Step 3. Once set up, launch the Apple Music app on your Android device.
Step 4. Play the desired music within the app.
Step 5. Look for the cast icon within the Now Playing screen or the Listen Now screen and tap on it.
Step 6. A list of available casting devices should appear, and select your Yamaha MusicCast device from it.
Part 2. How to Stream Apple Music to Yamaha MusicCast using Bluetooth
If your Yamaha MusicCast device supports Bluetooth connectivity, you can use Bluetooth to stream Apple Music.
For iPhone/Android:
Step 1. Enable Bluetooth on both your phone and the MusicCast device. For Yamaha MusicCast device, make sure your device is powered on and in a ready state, and locate and press on the Bluetooth button or select the Bluetooth input/source section option. Alternatively, open the MusicCast app and tap the Bluetooth option.
Step 2. Pair your phone with the MusicCast device. On your phone, go to the Bluetooth settings and select your MusicCast device from the list of available devices.
Step 3. Once paired, open the Apple Music on your phone.
Step 4. Play what you want to listen to on your MusicCast device.
Step 5. The audio will be streamed wirelessly to your Yamaha MusicCast device via Bluetooth.
Part 3. How to Stream Apple Music to Yamaha using Audio Cable
If your Yamaha MusicCast device has auxiliary input or supports external devices, you can connect your Apple device directly to it using a cable.
Step 1. Use a suitable audio cable to connect the audio output of your device to the auxiliary input or audio input of the Yamaha MusicCast device.
Step 2. Set the input source on the MusicCast device to the connected input source.
Step 3. Open the Apple Music app on your device and start playing the desired music.
Step 4. The audio will be transmitted through the cable and played on your Yamaha MusicCast device.
Part 4. Play Apple Music on Yamaha MusicCast using MusicCast [Offline]
As we know Apple Music is in an encrypted audio format due to the DRM protection. Though you can download Apple Music for offline playing, you can’t play it out of the Apple Music app and certain devices. So you can’t move these downloaded music files from your device. But now there are many audio converters on the internet. We can convert Apple Music in an open format like MP3 for transferring Apple Music to other devices.
The best tool I would like to show today is ViWizard Audio Converter. It is professional in downloading and converting Apple Music to MP3, AAC, WAV, FLAC, etc, with the original quality. The 30x quicker conversion speed may save users a significant amount of time. You may alter the information of Apple Music tracks, such as title, genre, and artists, using the built-in Edit tool. You also customize the parameters like channel, sample rate, bit rate, speed for the output audio.
Key Features of ViWizard Audio Converter
Security verified. 5, 481,347 people have downloaded it.
5 common Apple TV problems and how to fix them
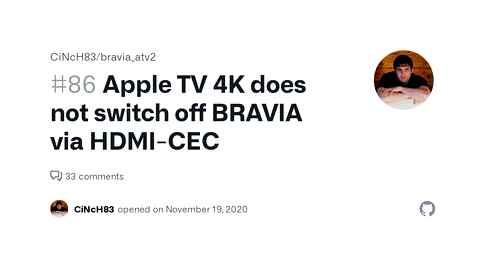
- Convert songs, albums, and playlists from Apple Music to MP3
- Remove DRM protection from Apple Music, iTunes, and Audible
- Save the converted audios with the original quality and ID3 tags
- Support the conversion of up to 100 audio formats to others
How to Convert Apple Music for Yamaha MusicCast with ViWizard Audio Converter
Please click the link above to download the trial version of ViWizard. Then follow the tutorial below, and we will show you how to convert and download Apple Music to MP3 for playing on Yamaha MusicCast.
Step 1 Load Apple Music Songs into ViWizard
Launch the ViWizard Audio Converter application. The iTunes app will be published right away. Navigate to your Apple Music collection by selecting the Music Note button to import it to ViWizard for conversion. To import the downloaded Apple Music files, click the Add Files option. Or drag and drop the local Apple Music files to the converter’s interface.
Step 2 Select Parameters and Format for the Audio
Navigate to the Format panel after putting Apple Music into the converter. You have the option of selecting MP3 as the output format here. ViWizard has an audio editing tool that allows users to fine-tune various music parameters, such as the audio channel, sample rate, and bit rate, to improve sound quality. Finally, click the OK button to confirm the changes. Simply click the three-dot sign next to the Format panel to pick the audio output location.
Step 3 Convert Apple Music for Yamaha MusicCast
To begin the download and conversion process, click the Convert button. When the conversion is finished, click the Converted button in the upper-right corner of the window to browse through all converted Apple Music.
Step 4 Transfer Apple Music to MusicCast with MusicCast Controller App
Connect your phone and computer with a USB cable to transfer the converted Apple Music to your phone. If you’re an iPhone user, sync the music files with iTunes.
For iPhone/Android:
Step 1. Make sure your Yamaha MusicCast device and your phone are connected to the same Wi-Fi network.
Step 2. Download and install the MusicCast Controller app, and open it to set up your MusicCast devices.
Step 3. On the app’s main screen, scroll through a list of available Music Sources and tap on My Phone or Server. This allows you to access music files stored on your phone.
Step 4. The MusicCast Controller app will display the music files available on your phone’s storage. Borwse through the folders and select the desired music files.
Step 5. After selecting the music files, there’re options to play, pause, adjust volume, skip tracks, and control playback.
Deduction
We have collected 3 solutions to play Apple Music on Yamaha MusicCast. The universal way is to use AirPlay 2 to stream Apple Music on MusicCast. But it requires you must in a stable network. Of course you can also use Bluetooth to connec your phone and MusicCast device. The other way is to use ViWizard Audio Converter to convert Apple Music for playing on MusicCast devices. We strongly recommend you to try ViWizard, because your Apple Music playlists can be played on any device without hassle after the conversion.
How to Connect Apple TV 4K to Soundbar [Step-by-Step]
Most of the old TVs don’t support the Apple TV passthrough feature, so you cannot get the sound from the soundbar connected to the TV, instead, you have to connect the Apple TV 4K directly to the soundbar.
Connecting the Apple TV 4K to a Soundbar can be a very confusing task, as it involves a variety of different tasks, thus people are reluctant about it.
Therefore, we have compiled this step-by-step guide, in which we have simplified all the steps for connecting the Apple TV 4K to a soundbar.
That being said, let’s jump into the matter, and check out the details.
Steps for Connecting Apple TV 4K to Soundbar (Wired)
Older version TVs don’t support the passthrough feature, so you have to connect the Apple TV 4K directly to the soundbar to enjoy the proper sound. There are mainly two ways of connecting the Apple TV 4K to the soundbar, one is the wireless way using the Bluetooth connectivity, and the other one is the wired connection method in which you have to use the HDMI connection.
Using the wired connection by using the HDMI connection is super-quick, and efficient, as there is no audio lag or downgrade, and in this way, you can get the proper sound feedback too.
Below are all the steps that are required for connecting the Apple TV 4K to the soundbar with an HDMI connection.
Step 1: Setting Up the Apple TV 4K
First of all, you need to set up the Apple TV 4K. For this, you have to unbox it (you haven’t already done it, and then plug the power cable into the power cable slot, which is a very simple and straightforward process. Just beware, you don’t power it up yet.
Step 2: Connecting the Soundbar With the Apple TV 4k
The next steps involve the wired connection between the Apple TV 4K, and your soundbar. For this purpose, you have to use an HDMI cable, which does not come included with the Apple TV 4K, and you have to get one if it is not already with your sound.
Afterward, take one end of the HDMI cable, and plug it on the backside of the Apple TV 4K, and the other side of the HDMI cable on the backside of the soundbar. Ensure, the HDMI cable you are using is of good quality, otherwise, you can suffer from audio breakage issues, as using poor quality HDMI cable adversely affects the audio quality of the sound.
Step 3: Connecting the Soundbar to the TV
In contrast to the regular soundbar connections, this setup requires a triple connection, in which you run one connection from the Apple TV 4K to the soundbar, and then another connection from the soundbar to the TV. This connection from the soundbar to the TV is also mandatory, and you must do it otherwise it won’t work.
You can use any of the connectivity options available on the soundbar and TV for connection, but the preferred connection type is the HDMI connection, which is quick, efficient, and reliable.
Doing the HDMI connection from the soundbar to TV is fairly simple. Take one end of the HDMI cable and plug it into the TV, and plug the other end of the cable into the soundbar.
Step 4: Adjusting the Audio Output Settings
After plugging the soundbar into the TV, now you are done with the hardware side of things, and now you have to do the audio output settings on the Apple TV 4K for the audio output from your soundbar.
Before we start making the changes in the audio output settings, you have to tune the settings to get the proper audio feedback from the soundbar.
- Go to the Settings.
- Now, head to the Audio Video Settings.
- Afterward, go to the Audio Output, and select the Audio Output Format.
Congrats! Now, you have successfully connected the Apple TV 4K to the soundbar by using a wired connection.
Steps for Connecting the Apple TV 4K to Soundbar Via Bluetooth
The wired connection may be good for people who prefer audio quality over everything else, still, there are some people who want to get a wireless connection for the easiness, and hassle-free experience, as in the case of a Bluetooth connection, you don’t have to do the tiresome wire connections, which is absolutely amazing.
Everything has its own set of pros cons, and using the Bluetooth connectivity also comes with its own cons, as in the case of a Bluetooth connection the audio quality is not immersive, and additionally, you may experience a delay in the sound of the soundbar is at a marginal distance from the Apple TV.
Below are the simple steps for connecting the Apple TV 4K to the soundbar with Bluetooth connectivity.
- Firstly, turn on the Bluetooth on your soundbar, and turn on the pairing mode. When the soundbar has enabled the pairing, now it will start blinking the Blue light on it, which is an indicator that pairing has been started on the device.
- Afterward, head to the Apple TV, and by using the remote go to the Settings, then Remote, and finally select the Bluetooth.
- Finally, select your soundbar from the list of available devices. If it asks for a PIN, insert your PIN, and now you should be able to get sound from your soundbar.
How to Connect Samsung Soundbar to Apple TV 4K (Wired)
Connecting the Samsung soundbar to Apple TV 4K is also very similar to the normal process of connecting the soundbar to the Apple TV 4K. Nevertheless, for the sake of convenience, we have compiled this method for connecting the Samsung soundbar to Apple TV 4K as well.
Here are the Steps for Connecting the Samsung Soundbar to Apple TV 4K Via HDMI.
Connecting the Apple TV 4K to Soundbar
First of all, you need to connect the Apple TV 4K to the soundbar using the wired method. For this, you have to use an HDMI cable. The wired connection between the Apple TV 4K and the soundbar is pretty straightforward.
You need to plug one end of the HDMI cable into the Apple TV 4K, and the other end of the cable into the soundbar. That’s it, now you have successfully accomplished the connection between the Samsung soundbar, and the Apple TV 4K.
Connecting the Samsung Soundbar to TV
Likewise, now you have to do a wired connection from the soundbar to the TV. For this, firstly you need to turn off the TV, and then one end of the HDMI cable to the soundbar, and the other end of the HDMI cable to the TV.
Configuring the Settings Via the Apple TV 4K
After you are done with the audio connections, you have to turn on the TV, and the Apple TV 4K. Now, by using the Apple TV remote, go to the SettingsAudio Video SettingsAudio Settings, and then select the Audio Format.
From the audio format settings, you have to select the Dolby Atmos 5.1, and now you should be able to hear the sound from the Samsung soundbar.
How to Connect Samsung Soundbar to Apple TV 4K (Wirelessly)
Well, although the wired connection provides the best possible audio quality, still, it is not viable to use the wired connection for some people due to its clutter, and trickiness. Thus, there are people who prefer a wireless connection over a wired one.
Luckily, a majority of the Samsung soundbars come with Bluetooth connectivity, so connecting the Samsung soundbar to the Apple TV should not be a problem for you. Below, we have mentioned all the steps that you need to follow for connecting the Samsung soundbar to the TV.
Getting the Samsung Soundbar Ready for Pairing
Before you start the Bluetooth pairing process, you need to enable the Bluetooth pairing mode on the soundbar. For this purpose, you need to turn on the soundbar, then press the BT connectivity button on the remote, and now it should show the BT Pairing option on your soundbar.
If your soundbar does not come with a remote, then you can also follow the alternative method for pairing. For this, you have to press the source button for about 5 seconds, and then leave it when it starts showing the BT Pairing written.
Pairing the Apple TV 4K to Soundbar
After you have got the soundbar in the pairing mode, now you have to initiate the pairing process between the soundbar and the Apple TV 4K. For this pairing process, head to the Apple TV settingsRemoteBluetooth.
You should see your Samsung soundbar in scanned devices, select your soundbar from the available list. If it asks for a PIN, enter the PIN.
Voila! You have successfully connected your Samsung soundbar to Apple TV 4K using Bluetooth connectivity.
How to Connect Apple TV 4K to Yamaha Receiver (Wired)
Mostly the TVs don’t support the Apple TV 4K audio passthrough, and forgetting the sound from the Apple TV 4K, you have to directly connect it to the soundbar, instead of connecting the Apple TV 4K to the TV, and then connecting the soundbar to the TV.
Below are the steps you require to follow for connecting the Apple TV 4K to a Yamaha Receiver:
Connecting the Yamaha Receiver with the Apple TV 4K
Just like the regular connection between a soundbar and the Apple TV 4K, you will need to make a connection between the Apple TV 4K, and the Yamaha Receiver.
For connection, you will need to have an HDMI cable. Take one end of the HDMI cable and plug into the sound, and the other end of the HDMI cable to the Yamaha receiver.
Connecting the Yamaha Receiver to TV
Also, you need to connect the Yamaha receiver to the TV using the HDMI cable. Just like the connection from the Apple TV 4K to the soundbar.
Simply unplug the soundbar, and the TV from the power, and insert one end of the HDMI cable to the soundbar, and the other end of the HDMI cable to the TV.
Configuring the Apple TV Settings
Finally, you have to configure the audio output settings on the Apple TV 4K. In order to initiate the Apple TV 4K settings, you will need to go to the Apple TV SettingsAudio Video SettingsAudio SettingsAudio Format.
From the audio format settings, you will have to finally select the Dolby Atmos 5.1, and you are good to go.
How to Connect Apple TV 4K to Yamaha Receiver (Wirelessly)
Wired connection is not the cup of tea for everybody, and most of the Yamaha receivers also have Bluetooth connectivity enabled, which you can use for connecting the receiver directly to the Apple TV 4K.
If you are lucky enough to have Bluetooth connectivity on your Yamaha receiver, then you can easily connect it to Apple TV 4K by following the below-mentioned steps.
HOW TO FIX 4K APPLE TV NO SIGNAL ISSUE YAMAHA RECEIVER AND 4K EPSON PROJECTOR
Getting the Yamaha Receiver Into Pairing Mode
Press the Bluetooth button on the Yamaha receiver for about 5-seconds to start the Bluetooth pairing. When the pairing has started, your Yamaha receiver should blink blue light or show BT pairing written on the receiver.
Pairing
To finalize the pairing process, you have to get the track of the Apple TV 4K remote, and then open the SettingsRemoteBluetooth.
Start scanning for the available devices, and now you should be able to pair your receiver from the list of the available devices.
Controlling the Soundbar Via the Apple TV 4K Remote
It does not make any sense to carry two different remotes for Apple TV, and the soundbar. Thus, people are always looking for ways to control their soundbar by using the Apple TV 4K remote.
Luckily, you can control the majority of the soundbars by using the Apple TV remote, and it is super-easy and straightforward.

Here are the Steps for Controlling the Soundbar Via the Apple TV 4K Remote:
- Firstly, open the settings on your Apple TV by using the remote.
- Now, go to the Remote and Devices, and finally select the Volume Control.
- Afterward, go to “Learn a New Device”.
- Now, your remote should auto-adjust.
What is Apple TV 4K Audio Passthrough?
Apple TV 4K audio is actually a technology in which the sound of the Apple TV is directly transferred to the soundbar. That means, you connect the soundbar to the TV, and enjoy the audio directly.
Some of the TVs don’t support this technology, and you have to manually adjust the audio settings by connecting the soundbar directly to the Apple TV 4K.
Can We Connect Apple TV 4K Directly to the TV and get Audio?
If your TV supports Apple TV 4K audio passthrough, then you can connect the soundbar with the TV, and get the sound without having a direct connection between your soundbar and the Apple TV. On the other hand, if your TV does not support the Apple TV 4K audio passthrough, then you need to manually connect the Apple TV 4K to the soundbar, and the process for this is already mentioned above.
Does Apple TV 4K Support Bluetooth Connectivity?
Yes, the Apple TV 4K supports Bluetooth connectivity, and you can use the Bluetooth connectivity, and you can use this Bluetooth connectivity for getting the audio output on your soundbar.
How Do I Connect the External Speakers to the Apple TV?
Connecting the external speakers to the Apple TV is also a fairly simple, and easy process, and is identical to the Apple TV connecting to the soundbar process.
Conclusion
Usually, you connect your Apple TV 4K to the TV, and then connect the TV to the soundbar, and still get the audio. But, for this process to work you need to have the Apple audio passthrough, and sadly, not all the TVs available in the market do have this feature.
The other way is to connect your Apple TV 4K directly to the soundbar, and in this blog post, we have compiled all the different methods that you can use for connecting the Apple TV 4K to the soundbar. So, you can enjoy your shows and movies without any fuss.
Mia Evelyn is a soundbar specialist and she love to test and review different soundbar brands. She shares her neutral and in-depth reviews through the Soundbar Mag.
How to control your TV or receiver volume using the Apple TV remote
In addition to using your Siri Remote to navigate the tvOS user interface and play games on the fourth-generation Apple TV, you can program it to control power and adjust volume levels of your television set or home theater receiver.
That’s because your Apple TV and the Siri Remote that came with it are compatible with HDMI-CEC and outfitted with a built-in infrared receiver and blaster.
This means owners of the new Apple TV can adjust the volume of their TVs and home theater receivers via the HDMI cable or line of sight, using just their Siri Remote.
In this tutorial, you’ll learn how to program your Siri Remote and configure it to work with your home entertainment equipment.
Crash course on HDMI-CEC
HDMI-CEC stands for HDMI Consumer Electronics Control, a feature of the HDMI standard that permits users to command and control up to fifteen television sets, receivers, set-top boxes, DVD/Blu-ray players and other compatible devices connected via HDMI, using a single remote control.
If your Apple TV is hooked up to an HDMI-CEC compatible device like a TV set or receiver, you should be able to adjust its volume with the Siri Remote out of the box. In addition, automatic input switching is supported for newer HDMI-CEC devices.
Owners of older TVs or receivers that are incompatible with HDMI-CEC will need to manually teach their Siri Remote to blast compatible volume commands to these devices via line of sight. Note that input switching is not supported on non-HDMI-CEC devices.
How to program Siri Remote for HDMI-CEC devices
Step 1: Go to Settings → Remotes and Devices on your fourth-generation Apple TV.
Step 2: Select Volume Control under the Home Theater Control heading.
Step 3: If options labeled Auto, TV via IR or some such are available here, your TV or receiver supports HDMI-CEC and can be automatically linked to the Siri Remote here. If not, proceed with the manual setup, as detailed in the following section.
How to program Siri Remote for non-HDMI-CEC devices
Step 1: Go to Settings → Remotes and Devices on your fourth-generation Apple TV.
Step 2: Choose Volume Control under the Home Theater Control heading.
Step 3: Now select the option labeled Learn New Device. If options labeled Auto or TV via IR are available here as well, your home theater devices support HDMI-CEC and can be automatically linked to the Siri Remote so there’s no need to proceed with the manual setup.
Step 4: Time to teach your Siri Remote new tricks. First, tare your traditional TV or receiver remote control and point it at your Apple TV. Now press and hold the Volume Up button on that remote and continue holding it until the on-screen progress bar is full.
Step 5: Repeat the process for the Volume Down button. The infrared receiver built into your Apple TV will pick up these remote commands and program your Siri Remote accordingly.
Step 6: Lastly, name your newly programmed remote for easy identification in the menus.
Tip: To cancel setup at any time, press the Menu button on the Siri Remote.
Congratulations, you now have taught your Apple TV the commands to adjust the volume levels of your home theater equipment through the Siri Remote’s plus and minus buttons on the bottom right.
How to adjust power and volume control
After your Siri Remote is programmed for your TV or home theater setup, you can selectively enabled or disable its power and volume functions.
Step 1: Go to Settings → Remotes and Devices on your fourth-generation Apple TV.
Step 2: If you want waking your Apple TV to automatically turn on your television or receiver and switch to the correct HDMI input, select Turn On Your TV with Your Remote under the Home Theater Control heading. This will also shut down your TV or receiver when you put your Apple TV to sleep.
NOTE: Switching inputs requires a HDMI-CEC-compliant TV or receiver, or the Turn On Your TV with Your Remote feature will be greyed out.
Step 3: To enable volume control for a specific TV or receiver, choose Volume Control under the Home Theater Control heading and select a compatible device, or select OFF to disable volume control.
NOTE: Volume control uses the Siri Remote’s built-in infrared blaster and works on both modern HDMI-CEC devices and legacy non-HDMI-CEC hardware. Power control requires an HDMI-CEC compatible device.
As a side-note, you might need to manually enable HDMI-CEC in your TV or receiver’s menu. This option might be also referred to as SimpLink, Anycast, EasyLink, Bravia Link, CEC or a similar name ending in “Link” or “Sync.”
Recommended tutorials
You might also appreciate the following Apple TV how-tos:
Send us your own tips and tutorial ideas at tips@iDownloadBlog.com.