AirPlay Android TV box. 5 great seamless AirPlay Apps for Android
How to share screen from your iPhone to an Android TV
If you have an LG, Samsung or any other TV that supports AirPlay, sending content from an iPhone iPad or even a Mac is very easy thanks to the native support of sharing options. However, it is not as simple Cast your iPhone screen to a TV with Android TV as it is with smartphones with the Google system. If you are looking for how to do this function, in the following lines we will explain the process so that you can see the screen of your iPhone on your television even if you do not have a Smart TV.
How to share screen between iPhone or iPad and Android TV televisions
TVs that support AirPlay, Apple’s wireless audio and video transfer technology, make sharing what you’re watching on the screen of an iPhone, iPad or Mac a breeze. You just have to go to sharing options which you will find in the control center or from some multimedia applications, select the option to share screen or audio and then the compatible device will appear in the list. Once selected, everything will start to work and the only requirement to take into account is that everyone must be connected to the same Wi-Fi network.
However, screen sharing from an Apple device to a TV with Android TV as an operating system and without integrated support for AirPlay is something else. For many it is impossible, just like doing it with screens that do not even have a Smart TV operating system, but it is not. There are ways to show on another screen what you see on your mobile device and that is what we are going to see.
To do this you have to resort to a few tricks. The process can be done through cables, programs on our iPhone and also by connecting a compatible set-top box to our television. Choosing one or the other option will depend on your needs and the budget you have to do so.
iOS, iPadOS, macOS and Chromecast support
The first solution when it comes to screen sharing with televisions that have Android TV as the operating system is to take advantage of the native support for Chromecast with which they count. Of course, neither iOS, nor iPadOS nor macOS offer integration. So you have to resort to third-party applications that enable this option.
The only drawback of this method is that what you will be able to send is the video and audio signal or just one of them, but you will not be able to make a complete projection of what is seen on the screen of your device. That is, if you are playing or using an application, you will not be able to display its content on another, larger screen. So you have to move on to other options that we show you below. We anticipate you since Apple does not make it easy for us to send the screen of our terminal to a Smart TV, so we are going to have to look for somewhat curious solutions to avoid this technical limitation.

Connect iOS devices to a Smart TV using cables
You may not have thought about it, but one way to solve this compatibility problem between Apple devices and Smart TVs is to use a cable. It is not the most brilliant solution —nor the cheapest option—, but it can be the most interesting in some cases. For this, you will need the suitable adapter:
Lightning to HDMI adapter
The easiest option is to use the cable HDMI lightning adapter in the case of the iPhone. In this way, you will be able to output video from the iPhone to your television in a simple way.
There are many adapters of this style on the market, so you don’t have to settle for the original model, which is substantially more expensive than others sold by third parties. The important thing is that you look for a cable that allows HDMI output at the same time that you can recharge the phone.
HDMI to USB adapters for iPad
And in the case of using an iPad, then use one of the USB C to HDMI adapters or cables. Thus, simply by connecting to one of the TV’s HDMI inputs you would already see the device’s screen. If it is a device like the iPad Pro, with a USB C connection, you can opt for USB C to HDMI cables or USB C HUBs that have said output.
There is a great supply of dongles that are fully compatible with the iPad, some even with support for charging the device simultaneously with the video output.
The problem of using a cable to output video
The problem with these options is that now that you are so used to not using cables, resorting to one is not so comfortable. If it is used, it is because there is no other option or because what we do on the Apple device is needed to be reflected immediately on the television, without delay. So it’s a matter of what you value.
This option is interesting if the use that we are going to give of the projection does not require constant interaction with the iOS device. If using cables is not in your plans, keep reading.
Apple TV
Another option to send content from your iPhone or iPad to the TV is connect an Apple TV third generation onwards. You would have the advantage of being able to send what you see on the screen to the television without the need for cables and that would give you both freedom and comfort, as well as a good user experience. To some extent, all the limitations that both the iPad and the iPhone have are due to this. And it is that, making things a bit complicated, Apple makes sure to sell a few Apple TVs, which is not bad for them.
But let’s not be entirely negative. Apple TV is a great device that can completely revolutionize the way you consume multimedia at home. If you get the fourth generation model or a higher one, you will also have all the advantages of tvOS. That is to say, you will have an elegant interface, easy to use and with a system that performs like a charm. In addition, you will also have access to the catalogs of various Apple services such as Apple Arcade video games or even Apple Fitness guided exercise classes. As always, it is not an easy purchase, since it requires an investment that is surely not worth it if the only thing we are looking for is to project the image of the iPad or iPhone on TV. If you already have a recent Android TV, you may have localized alternatives to everything Apple TV offers. However, if you had in mind to get one of these devices at some point, you should know that Apple TV and Apple TV 4K can solve this problem that occurs when passing the screen of an iOS device in one fell swoop to a TV that does not support AirPlay.
There are two different models of Apple TV. You can share the screen with any of them. The base model is the Apple TV HD and starts at 159 euros. However, if you have a TV with a UHD resolution screen, you should buy the Apple TV 4K model, which is more powerful and can move that resolution. These two set-top boxes are the best way to solve the problem. However, if you don’t want to scratch your so much, there is still one more alternative that could help you.
Using applications
AirScreen: AirPlay on your Android TV
The third and last option is to take advantage of the fact that you have a television with Android TV and the potential that its applications offer. Airscreen is one of these apps that offers support for AirPlay, Google Cast, Miracast and DLNA. That is, you will be able to send content from a multitude of devices or access the one that you may be sharing within your local network with a multimedia server.
The Google Cast and DLNA options may be the least interesting, because the vast majority of televisions with Android TV already offer them. Miracast support will depend on the TV model, and it would be interesting. Although the most attractive thing in this case is the compatibility with AirPlay.
When you install the application, a message appears telling you what the connection process is like. Is basically simulates an Apple TV and its support for AirPlay. In this way, from your Apple device and always connected to the same local network you will have the option of screen sharing.
You just have to go to the share menu of iOS, iPadOS or macOS and you will find that a new device appears with the name of your television (you can change that name if you want). Once selected, what you’re seeing on the screen is mirrored directly to the TV.
In the tests carried out, the signal quality is good, although it will depend on the capacity of your network. Likewise, the application has a paid Pro version that gives access to advanced options with which you can modify aspects such as the quality of the transmission signal and, most importantly, avoid the advertising that you will have with this free version. If you are interested, you just have to install AirScreen on your TV with Android TV from the Play Store or the device itself.
AirReceiver
Our second recommendation if you are going to go down the path of apps is the application AirReceiver. It is a program price quotationAlthough it also has a premium version that removes ads and lifts some of its restrictions.
AirReceiver adds AirPlay and DLNA to Android TV devices that allow you to receive audio and sound from your iPhone or iPad. This app manages to mirror your iPhone screen to the Android TV device by taking advantage of its built-in Chromecast. Its limitations are very similar to others that you are going to see in this section, so stick with the app that bothers you the least with the ads, or the one that you see that performs best of all. If it ends up convincing you, you can pay to remove the ads and thus have an experience without interruptions.
Reply
Alternatively Reply, (download from here) an application that, in the same way as AirScreen, allows you to duplicate the screen of your iOS or iPadOS devices on a television with Android TV. Although you can also send what you are seeing to a normal Chromecast or Fire TV. Of course, again you will have to go through the box and pay a subscription of 1 month, 6 months or 1 year to use it without limitation and any advertising. So try first and if it convinces you, then you pay.
Therefore, the ideal is to try the app and if you see that it meets your needs, opt for the Pro version. Yes, you have to pay for it but the cost is much less than buying an adapter or an Apple TV and you can send the screen from your iPhone, iPad or Mac to your Android TV.
Streamer for Chromecast
Its operation is similar to that of Replica, but it has a greater number of functionalities. As often happens, we will not be able to use its full potential unless we checkout. In this case, the free version allows us to do mirroring of the iOS device, but with ads, lower-than-native resolution, and fairly high compression.
All those limitations disappear when you select a payment plan. Of course, you must take into account a note. The app uses the Screen recording service built into the iPhone. What does that mean? Well, you won’t be able to duplicate apps that are protected against screen recording. In the same way, you should be careful if you use Instagram on your television with this app, since you could receive the famous warning that their images and videos are being captured by you.
What is the best screen sharing option from iPhone, iPad or Mac
Having seen all these options, it is evident that there are two options that are the most recommended and between them, once again, one is the one that is not only the most optimal but also the most economical. It’s about using the adapter and a cable. The problem is that you lose comfort and the freedom to move around the room or sit at a distance from the screen. When we think about sharing our mobile screen with a television, we do it keeping in mind that we are going to be able to interact with the device. And, the cable complicates things quite a bit, but objectively speaking, it is the only option that will allow you to use the screen sharing function without having to invest too much money.
In that case the Apple TV It is the ideal option, but it must be admitted that paying the minimum 159 euros that the cheapest model costs may not be worth it. However, the important thing is that whatever you do, you have a solution for every moment and need. If, for example, you don’t have a Chromecast at home and you think you’re going to take advantage of a device like Apple TV, then don’t even think about it. Not only will you be able to make the most of its capabilities to watch series, listen to music, or share images and video from your phone, but you’ll also be able to play Apple Arcade games, as well as take advantage of the Apple One subscription if you’re interested.
Everything will depend on the use you are going to give to your device. If you plan to share your screen on a very occasional basis, rule out Apple TV completely, AND, in this case, the most appropriate alternative would be to use the application that we told you at the beginning of the post. If you see that it does not work as expected, make the jump to the cable.
Will there ever be native support?
It is very likely not. Apple has a very exclusive and closed ecosystem. And, although they do not have Smart televisions, their idea is that we buy Apple TV yes or yes if we have devices of their brand. Therefore, it is to be expected that the limitations with Android TV will remain there forever.
In the meantime, we will continue to wait for a developer to come up with a miraculous solution that allows us to solve this problem without resorting to any type of hardware or that Apple makes things easier by opening up its operating system a bit, which in this case, would be very useful for us, because Few are the customers of the brand who are going to get an Apple TV for something as simple as sharing the screen of their phones on a television.
The links to Amazon Spain that appear in this post are part of our agreement with their Affiliate Program and could earn us a small commission for their sale (without this affecting the price you pay). Even so, the decision to publish and add them has been taken, as always, freely and under editorial criteria, without attending to requests from the brands that we have mentioned.
great seamless AirPlay Apps for Android
Modern technology is growing at a Rapid pace, and we are at a stage where we can seamlessly beam content from our smartphones to the TV. Thankfully, there are some awesome AirPlay apps for Android that facilitate this process and makes it even more accessible. I wasn’t into beaming my photos and videos to a bigger screen because I wasn’t sure if it would work in a normal environment.
That all changed when I got a Chromecast for my living room TV. And believe me, all of these AirPlay apps for Android work just as intended. Sure, there are some differences in the feature set but they all essentially allow you to watch smartphone content on a bigger screen.
The only problem in using AirPlay apps for Android is that they require an additional piece of hardware. Not all modern TVs come with AirPlay capabilities, but there are a ton of Smart TVs that can do that. You’re connecting your Android device to an inexpensive box which is directly connected to your TV.
This allows you to send photos and videos seamlessly to the big screen. There are some other factors that may dampen the performance but under normal circumstances, the air players for Android work flawlessly. Personally, I have played around with these apps a lot and me and my family have enjoyed countless great moments.
If you’re into taking photos, then these apps will come in handy when you want to showcase them to a larger crowd. Same goes for funny videos you shot at a wedding. And don’t get me started on how wonderful a Skype video chat will look on a large screen.
Note: the 5 best AirPlay apps for Android were tested on a Sony Xperia Z1 smartphone and a Chromecast first generation attached to a Samsung Non-Smart Full HD TV. All of the apps played videos without any jitters or lag.
Best AirPlay apps for Android
This is our collection of the best AirPlay apps for Android. Do check them all out.
Some smartphone manufacturers also release their own AirPlay apps that come preinstalled on the devices; I recommend that you try them out first before venturing towards third party apps. The apps on this list are not in any particular order, I recommend that you try them all out to select the one that works best for you.
AllConnect
This one app is perhaps the only one to support all streaming technologies and almost works out of the box. The app allows you to stream your content to almost any device. From DLNA devices to Smart TVs and from Apple TV to Chromecast, the app well with any device you can throw at it. The app also allows you to stream YouTube videos which is a nice touch.
It also comes with some advanced playback functionalities that allow you to move various items from the queue. The app also comes with one of the most intuitive designs I’ve seen on any AirPlay app for Android. While the premise is very ambitious, I didn’t get to try out all the features of the app due to lack of other devices. However, it did work great with Chromecast.
Tubio
If you’re looking for a reliable AirPlay app that can stream videos to your TV, then Tubio is the one you’re looking for. Casting web videos and music from your smartphone or tablet to your TV has never been this easy. You can use this app to browse the Internet for interesting media and simply tap to play it on the big screen. One great thing about this app is that it allows you to browse on your smartphone, and when you’re ready, you can tap the play button to watch it on the big screen.
You will also be able to use this app to control the media on the screen, playing, pausing, seeking or even stopping the media is easy. You will also be able to use the hardware volume buttons on your smartphone to control the volume on screen. These keen features make it a very great app to have if you’re into watching web content.
Watching videos from YouTube, Vimeo or even is pretty straightforward. That’s not all, though; you will also be able to stream music from SoundCloud.
iMediaShare
Having a Smart TV is cool but playing your owned media through your smartphone on it, is way cooler. iMediaShare is one of those apps that can instantly make your Android stand out from the crowd. I highly recommend this app if you are you going to use it to stream music to an audio system. It works well for TVs as well, but it’s the audio streaming where it really shines.
Accessing your digital content on a big screen makes this app a must have. The app will automatically discover any connected devices in your proximity and allow you to stream media to them. The app is compatible with almost any Smart TV available on the market today.
The interface is designed really well and the app works flawlessly. While the music there is not as amazing as some of the dedicated music apps for Android, it still does the job pretty well.
Chromecast
If you are looking for an official app that can stream media to your TV, then Chromecast is one of the best ones around. Granted, it can only work with Chromecast devices but you can stream from Windows, iPhones, iPads and Android devices. If you are an avid Android fan, I’m sure you have this nifty HDMI dongle laying around somewhere in a drawer.
While the latest revision of the Chromecast dongle works even better, the older one works just as well and is extremely cheap these days. The app basically allows you to browse popular and trending content right from the smartphone or tablet.
A lot of apps these days are chrome cast enabled so you will have a dedicated button built into them to start streaming. Playing, pausing and changing the volume across all your Chromecast devices is also supported.
AllCast
This app is made by the same people who make ClockworkMod recovery a great custom recovery software for Android smartphones and tablets. I have used their custom recovery a thousand times and it is one of the well-made software. However, the same cannot be said about this app.
While AllCast provides you with a ton of features, it also restricts you to only five minutes of viewing time. This makes it a glorified demo than anything else. This app lets you send photos, videos and music from your Android to your big screen TV.
The app allows you to cast to almost any device so there is in any problem with the functionality. However, I’m not perfectly fine with the app allowing only five minutes of streaming. Sure, I can get the paid version and lift the limit but why on earth would I do that when there are other competent AirPlay apps for Android available? I really wish the developers reconsider their stance because it is not how you make people pay for your app.
Does Samsung TV have AirPlay?
Yes AirPlay is available for Samsung Smart TV models from 2018. 2019, 2020 2021
How to Enable and Use AirPlay on Android TV
AirPlay is a feature developed for Apple devices. Using AirPlay, you can easily share any content from your iPhone, iPad, or Mac to Apple TV or AirPlay-supported Smart TVs or speakers. The latest Android TV models are equipped with AirPlay support. So, you can effortlessly cast or mirror the content from the iOS device to your AirPlay-enabled Android TV. Those with older Android TV models can use the Digital AV adapter to mirror the iOS screen on Android TV.
How to Enable AirPlay on Android TV
To AirPlay content from iPhone, iPad, or Mac, you must enable the option AirPlay on Android TV.
#1. Turn On your Android TV, and navigate to the Settings menu.
#2. Click on Apple AirPlay and HomeKit settings.
#3. Choose the AirPlay option and turn it On.
How to AirPlay on Android TV from an Apple Device
To AirPlay content from Mac, iPhone, or iPad, you need to connect the device and Android TV to the same Wi-Fi. You can use the below steps to cast media files like photos, videos, documents, audio, etc.
#1. Initially, enable the AirPlay option on your AndroidTV.
#2. Launch any AirPlay-supported app on your Apple device and play any content.
#3. To cast the content, locate and click the AirPlay icon.
#4. Select your Android TV from the pop-up menu.
#5. Now, the content will appear on your Android TV.
#6. To cast the entire screen of the iPhone, iPad, or Mac, navigate to the Control Panel section.
#7. Look for the option Screen Mirroring and click it.
#8. Then, tap your Android TV to mirror the entire screen of your iPhone, iPad, or Mac.
Alternative Way to Mirror iOS Screen on Android TV
If you are using an older model Android TV, which doesn’t support the AirPlay function. Refer to the below steps to mirror the iOS screen.
#1. Connect one end of the HDMI cable to your Android TV and the other end to the Lightning Digital AV Adapter.
#2. Connect the USB cable of the adapter to your iPhone.
#3. Once connected, the iPhone screen will appear on your Android TV.
#4. Now, play any content on the iPhone and stream it on your Android TV.
Frequently Asked Questions
Yes. You can AirPlay any content from your iPad to AndroidTV.
No, Not all Android TVs are AirPlay compatible. If your AndroidTV doesn’t support AirPlay, use the Lightning Digital AV Adapter to mirror your iOS device.
The primary reason for the AirPlay issue is the Wi-Fi network. Ensure to connect the iPhone, iPad, or Mac to the Wi-Fi network same as your Android TV, and try casting the content from your Apple device.
Disclosure: If we like a product or service, we might refer them to our readers via an affiliate link, which means we may receive a referral commission from the sale if you buy the product that we recommended, read more about that in our affiliate disclosure.
How to Mirror Your Screen to an Android TV Box Using Miracast or Chromecast
Mirroring an Android Smartphone screen to an Android TV box is easy to do using Miracast or Chromecast.
Some Android TV boxes do not have a Miracast or Chromecast option, so check your box specifications. While some older TV boxes may not have screen mirroring built-in, most newer units will.
Miracast vs. Chromecast
The biggest difference between the two options is that Miracast does not need Wi-Fi, while Chromecast does.
- Miracast will talk directly to the TV box without a Wi-Fi connection.
- Chromecast will need to be connected to the Wi-Fi along with the TV box.
When using Chromecast, the Android TV box will also need to be on the same Band (2.4GHz or 5GHz), so be sure not to mix the two.
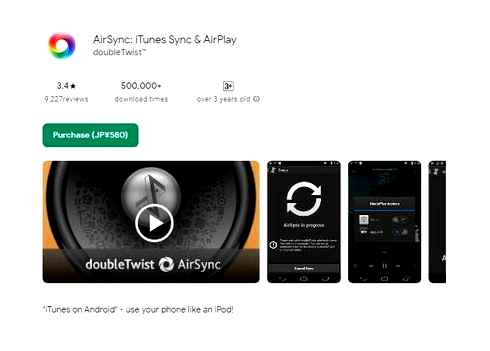
Both Miracast and Chromecast will mirror a screen very well in high definition.
When deciding which to use, it usually will depend on the Android TV box and smartphone.
If you have both options available testing, will help you decide which is best.
Miracast and Chromecast Location in Settings
Not all Android devices have the same layout or even use the same terminology, and they depend on the Launcher.
While an Android TV box layout may differ between units, the main thing to enable is the Miracast or Chromecast option, usually inside Settings and sometimes in the Apps section.
Android smartphones can also differ in layout and terminology when enabling Miracast.
Most smartphone screens can be swiped from the top and will give an option for Quick Connect, Mirroring, Mirror Share, or Smart View.
Your Android TV Box and Smartphone setting may vary but the options should be close to those used below.
How to Mirror Your Screen to an Android TV Box Using Chromecast
How to Mirror Your Screen to an Android TV Box Using Miracast
Summary Mirroring a screen with an Android TV box is usually an easy process using Miracast or Chromecast.
The biggest problem when mirroring is the location of the options is always changing.
While the location of the options may change, they should be close to the instructions above.
Keep in mind not all boxes will have Miracast or Chromecast built-in.
Also, smartphone layout and terminology vary, with most labeled as Quick Connect, Mirroring, Mirror Share, and Smart View.
How to Play Apple Music on Android TV
Android TV has quite a vast ecosystem of devices. Since it is software, several third-party OEMs use it on their own streaming hardware. If you’re looking for Android TV hardware right now, you have an option to choose between various set-top boxes, media streaming players, TVs, and streaming sticks/dongles. Fast forward to 2020 and Android TV is built into televisions from seven of the top 10 Smart TV OEMs, including Sony, TCL, Xiaomi, Hisense, Panasonic, and more.
A TV set might be the most expensive option, but if you already have a regular monitor or a TV that’s not internet-connected, you can opt for a cheaper streaming stick or media box instead.
Most popular apps such as Netflix, YouTube, Google Play Music, and others are pre-installed on your Android TV device. You can also download more apps through the Google Play Store. However, it is really frustrating that there isn’t a official app for Apple Music on the Android TV play store. But don’t worry, there are still some ways to play Apple Music on Android TV. Here we will show you 3 options.
Option 1 Play Apple Music on Android TV Via AirPlay
Leading TV manufacturers are integrating AirPlay 2 directly into their TVs. If your Android TV supports AirPlay, stream Apple Music to that Android TV from Apple music app on iPhone, iPad and Mac is the easieat option. See all AirPlay 2–enabled Smart TVs.
- Make sure your Apple device is connected to the same network as the Android TV.
- Run Music app on your Apple device and play a song.
- Tap the AirPlay Audio icon.
- Select your TV. The music streams to your Android TV.
Option 2 Play Apple Music on Android TV Via Cast
To cast Apple Music to Android TV, you need an Android phone or tablet with Android 5.0 (Lollipop) or later, or a Chromebook that supports Android apps. Make sure that your Android device and Android TV are connected to the same Wi-Fi network.
- Open Apple Music on your Chromebook or Android-based phone or tablet.
- Play the song you want to cast to Android TV.
- Tap the song that’s playing at the bottom of your screen to open Now Playing.
- Tap the Cast button
- Select your TV. The music streams to your Android TV.
Before you start playing music, you can also tap the Cast button at the top of the screen in the Music app.
Option 3 Play Apple Music on Android TV Via Ondesoft Apple Music Converter
The above two options are easy to use but it requires your iOS or Android device and you can’t exit Apple Music app on those devices. Is there any other way to play Apple Music on Android TV? Well, you can download the songs to mp3 and then play them on Android TV as local music. You can download and store Apple Music songs to a USB drive, but there is one problem: Apple Music songs are DRM protected and can not play on non-Apple devices (except for Android phone). To play Apple Music songs on Android TV from external storage, you need to remove DRM first. How to download Apple Music to mp3? Here we recommend Ondesoft Apple Music Converter, which allows you to easily remove DRM from Apple Music songs without downloading them and output DRM-free MP3, M4A, etc.
Apple Music Converter Introduction
- Download Apple Music songs to MP3, M4A, etc.
- 100% original quality and ID3 tags.
- 16x conversion speed
- Convert iTunes music/audiobooks and Audible audiobooks
- Output format: MP3, M4A, AC3, AAC, AIFF, AU, FLAC, M4R, MKA, WAV
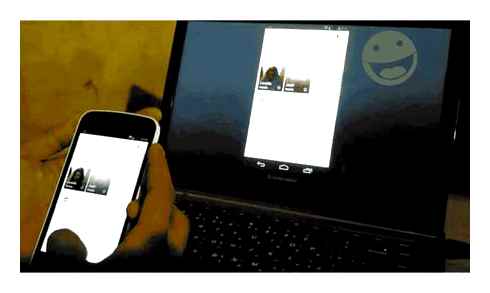
This article will show you how to remove DRM from streaming Apple Music songs and play them on Android TV. Related: How to get free Apple Music?
How to download Apple Music to MP3
Download and Launch Apple Music Converter
Download, install and launch Ondesoft Apple Music Converter on your Mac or Windows.
Sign in your Apple Music account
Click the Sign in button and enter your Apple ID.
Change output format(optional)
The default output format is lossless M4A. Ondesoft Apple Music Converter also supports converting Apple Music to MP3, AAC, FLAC, WAV and AIFF. You can also customize output file name with any combination of title, artist, album, playlist index and track ID.
Select music
Follow the on-screen instructions to choose the playlist or album you want to convert.
Start Conversion
By default, all songs in the playlist/album will be checked. If there are songs you don’t want to convert, please uncheck the box. Then click Convert button to start downloading songs to the format you choose.
After conversion, click below folder icon to quickly locate the downloaded songs.
The free trial version allows you to convert each song for 3 minutes. To remove the limitation, please purchase a license.
- How to set Apple Music as ringtone?
- How to play Apple Music on iPhone 4?
- How to convert audiobooks to MP3?
- How to convert audiobooks to AAC?
- Convert iTunes M4B audiobooks to MP3
- How to convert Apple Music M4P songs to MP3?
- How to convert Spotify songs, albums or playlists to MP3?
- Apple Music supported devices
- Stream Apple Music to PlayStation 4
- Play Apple Music on Google Home
- How to transfer Apple Music Playlists to Google Play Music
- Play Apple Music on Chromebook