Canon printer bluetooth setup. How To Connect Canon Printer To Laptop | Wired & Wirelessly
How To Print From Your iPhone Without Wi-Fi
How To Print From Your iPhone Without Wi-Fi https://pictures.certsimple.com/1661346724830.jpg 800 600 Louis Louis https://secure.gravatar.com/avatar/a5aed50578738cfe85dcdca1b09bd179?s=96d=mmr=g January 14, 2022 January 18, 2023
It is very easy to connect an iPhone to a Canon printer without Wi-Fi. All you need is a USB cable. Simply connect the two devices using the USB cable and your iPhone will be automatically connected to the printer. You can then print from your iPhone without having to worry about Wi-Fi.
How do you connect your iPhone to your Canon printer without using Wi-Fi? Wireless connections allow for direct wireless communication between the printer and a smartphone or tablet. Printing from your mobile device is possible with HP Wireless Direct, HP Direct, and NFC Touch printers.
To see if a new iOS version is available, go to Settings. General. Software Update on your iPhone. If an iOS update is available, tap Download and Install. Look over your printer’s manufacturer’s website to see if it has an update available or if it can be updated.
How Do I Connect My Canon Printer Without Wi-Fi?
Credit: myworldgo.com
You can connect to the printer using one of three methods. It could be a USB port, an Ethernet port, or a wireless port. They all work normally without requiring a connection to the internet. You will be unable to use Cloud-based features like scanning to email or printing, but you will be able to scan to / from devices on your local network.
Because there is no wireless router, the printer can be directly connected to a smartphone or tablet via a wireless connection. Using a USB cable to connect the printer to your PC or laptop without using the internet is the best way to do so. The wireless printer does not need a router to communicate with other wireless devices, but it does require an intermediary to facilitate that communication. To use the printer, all you need is a wireless router and a printer that allows wireless printing.
How Do I Connect My iPhone To My Canon Printer?
Credit: www.printersupportplus.com
To connect an iPhone to a Canon printer, you will need to download the Canon PRINT app from the App Store. Once the app is installed, open it and follow the on-screen instructions to connect your iPhone to the printer.
AirPrint is an incredible wireless printing software that works on the iPhone, iPad, and iPod touch. Using this facility, you can print documents, emails, photos, and web pages from your Apple device to a Canon printer directly. The menu options are accessible via the AirPrint app on your iPhone by tapping on the operation icon.
Why Is My Canon Printer Not Connecting To My Phone?
In some cases, your smartphone does not support Android. Canon printers may not be able to connect to Wi-Fi if your Android phone runs a version lower than Android 4.1. Before installing the printer, make sure that your smartphone is in good enough shape to meet the printer’s operating system requirements.
Can You Connect To A Wireless Printer Without Wi-Fi?
Credit: wwwcom
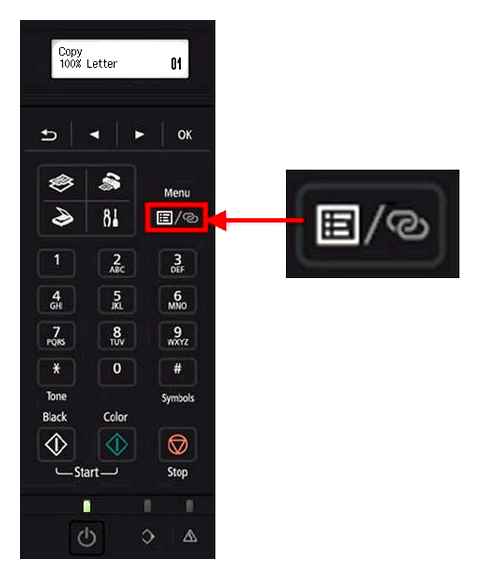
A wireless printer does not need to be connected to a Wi-Fi network in order to work. You can connect a wireless printer to your computer using a USB cable, and the printer will be able to print documents from your computer.
Wireless printers are becoming more popular as technology improves, allowing users to print documents and photos without having to be tethered to a computer. Some printers, for example, may have built-in Wi-Fi, while others require a connection to the Internet to function. Before purchasing a printer, you should ensure that it can be used without the use of Wi-Fi. A wireless printer is not always required to have a wireless router attached to it in order to communicate with another wireless device. It is still necessary to engage in intermediary communication in order to facilitate that communication. The printer must be connected to the router via a wireless connection before printing wirelessly. In most cases, these printers can connect to a network via Wi-Fi or Bluetooth.
Wireless printers are enabled by connecting to your office wireless router. It is possible to print from your computer by simply connecting to your network. A few printers may be designed to work with specific software applications. As a result, you can print from any computer or device that is connected to the same network.
Bluetooth Printer For iPhone
A Bluetooth printer for iPhone is a great way to print documents or photos directly from your iPhone. There are many different models and brands of Bluetooth printers on the market, so it is important to do some research to find the best one for your needs. Some things to consider include the type of printer (inkjet or laser), the print quality, the price, and the compatibility with your iPhone. Many Bluetooth printers also come with built-in scanners and copiers, so you can use them to scan and copy documents as well.
There are several options for printers that can be used with iPhones. If you don’t have a computer or dock, you can connect a Bluetooth printer to your phone so you can print from it without having to take your phone to one. Below is a list of the top-rated Bluetooth printers for iPhone. It’s simple and user-friendly to use – thanks to its 1.44 OLED Display, built-in auto document feeder, front and rear paper feeding, and automatic duplex printing. The TR702a0 printer has the ability to handle a variety of tasks, including scanning a signed contract with the ADF and printing homework assignments from virtual classrooms. The exciting new Instax Link Wide-format smartphone printer is now available for purchase. The printer will wirelessly connect your smartphone to it, allowing you to add text to your photos, resize, apply a filter, and adjust the contrast.
You can personalize your photo with editable templates, and you can also create greeting cards, invitations, and much more with your picture. The TR702a0 Wireless All-in-One Printer from Canon is ideal for both the home and office. A clear 1.44 OLED display with a built-in compact Auto Document Feeder, Front- and Rear-Feed Paper, and Auto-Duplex Printing make setup and use simple. There is no need to be concerned with scanning a signed agreement between the ADF and your organization, and you can print homework assignments from virtual classrooms with ease. EcoTank ET-2800 is a cartridge-free ink tank solution that is easily refillable and has a high capacity. This means you won’t have to worry about running out of ink and will save a lot of money on replacement ink. This printer is ideal for basic home use because it features genuine Epson print quality, a high-resolution flatbed scanner, and a convenient color display.
The ET-4850 fax machine, with its high resolution flatbed scanner, productivity paper handling, and convenient color touchscreen, is ideal for businesses looking to handle paper more efficiently. Low-cost ink bottles can help you save up to 90% on ink. This supertank printer comes equipped with a 150-sheet paper tray, 30-sheet ADF, voice-activated printing, and wired and wireless connectivity. PrecisionCore technology powers the supertank printer, which includes a 150-sheet paper tray, 30-sheet ADF, voice-activated printing, and wired and wireless connectivity. With HP Plus, you will receive six months of Instant Ink. The HP Smart Printing System allows you to print from almost anywhere, at any time, thanks to its ability to stay up to date, secure, and ready to print. It is ideal for people who are looking for a black-and-white printer in a small package because of its compact size.
With this printer, you can print from any location, at any time, thanks to HP’s Smart Printing System. Small and easy to use, this HP LaserJet Pro printer can be plugged into a tight office space and turns on automatically to save energy. The printer can be used for printing documents on a regular basis and includes copy, scanning, and fax capabilities. This item is priced at 299.99 and can be ordered through Amazon. If you want to print black or white photos, look no further than our Black and White Laser Printer page.
Canon Wireless Printer
A Canon wireless printer is a printer that uses an 802.11 wireless connection to print documents and photos. Canon offers a variety of wireless printers for both home and office use. Wireless printing is convenient because it allows you to print from anywhere in your home or office, as long as the printer is within range of your wireless router.
With the TR702a0 Wireless All-in-One Printer, you will be able to use it in your home or office. The device is simple to use, simple to setup, and feature-rich – thanks to its 1.44 OLED display. Using the TR7020a, you can quickly and easily scan a signed contract with the ADF, print homework assignments from virtual classrooms, and do a variety of other tasks. EcoTank ET-2800 is an exciting cartridge-free printer that uses high-capacity ink tanks that can be easily refillable. It comes with genuine Epson print quality, an impressive flatbed scanner, and a large color display. With the TR702a0, you can take your work and home printing to the next level thanks to its compact wireless design. The TR702a0 Wireless All-in-One Printer is a small, wireless printer that is ideal for use at home or at work.

With its easy-to-use design, built-in compact Auto Document Feeder, Front and Rear Paper Feeding, and Auto-Duplex Printing, this printer is very versatile and feature-rich – in addition to a clear 1.44 OLED display and built-in The Canon TS6420a All-In-One Printer is an ideal choice for printing everyday documents. Setting up and using the printer is simple – it features a 1.44 OLED window that provides clear, easy-to-read status messages as well as Front Paper feeding, allowing you to print on a variety of paper types. EcoTank ET-2850 from Inkjet has the potential to be an industry game-changer because it incorporates high-capacity ink tanks that can be easily refillable. This versatile color LaserJet Enterprise printer includes outstanding print quality, automatic duplex printing, a high-quality flatbed scanner, and a convenient color display, making it the ideal companion for family gatherings. This is a fantastic printer, it reminds me of my old Canon PIXMA 2900 and S reason why I chose it over another printer I like. Canon TS3320 printers. Printer Reviews – Canon All-in-One Printer This printer is very frustrating to use, and Canon has failed to address it despite one-star reviews dating back a year (assuming Canon fixes it), and it has not improved in the year since the one-star reviews began.
This printer is not for me. This printer can be used with the Canon TS3520. The Wireless4 All-in-One Printer from Canon is a printer with one touch of a button. The 2-cartridge FINE hybrid ink system is simple to use and installs quickly, as is the flatbed scanner. Print from your mobile device or computer with built-in Wi-Fi using the Canon PRINT app1, AirPrint®7, or Mopria® Print Service6. It’s simple to use, simple to setup, and feature-rich – with a clear 1.44 OLED display, built-in compact Auto Document Feeder, Front Rear Paper Feeding, and Auto Duplex Printing. With PIXMA TR7020, you can handle a wide range of tasks, including scanning a signed contract with the ADF and printing homework assignments in virtual classrooms.
Canon Printer Wi-Fi
A Canon printer Wi-Fi setup is pretty simple. You just need to connect the printer to your wireless router, and then you can print from anywhere in your house. The only thing you need to be aware of is that the printer will need to be in range of your wireless router in order to print.
This article will walk you through the steps necessary to connect your Canon printer to wireless settings. Following these steps, you will be able to easily set up a Canon printer on your Wi-Fi network. A wireless Canon printer and a commanding device can be connected through a shared connection or Wi-Fi. Some computer errors, such as corrupt or incompatible drivers, network issues, or a change in Wi-Fi protocol, may prevent ‘Canon printer won’t connect to Wi-Fi’. It would be preferable if you tried these steps in more detail and verified that your printer has a wireless connection.
Disable Wi-Fi On Canon Printers For A Wired Connection
Many Canon printers have Ethernet ports as well as Wi-Fi capability. The printer may not work if you have a wired connection, so you must turn off the Wi-Fi.
Canon Printer Via Bluetooth
A Bluetooth-enabled Canon printer can be used with any device that has Bluetooth connectivity, including laptops, computers, smartphones and tablets. To connect a Canon printer to a device via Bluetooth, simply turn on the Bluetooth feature on both devices and pair them together. Once paired, the device should be able to print to the Canon printer.
Users can use Bluetooth Setup Assistant to configure the printer as a Bluetooth device. If you want to print full-duplex, you must open and pair your Canon PRINT Inkjet/ SELPHY app with Bluetooth functions. There is no guarantee that Android devices will work with Bluetooth. You can now print on your device wirelessly. After launching your mobile app, tap the Settings icon. The printer you are looking for can be found under [Wi-Fi Printer] by clicking on it. When you click the screen, your Canon IJ setup network will be connected to your device’s Wi-Fi.
Canon’s Bluetooth Connection For Printers
Printer owners can use Canon’s Bluetooth connectivity to locate their printers when they are set up and ready to use them. Check that the printer has been turned on, that the My device is set up, that the check box has been checked, and that the printer has been found. Download the Canon PRINT Inkjet/SELPHY app, which is free on the App Store and Google Play, to use Bluetooth functionality.
Wirelessly Print
Wireless printing is a great way to print from anywhere in your home or office. All you need is a wireless printer and a wireless router. Simply connect your printer to the router and you’re ready to print.
Wi-Fi, Bluetooth, and Cloud printing are some of the wireless printing technologies available. If you connect your printer to a wireless network, it will be able to communicate with other computing devices. Using Cloud printing services, you can send documents and photos from your computer to your printer from anywhere in the world. For example, the HP Deskjet 3000 is compatible with wireless printing. A wireless network is required in order to set up wireless printing. It is possible to connect your printer to your Wi-Fi network via three different methods. If your router and printer both support WPS, this is the simplest way to use it.
With AirPrint, you can print from your Safari, Mail, Photos, iWork, and PDFs in iBook. Third-party printing apps are also available for the iPhone. A printer and an iOS device will find each other as long as they are both connected to the same network. Bluetooth printing can be enabled on a few Canon and HP printers, but only if the printer is equipped with a plug-in card. It works with your phone so that you can print photos directly from it without having to connect any cables. Because not every Bluetooth-enabled phone supports Bluetooth printing, it’s worthwhile looking through your phone’s manual to ensure that you’re using Bluetooth printing on your device. Printer apps have grown in popularity as a result of the growing popularity of Smart phones and tablets.
This app, which works with both Android and iOS devices, allows you to print documents, photos, and other documents directly from your phone or tablet. iPrint is compatible with both iOS and Android devices. Google is now offering its own Cloud printing service. You can print jobs from the Web with its Cloud Print-enabled apps. Google’s Gmail and Google Docs services, as well as Chrome, are also available.
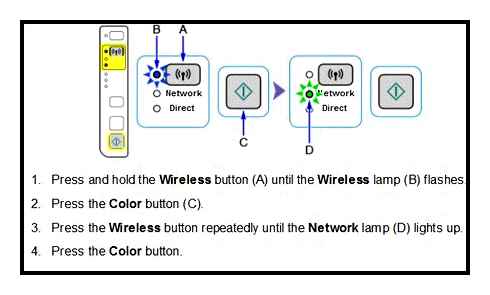
The Benefits Of Wireless Printers
People are increasingly looking for wireless printers due to the cost savings associated with cable service, as well as the desire to print documents, photos, and other files without the need for a computer. You can print from your devices without worrying about connecting your wires with a wireless printer, which eliminates the need for a cable. In addition, wireless printers are becoming increasingly popular as ways to share documents between users on the same network. There is no need to run wires across the room when you use a wireless printer. This is especially useful if you have a large number of devices and want to be able to print from them all. If you’re looking for a way to save money and still be able to print documents, photos, and other files, a wireless printer is a great choice.
I’m a content writer who has eight years of experience creating compelling articles and short stories. I’m continuously searching for new topics and stories to capture the attention of new readers. With my knowledge and experience, I can help you fulfill your content creation goals.
How To Connect Canon Printer To Laptop | Wired Wirelessly
If you are looking for solutions on how to connect Canon printers to laptops, we are here with solutions. Whether it is wireless or wired, you will know what has to be done by the time you finish reading the blog.
There is a need for a printer for office work or presentations for high school, once you know how to connect a Canon printer to a laptop with a USB cable, you can sort things quickly easily. Once the connection is established, you are ready with the printouts of your documents, spreadsheets, presentations, or anything.
How To Connect Canon Printer To Laptop With USB Cable ?
Let’s make communication between the two ends by connecting a Canon printer to the laptop using a USB cable.
Step 1: Turn the Canon printer off.
Step 2: Insert the USB cable’s one end to the printer and the other to the laptop.
Step 3: Turn on the printer.
Step 4: Now click the Windows ‘Start’ button and go to ‘Control Panel’. Click on ‘Hardware and Sound’ Devices Printer Add a Printer Local Printer. Select the printer port for the required connection.
Step 5: Locate the ‘Canon’ printer option in the driver window and select the model. For example, if you are looking for how to connect a Canon Pixma MX490 to a laptop, select the name.
Step 6: Select ‘Next’ after giving the printer a name.
Step 7: Now choose if you want to share the printer with other devices, select ‘Next’.
Step 8: Decide if you want to set up your printer as a Default. Select ‘Next’.
How To Connect Canon Printer To Laptop Wirelessly?(Using Wi-Fi)
WPS setup or Wi-Fi protected setup can be done when you have a model with the same facility.
What has to be kept in mind is that the access point must have a physical WPS push button. Plus, the network must be using WPA security protocol.
Step 1: Turn the printer on. Press and hold the Wi-Fi button on the printer-top till the lamp flashes once.
Step 2: The lamp next to the Wi-Fi button also flashes blue. After this, go to the access point and press the WPS button within two minutes.
As the connection between laptop and printer appears, flashing of Wi-Fi lamps and power will stop. This is how to connect the Canon printer to laptop using the Wi-Fi connection.
How To Connect Your Printer To Laptop Via A Wired Network?
With the help of a wired connection, multiple devices on the same wired network can access printers. All you need to have is an Ethernet cable and you can simply attach your printer to the router. Simply, follow the instructions stated below:
Step 1 = Get started by connecting one end of the Ethernet cable to the printer and the other end of the cable to your router.
Step 2 = Now, switch on the Printer and navigate to the Printer’s control panel to configure the network settings.
Note: Depending on your printer model, the steps to configure the network settings for the printer can differ. Hence, we advise you to refer to the respective device’s manual.
Step 3 = Select the Wired LAN option and you will have your Canon Printer connected to a wired LAN.
Next, you need to proceed with the process to install a printer driver on your computer so that it can communicate properly with the computer.
- If your PC automatically detects the printer, all you need to do is just follow the on-screen instructions that appear on your screen to install it.
- If your PC doesn’t detect the printer, you need to manually install the driver. You can follow two different methods to install the printer driver:
Using the installation CD that comes with Canon printer
Step 1: Switch off your printer and plug one end of the USB cable into the USB port of your printer and the other one into the computer.
Step 2: Insert the Canon printer’s installation CD into the laptop or computer’s optical drive.
Step 3: Click “Cancel” on the next prompt of the New Hardware Wizard.
Step 4: Once the CD finishes loading, follow the on-screen prompts.
In case the CD is not running the process automatically, click “Start”, go to Computer, and double-click on the CD/DVD icon to find the CD’s content. Then double-click on “Setup.exe” and run the program. Let the drivers get installed.
Step 5: Turn on the printer only when the Printer Connection screen appears. Keep following the prompts.
Step 6: Click the ‘Exit’ button once the wizard finishes.
If you don’t have a disc, all you need to do is:
Step 2: Type your product model and select the relevant result that appears from the search results.
Step 3: Head towards the Drivers Downloads section select the Operating System you’re running on Select the driver you’d like to download.
Step 4: Hit the Download button Yes Next Yes!
If you are willing to connect your Canon printer via a USB cable, you need to choose the USB connection option. If you are using Wi-Fi or Ethernet to establish the connection, simply select the Network Connection option to proceed.
If you don’t have that amount of time to install the printer driver manually, you can instead do it automatically using a dedicated driver updater program. These nifty utilities will not only install all the PC drivers on their own. But it will also help users to resolve driver-related errors that might appear during the printing process or similar kinds of issues.
How Do I Update The Drivers For My Canon Printer?
Printer-related errors can be quite frustrating; you may face issues when it stops responding to your commands, freezes, or show annoying error messages. This usually happens when your printer driver gets corrupted or outdated. Thankfully, you can troubleshoot the problems by updating your printer’s driver to the latest and most compatible versions.
We have covered a brief guide on how to update drivers manually and automatically; you can check out the steps here to try out different methods on Windows 10/11. We prefer using professional driver updater software since the entire process gets automated, saving our valuable time and efforts for updating bulk drivers. Additionally, it offers advanced tools to backup, restore and schedule scans for driver updates. So, it becomes pretty effortless to maintain PC healthy by regularly updating multiple drivers. We’ve been using Advanced Driver Updater for a couple of weeks, and it has been working brilliantly to find faulty drivers and replace them with the correct ones.
Here’s what you need to do to update Canon Printer Driver using Advanced Driver Updater:
STEP 1: Install and launch the driver updater program on your Windows 11, 10, 8, 7, XP, or Vista PC. You can either visit the official website of Advanced Driver Updater or click the button provided below to get the latest version.
STEP 2: Get registered with the product to make the most out of Advanced Driver Updater. Though it offers a free edition, you can update outdated drivers one by one. In the premium or licensed version, you can update all the outdated drivers in one go.
STEP 3: From the main dashboard, hit the Start Scan Now button to initiate a comprehensive scan and let Advanced Driver Updater locate all the outdated, missing, incompatible, corrupted, and damaged drivers.
Wait for the scanning process to get completed!
STEP 4: As soon as the results appear, look for the faulty Canon Printer Driver and hit the Update button next to it to replace it with the latest and correct driver version.
Alternatively, you can hit the Update All button to install batch driver updates on your Windows PC.
Pretty convenient, right? Do not forget to restart your PC to implement the changes. You can also check out our list of Top 7 Driver Updater Software For Windows 11, 10, 8, 7 PC To Enhance PC Performance
Wrapping Up Our Guide On How To Add Canon Printer To Laptop!
Welcome my Canon printer home finally? Install it by reading the setup guide above and connect the two devices using any of the methods. Add a Canon printer to the laptop smoothly then. We hope your query on how to connect the Canon printer to the laptop with or without a USB cable is done and sorted. Follow us on social media –. Instagram and YouTube.
Frequently Asked Questions-
Q1. Why Is My Canon Printer Not Connecting To My PC?
Until and unless there are some changes to your wireless network (new router, password, or any other settings) you shouldn’t face any issues while connecting to your computer. over, you can turn off and unplug your printer for a few seconds and detach your router for at least 15 seconds before plugging it in. Once everything is fully initialized, you can try connecting it back to your PC and start to print again!
Q2. How Do I Fix Canon Printer Not Responding Error?
You can apply a couple of workarounds to resolve the intermittent issues with Canon Printer not responding to your commands.
- Restart your computer printer.
- Check your printer configuration settings make sure your peripheral is connected to a correct port.
- Update your system and associated drivers to the most compatible and correct versions.
- Run the built-in Windows troubleshooter to fix potential bugs and issues.
- Reset the Printer Spooler service to manage the communication between your printer PC.
Q3. How Do I Reset My Canon Printer?
Follow the instructions stated below to hard reset Canon Printers:
- On your Canon Printer, keep pressing the Stop button until you hear the alarm ring.
- After that, you need to press the Start button at least 19 times.
- This will bring your printer to its factory settings.
All product names, trademarks and registered trademarks are property of their respective owners. All company, product and service names used in this website are for identification purposes only. Use of these names, trademarks and brands does not imply endorsement. WeTheGeek does not imply any relationship with any of the companies, products and service names in any form.
WeTheGeek is an independent website and has not been authorized, sponsored, or otherwise approved by Apple Inc.
WeTheGeek is not affiliated with Microsoft Corporation, nor claim any such implied or direct affiliation.
Disclaimer Disclaimer Last updated: January 01,2023 The information contained on wethegeek.com website (the “Service”) is for general information purposes only. Wethegeek.com assumes no responsibility for errors or omissions in the contents on the Service. In no event shall wethegeek.com be liable for any special, direct, indirect, consequential, or incidental damages or any damages whatsoever, whether in an action of contract, negligence or other tort, arising out of or in connection with the use of the Service or the contents of the Service. Wethegeek.com reserves the right to make additions, deletions, or modification to the contents on the Service at any time without prior notice. Wethegeek.com does not warrant that the website is free of viruses or other harmful components.External links disclaimer Wethegeek.com website may contain links to external websites that are not provided or maintained by or may not be in any way affiliated with wethegeek.com. Please note that the wethegeek.com does not guarantee the accuracy, relevance, timeliness, or completeness of any information on these external websites.
Please note that wethegeek.com may receive commissions when you click our links and make purchases. However, this does not impact our reviews and comparisons. We try our best to keep things fair, objective and balanced, in order to help you make the best choice for you.
The Best Home Printers
From the beginning of Wirecutter’s existence, we’ve been testing printers, totaling nearly 500 hours of research and trying dozens of models.
The reliable, simple-to-operate HP OfficeJet Pro 9015e, an all-in-one color inkjet, is a good choice for most people who need to print regularly at home. It’s easy to set up and cheap to run, it works with all kinds of devices, and it produces beautiful prints, from tax forms to glossy photos.
The best all-around home printer: Inkjet all-in-one
The best all-in-one inkjet printer
This business-class machine checks all the boxes for a home office or small business: It’s faster, sharper, more durable, and more secure than our other picks.
Buying Options
manufacturer’s warranty w/purchase
At the time of publishing, the price was 230.
Who this is for: Families—particularly those with school-age kids—or anyone who needs a machine that can reliably do it all.
Why we like it: The OfficeJet Pro 9015e isn’t HP’s most powerful inkjet all-in-one, but it is the best one for most people. It is remarkably easy to set up and use, hitting a sweet spot of speed, print quality, and reliability that other printers can’t match. Its running costs are reasonable at 2.4¢ per page for black-and-white pages and 8.8¢ for color, with the option to join HP’s Instant Ink program for set-and-forget refills and cheaper color printing. And its sleek design helps it stand out from stodgy-looking competitors, which is almost enough to make us forgive its tiny touchscreen and flimsy output tray. Ultimately, though, our concerns are small. Printers still suck, but this one is a marked improvement over the dinosaurs of yore.
The 9015e is plenty fast for just about anyone who would use it in a home or home-office setting. HP rates it at up to 22 pages per minute with black-and-white documents and 18 ppm with color. In our testing, it got pretty close: With a text-only Word document, we saw 19.6 ppm single-sided. Switching to PDF documents, we saw the typical drop-off in speed at 15 ppm in monochrome and 11.5 ppm in color. (These figures include the lag time between our hitting the print command on our computer and the first sheet being fed.) Printing two-sided documents slowed things to 12.8 ppm with Word files and 10 ppm with PDFs, which is still just fine. Scanning was similarly brisk at 9.5 ppm, single-sided, from the 35-sheet automatic document feeder. Duplex scanning dipped to 4.5 ppm, though, mostly because the ADF has to pull each sheet through twice to scan both sides.
Flaws but not dealbreakers: The OfficeJet Pro 9015e’s biggest shortcoming is probably its single 250-sheet paper tray. Although that’s a standard size for a home printer, it may be less than what some people want for home and home-business purposes. Since there’s only one tray, you need to manually swap out your plain letter paper whenever you need to print on something else—whether it’s legal, labels, glossy photo stock, or résumé paper.
We’re less than enamored with HP’s dinky slide-and-fold output tray, which extends out of the front of the printer. One of the best things about the OfficeJet Pro 8720, our previous pick, was that it had a self-contained output tray behind its huge touchscreen display; the upshot was that your documents were less likely to fall out and end up strewn about your office floor. Not so with the new model.
Speaking of displays, the 9015e has a much smaller one than those on the previous generation of HP printers. It still works fine, but the reduced real estate does make it harder to hit the smallest on-screen buttons, such as the gear icon that takes you to the settings menu. Be prepared for a few frustrating mis-taps.
Dimensions: 19.4 by 16 by 12.8 inches