Camera Asus vivobook. Fix: Asus Camera is Upside Down in Windows
Fix: Asus Camera is Upside Down in Windows
There’s a weird problem with some Asus laptop models in which the built-in camera records an upside down image. This behavior is only confirmed to happen on Windows 10 computers that have made the upgrade from an older OS version.
What causes this upside down camera behavior?
After investigating the issue and looking at various user reports, it’s clear that this issue is related to an incompatibility issue. Even though Asus and Microsoft have been working closely to eliminate driver inconsistencies on Windows 10, there are some laptop models (particularly older models) that are still encountering this problem.
As of now, the only drivers that are still encountering this issue are Asus laptops that still use the old Chicony drivers for the built-in camera.
How to fix this upside down camera behavior?
If you’re currently experiencing this odd behavior and you’re looking for a fix, this article will provide you with the troubleshooting steps. Below you have a collection of methods that other users in a similar situation have used to revert the camera in the default recording position.
For the best results, please follow the potential fixes in order and work your way down until you find a method that fixes the problem.
Method 1: Installing the Creator’s Update
Fortunately, Microsoft has already addressed most instances of this driver incompatibility. Several hotfixes that address the issue have been released, but most affected users report that the front camera upside down problem was automatically resolved with the Creator’s Update.
If you still haven’t applied the Creator’s Update, it’s time to do so. You can do so by following this link (here) or by following the guide down below:
- Press Windows key R to open up a new Run box. Then, type “ms-settings:windowsupdate” and press Enter to open the Windows Update tab of the Settings app.
- Inside the Windows Update tab, click on Check for updates and follow the on-screen prompts to install the pending updates.
- Install every driver that is not optional and reboot your computer whenever prompted. At every startup, make sure to return to the Windows Update screen to check if there are any pending updates.
- Once your Windows version is up to date, open your camera and check if the upside down camera behavior has been corrected.
If you’re still dealing with the same problem, continue with the next method below.
Method 2: Finding the driver that corresponds with hardware
It turns out that Windows 10 is not that different to the way Windows XP used to operate – at least in this case. As some users have discovered, some camera modules installed in most Asus laptops still rely heavily on Windows XP drivers.
Users in a similar situation have managed to resolve the issue by using Device Manager to find a driver corresponding with the hardware ID and installing it using Device manager. Here’s a quick guide through the whole thing:
- Press Windows key R to open up a Run window. Then, type “devmgmt.msc” and hit Enter to open up Device Manager.
- Inside Device Manager, expand the Imaging devices tab and double click on your built-in camera.
- Inside the properties screen of your built-in camera, go to the Details tab and change the drop-down menu under Property to Hardware Ids.
- Next, visit the official support page of your Asus laptop model and find out the name of the camera driver that your laptop model uses. Then, download the driver that is closest to the driver hardware ID previously discovered (look at the PID version in the driver description).
- Return to Device Manager, right-click on your built-in camera and choose Update driver. At the next prompt, choose to Browse my computer for driver software.
- Then, click the Browse button and select the driver that you previously downloaded.
- Follow the on-screen prompts to install the driver.
- Restart your computer and see if your camera is normal at the next startup. Note: You might have to try several different drivers before you find a driver that will correct the upside down behavior.
If the upside-down camera behavior is still not corrected, continue down with the next method below.
Method 3: Using a third party solution
If the methods above didn’t help you to correct the upside down behavior of your built-in Asus camera, you can also do it by using a third party solution.
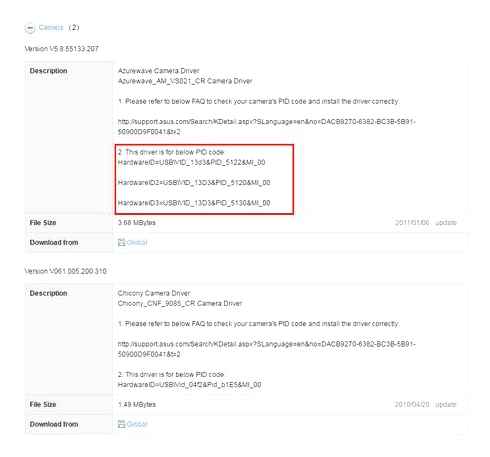
This might not be the ideal approach, but you might not have a choice if your laptop model is old enough that Asus has decided to stop supporting it. The good news is, there’s one 3rd party software (ManyCam) that is free and gives you the possibility of inverting the built-in camera.
Other users have used it successfully in instances where the upside down behavior could not be corrected by replacing the drivers. Here’s a quick guide on installing and using ManyCam:
- Visit this link (here) and download the free version of ManyCam.
- Open the installer and follow the on-screen prompts to install the software on your computer.
- Once the software is installed, open ManyCam and be patient while the software initializes.
- Once the 3rd-party camera is opened, use the vertical bar in the far-section of the screen to access your camera settings.
- Go to the Flip rotate section and use the buttons below to adjust your camera orientation.
- That’s it. The only inconveniences are that you will have to accommodate the ManyCam watermark and you’ll have to keep the application opened whenever you use your camera to preserve this new orientation.
How to Improve Laptop Camera Quality
If you spend some time in front of your laptop camera capturing images or for normal video chats, you might have noticed that the image quality can be crappy sometimes. This makes you wonder how to improve laptop camera quality.
Laptop camera quality is determined by three things: your camera, environment and imaging software you are using. Before you give up on the quest to better camera quality, there are a couple of things you can do to improve the situation.
Of course, it wouldn’t be realistic to expect an image quality that is similar to what you see in image software commercials, but you can make your chats and videos look better. The tips mentioned here will bring you closer to a better experience.
Things You Can Do To Improve Laptop Camera Quality
Update your imaging software to the recent version
The quality of video chats you get is improved with newer versions. This means that if your copy is older, you’ll be stuck with crappy quality. This applies to most video chat programs.
Webcam Upside Down �� Don’t worry Solve It Now
Most web-based apps like Chat and Google Chat stay updated. However, it doesn’t hurt to regularly check if there are any updates or new add-ons that will give you better quality.
Adjust the lighting condition
While this might seem like a small and obvious tweak, it can improve the image quality significantly. Lighting doesn’t have to be sophisticated, but it is necessary.
Ensure that you have a good source of light like a lamp placed behind the monitor. The lamp should point towards you and it’s critical to make sure that you don’t have a lot of light behind you.
Relying on your laptop screen as the sole source of light can distort your face color. A lamp will make the image color closer to how you look. Basically, the light makes the laptop camera lower its exposure settings resulting in a well-balanced image.
When using a laptop camera, adjust the lid to make sure the camera is at eye level. Ideally, it shouldn’t point to the floor or your ceiling light. Ideal lighting conditions can transform an image from a grainy silhouette into a real person.
- eye-friendly led desk lamp.
- Auto-off timer.
- Available for purchase: Silver/black/pink
- ️【Eye Protection and Dimmable】: Note: Color is silver-white. Our desk lamp adopts 52 pcs energy-saving, no blue light LED beads. Compared with traditional desk lamp, the light of the led desk.
- ️【Wireless Charger and USB Charging Port】: EASTAR desk lamp is superior to the ordinary lamp because it adds fast wireless charging as well as a USB charging port. Wireless charger is.
- ️【Sleek Design for Dorm Room Essentials】: The vertical rotation of lamp arm is 90°, horizontal rotation is 160°, and the vertical rotation angle of lamp head is 225°, you can adjust great.
- 【Upgraded Intelligent Eye-Caring Desk Lamp】With 56 top SMD2835 LED beads for emitting a 3000K-5500K soft, stable and non-flickering light, which is friendly to your eyes, perfect for reading.
- 【Intelligent Induction Auto Dimming Mode Memory Function】The desk lamp can sense ambient light and automatically adjust the appropriate brightness. Automatically brighten the dim lighting.
- 【3 Color Modes Rotary Knob Dimming】Table lamp is controlled by knob switch and key switch. ①[Power on and off] press the rotary knob button, ②[Change color mode] Press the button on the.
Soften the light
Having a lamp may not be enough to improve laptop camera quality. You should consider softening the light so that it doesn’t appear too bright. You can soften the light by wrapping the lamp with a typing paper.
Alternatively, you can direct the light and bounce it off a nearby wall.
This prevents the light from reflecting from your eyes more so if you are wearing glasses. To make it more effective, adjust your screen so that light doesn’t reflect on your glasses.
Your Background matters
When using your laptop camera, you want to be the center of attention. However, you still need to be aware of your background …
When using your laptop camera, you want to be the center of attention. However, you still need to be aware of your background. Your audience has a keen eye for detail and inappropriate backgrounds can degrade the quality of the video or photo.
Make sure to clear out any item that makes the background appear cluttered or unkempt. You should be on the lookout for Windows that may let in some light or reflect on the screen.
often than not, settling for a plain wall for a background can eliminate this problem.
If you are in an area with lots of movement in the background, move to a better location.
Having too much motion in your shot makes the video application do more work resulting in a choppy video.
Don’t overload the laptop with multiple tasks
If you are watching videos on YouTube and downloading files simultaneously, the bandwidth available for Skype or other video chat software will shrink. Close all apps that you don’t really need, especially if they are eating into your bandwidth.
If there’s someone in your house engaging in internet-intensive tasks, this can also affect the quality you get on your video chats.
We recommend that you use Ethernet as opposed to Wi-Fi. While Wi-Fi is still a viable option, you are likely to experience some lags and unnecessary interferences making the video quite choppy. On the other hand, a wired internet will offer a consistent, smoother, and convenient experience.
Adjust your laptop camera video settings
Have you ever been on a video chat with someone and the FOCUS zooms in and out or the exposure gets terrible? While this might not be catastrophic if you are having a casual video chat, you don’t want this to happen in the midst of a professional video chat or recording.
if you are having a casual video chat, you don’t want this to happen in the midst of a professional video chat or recording…
Almost all webcams let you adjust the contrast, brightness, and other aspects within the app settings. For instance, if you love using Skype, you can access the settings by clicking on ToolsOptionsVideo settings.
For the best results, drag the Setting window and place it sits next to Skype window. Now you can get a real-time video preview. Adjust the exposure, brightness, white balance, color, and any other settings until you are satisfied with how the video looks.
Remember to turn off automatic white balance and FOCUS to prevent it from adjusting when filming.
If you choose to leave the auto white balance on, you have to optimize to what your laptop camera can capture. This feature works by using the brightest spot on the video frame as a benchmark to optimize the image quality.
Camera Upside Down on Asus Laptop Fix Guide 2021
Therefore, the top you are wearing will affect the image. We recommend that you wear a white top to balance the colors.
These tweaks might require a little playing around but it won’t be as effective as getting better lighting. However, this will be quite helpful if you need a quick fix but you can’t implement real-world permanent fixes.
If you have a router, set up the quality of service (QoS)
This will have a similar effect to closing online video games, BitTorrent and other programs that eat into the available bandwidth.Basically, this prioritizes video chatting by taking the available bandwidth away from other programs using the internet.
Essentially, it is similar to manually shut down the programs only that Quality of Service achieves this automatically.
It’s important to understand that not every router has this option. If you can’t see this setting on your router, you can still get this feature by installing DD-WRT software on the router.
Adjust the screen resolution
A blurred and distorted image quality that keeps distorting during a video call is annoying. But you can fix this by lowering the screen resolution to get a sharper image.
To achieve this, click on the Desktop Properties Screen Resolution and lower the resolution gradually and test the image quality until it gets better.
While the tweaks we’ve discussed so far can give you decent results, the internal webcam on your laptop might not be up to the task. Average video chats will work just fine but you might need to upgrade to a better webcam if you want to experience high-quality video recording.
If All Fails, Consider Invest In an External Webcam
Having an external webcam comes with many benefit, including better quality, noise canceling speaker mic, adjustable viewing angle.
For this, we recommend you read our guide to the best webcam for video conferencing where we spend time testing over 30 products to give you the best for your need in 2023.
Or check out this featured products:
- 【Full HD 1080P Webcam with Cover for Video Calls】EMEET computer webcam provides design and Optimization for professional video streaming. Realistic 1920 x 1080p video, 5-layer anti-glare lens.
- 【Built-in 2 Noise Reduction Mics】EMEET webcam with microphone for desktop is 2 built-in omnidirectional noise reduction microphones, picking up your voice and filtering out background noise to.
- 【Low Dependence on Light Condition】Automatic low-light correction technology is applied in EMEET HD webcam 1080p so that the streaming webcam could capture the image in dim light. EMEET C960.
- HD 720p video calling and HD video recording, 2.4 GigaHertz Intel Core2 Duo, 2 GB RAM,200 MB hard drive space
- Video capture: Upto 1280 x 720 pixels, Logitech fluid crystal. Focus type: Fixed FOCUS
- Crisp 3 MP photos technology, Hi speed USB 2.0
- 【Full HD 1080P Webcam】Powered by a 1080p FHD two-MP CMOS, the NexiGo N60 Webcam produces exceptionally sharp and clear videos at resolutions up to 1920 x 1080 with 30fps. The 3.6mm glass lens.
- 【Zoom in and Out】With its fixed focal length lens, this webcam can capture high-definition video at a wide-angle of up to 110°, making it perfect for presentations. over, you can adjust the.
- 【Built-in Noise-Cancelling Microphone】The built-in noise-canceling microphone reduces ambient noise to enhance the sound quality of your video. Great for Zoom / Facetime / Video Calling / OBS /.
Conclusion
These tips will be handy when you are wondering how to improve laptop camera quality. While buying an advanced laptop, webcam, and signing up for a faster internet can fix the issues, you’ve got to try the methods here first.
- How To Download YouTube Videos (2023 Update)
- How to Transfer Data from One Laptop to Another
- How to screenshot on HP Envy x360
- What To Do Before Selling Your Laptop
- How To Factory Reset HP Laptop
- How to Screenshot on Asus Laptop
- How To Factory Reset Windows 10 Laptop | Ultimate Guide
- How to Measure Computer Screen
- How To Buy A Tablet. Ultimate Buying Guides
- How Much Is My Laptop Worth?
- How to Change Case Fan Speed Without BIOS
- How to set up Chromebook parental controls
- how to clean laptop (easy safe way)
- How To Transfer Photos From iPhone To PC And Laptop
- How To Clean A Laptop Keyboard
Kenny Trinh
While he’s not editing articles on the latest tech trends, he likes to discuss business and entrepreneur. His writing has been featured in national publications such as Forbes, RD, Yahoo Finance, HackerNoon among others.
How To Rotate Your Asus Laptop’s Webcam
If you have an Asus laptop with a webcam, you may want to know how to rotate the camera. The process is actually quite simple and only takes a few steps. First, open the Camera app. You can find this app in the Start menu. Once the app is open, click on the settings icon in the top right corner. In the settings menu, click on the “rotate” option. Now, just select the angle that you want to rotate the camera to. That’s all there is to it! Just follow these simple steps and you’ll be able to rotate your Asus laptop’s webcam in no time.
How do you rotate a web camera on an Asus laptop? Once you have opened the third-party camera, you can access your camera settings from the vertical bar in the far-section of the screen. How can I rotate my webcam on Windows 10? In the settings window’s left-hand column, there is a Video tab. How can you fix the upside down camera on Windows 10? You can get to the properties of your webcam by pressing and holding (or right-clicking) the device. The Driver tab allows you to roll back a driver; click the Roll Back Driver button to return the driver to its original state. Some drivers do not allow for roll-over options.
You will be taken to the Video tab. Hover over it to get a more in-depth look at your camera. You can rotate your camera by clicking the rotate button in the top-right corner of the preview.
Why Is My Asus Laptop Camera Upside Down?
Credit: nytrngsecure.com
There are a few possible reasons for an upside down camera on a laptop. One possibility is that the drivers for the camera are not installed correctly. Another possibility is that the camera is physically installed upside down. If the drivers are the issue, uninstalling and reinstalling them may fix the problem. If the camera is physically installed upside down, it will need to be removed and reinstalled the correct way.
The camera settings can be accessed by clicking the vertical bar in the far-right corner of the screen. By clicking on the buttons below, you can change the orientation of your camera’s Flip feature. Your computer may display an upside-down image if an incompatible device driver is not installed. The camera on a Samsung Galaxy Tab 3 7 inch must be fixed by sliding it down to access it. You might be able to flip your image horizontally and vertically if you don’t have a mirror image button in your settings. In Device Manager, you can access your webcam’s properties by pressing and holding (or right-clicking).
There are several options for resolving the issue. If you’re using a Windows-powered computer, you can upgrade the camera driver. The Photos app on a Mac allows you to change the orientation of your camera. If neither option works, you may have to revert to the original picture. If you are not standing in front of the car but using the camera pointed downward, the driver is at the bottom and the passenger is at the top. When you take a picture, you see the mirror reflection because it flips around.
How To Invert Your Webcam Image
If you use a webcam built into your computer, such as the one built into most laptops, the webcam is most likely set up to display your image right-side up. If you’re using a webcam plugged into your computer via a USB port, it’s possible that the webcam utility software was installed by the manufacturer or retailer. It may be difficult or impossible to change the webcam settings in this case to adjust the image to show the upside down position.
How Do I Rotate My Laptop Camera?
Credit: www.beatcameraa.com
There is no one definitive answer to this question as the process for rotating a laptop camera can vary depending on the model and make of the device. However, a few tips on how to rotate a laptop camera may include accessing the webcam settings through the computer’s control panel, or finding a rotate option within the webcam software itself. Additionally, some newer laptops may have a physical switch on the camera itself that can be used to change the camera’s orientation.
How can I fix the upside down camera on Windows 10? If you don’t have the mirror image button, open the settings and look for two boxes that will allow you to flip horizontally or vertically. How can you reverse the camera on a laptop? The Video tab can be found in the left-hand column of the settings window.
How To Fix Inverted Camera On Asus Laptop
Credit: www.beatcameraa.com
If your Asus laptop camera is inverted, you can try the following steps to fix it: 1. Check if the camera is set to mirror mode. To do this, open the Camera app and go to Settings. If the Mirror mode option is turned on, disable it and check if the problem is fixed. 2. If the first step doesn’t work, try reinstalling the camera driver. To do this, go to the Asus website and download the latest camera driver for your model. Install the driver and restart your laptop. 3. If the problem persists, you can try resetting the camera app. To do this, go to the Windows Settings app and select Apps. Find the Camera app and click on Reset. 4. If none of the above steps work, you can try restoring your laptop to an earlier point. This will roll back your system to a time when the camera was working properly. 5. If all else fails, you can contact Asus support for further assistance.
Asus Laptop Camera Upside
There is no such thing as an “Asus laptop camera upside.”
Using a built-in camera, Asus laptops record upside down images on Windows 10. This problem only occurs in computers that have recently upgraded to a new operating system. Microsoft has addressed a large number of the issues cited above with regard to this driver incompatibility. If you haven’t already, you should apply the Creator’s Update. In this case, Windows 10 operates in the same way that Windows XP did. Many Asus laptop camera modules are still powered by Windows XP drivers. ManyCam, a third-party software program, inverts the built-in camera, which is free and available.
Why Is My Webcam Showing Me Upside Down?
webcam utility software installed on your computer may cause your webcam to show your image upside down. Cyberlink YouCam, HP Webcam Splitter, ThinkVantage Virtual Camera, FA Virtual Cam, SplitCam Video Filter, and ArcSoft Webcam Sharing Manager are a few examples.
Asus Laptop Camera Issues
There are a few options to consider if your Asus laptop’s camera fails. The first step is to open the 3rd-party camera app and adjust the orientation by using the Flip rotate buttons in the Flip section. If that does not work, you can try resetting your camera settings by going to the Flip section and adjusting the camera orientation using the buttons below.
How Do I Change The Camera Settings On My Asus Laptop?
The webcam display in the center of the window should be set to Color. By dragging the slider to the left, you can reduce the intensity of the webcam’s color. You can change the video contrast and audio volume settings in the same way by clicking the relevant button and moving the slider control.
How To Fix Your Asus Laptop Camera
In this article, I will show you how to troubleshoot and repair the camera on your Asus laptop. Check that your camera’s drivers are properly formatted. If this is the case, go to Device Manager and look for the device with the yellow exclamation point. If the camera has a driver listed, it will appear under Driver. If you installed an update for Windows 11, it is possible that the drivers were removed. You can also search for Asus drivers online or through the Asus support website. If your camera isn’t working and you’re having trouble accessing it, it might be preventing you from accessing it. To check for security flaws, open the Settings app on your computer and click General under Privacy. Under the Content of your requests tab, make sure Allow apps to access your camera is set to On. If you suspect the problem is caused by a specific app, try disabling it and then reinstalling it. If that does not work, try something else. If you’re still having trouble getting your camera to open, you may have a problem with the app that you’re using. You may want to look for a different app that will work better. If that doesn’t work, you can use the Asus website to look for updated drivers.
Laptop Camera Sideways
There’s no right or wrong way to position your laptop camera. If you’re comfortable with the image appearing sideways, then go for it! Some people prefer this orientation because it feels more natural and relaxed. Plus, it can be helpful to have the camera closer to your face if you’re participating in a video call for work or school.
According to the Windows 10 My Camera Solution guide, Windows 10 drivers and hardware can help you resolve the issue. It is necessary to answer the following questions if I have no more information on my computer. Why is my laptop sideways? How do you fix it? What should I do if my TV is sideways? If the camera access is turned on, we recommend checking the camera privacy settings to see if error code 0xA00F4244 (0xC00DABED) persists. I had to clean my keyboard in order for my screen to turn sideways. When you switch from sleep mode to sunrise, a slideshow on your desktop displays sideways or upside down images.
How To Rotate Your Camera On A Laptop
If you have a laptop, your camera may be pointing in the opposite direction. You can rotate the camera to face the correct direction by holding down CTRL CTRL, up CTRL, left CTRL, right CTRL, or down CTRL during the rotation. The camera can also be rotate by pressing the F key, which opens a menu for selecting either portrait or upside-down landscape mode. To change the orientation of the camera, uncheck the option to rotate the screen by pressing the R key on Skype’s Camera Control tab, then uncheck the option to use horizontal and vertical rotation.
Asus Notebook Camera
The Asus notebook camera is a great way to keep in touch with loved ones or colleagues. The camera is very easy to set up and use, and the picture quality is excellent. The Asus notebook camera is a great value for the price, and I would highly recommend it to anyone looking for a good notebook camera.
How to Fix Asus Camera My driver is not working If you’re having trouble using your Asus camera, it could be because your webcam driver is out of date or out of date. There are two ways to update your graphics driver: manually or through automatic installation. You can get in touch with Driver Easy’s support team by email at [email protected]. You can reinstall the camera driver and then re-enable it by pressing the Fn and F10 keys at the same time. Select Uninstall Integrated Camera from the right-click menu. Restart your computer and the camera’s driver will be reinstalled.
Does The Asus Notebook Have A Camera?
Asus’ gaming laptops have come a long way from the days when they were used for work from home. For many, the centerpiece of the PC maker’s new ROG laptop line is likely an updated Zephyrus G14 (seen above), which includes a webcam that is infrared compatible for Windows Hello.
Why Is The Camera On My Asus Laptop Not Working?
If you restart your computer, the camera driver should be reinstalled automatically. If the camera is still not working, you can try restarting it by pressing the Fn and F10 keys simultaneously.
How Do I Activate The Camera On My Laptop?
To access your webcam or camera, simply launch the Start button, then All apps, and finally Camera. If you have multiple cameras, you can choose to switch them at the top of the Camera app by selecting Change Camera from the drop-down menu.
Jessie is a computer specialist and a technology geek, He has an exceptional experience is programming and analyzing any new technology entering the market.
The Best Laptop Under 500
We’ve tested two new models and added them to the Competition section.
Lots of laptops cost less than 500, but it’s hard to find a cheap one that doesn’t totally suck. We’ve researched and tested hundreds of cheap Windows laptops and Chromebooks over the years to find decent models, and we also have advice to help you shop Smart when change and our picks go out of stock.
Choosing a budget laptop is tricky because you can find dozens—even hundreds—of options at a given time. Their fluctuate constantly, too, and companies release and discontinue models with no warning. We have picks for Chromebooks and Windows laptops under 500, and some other good options if those picks are unavailable. If you can’t find our picks anywhere, check out our tips on how to shop for a budget laptop, or consider a used laptop instead.
Choosing a cheap Chromebook vs. a cheap Windows laptop
Our picks are for anyone who doesn’t want to or can’t spend more than 500 on a laptop. These models are good for anyone who just wants to browse the web, students who don’t need special software, and people who work at home only occasionally. If you need a more powerful laptop, take a look at our guide to the best laptops.
The Best Laptops
From budget-friendly options to thin-and-light ultrabooks to powerful gaming laptops, we’ve spent hundreds of hours finding the best laptops for most people.
At this price, Chromebooks are better than Windows laptops because they’re faster at the things most people use a laptop for. They also tend to have better build quality, longer battery life, and superior screens, keyboards, and trackpads. Chromebooks don’t need antivirus software and don’t come with bloatware (unnecessary, manufacturer-loaded software that clutters the computer and slows it down). If you spend your computing time in a browser—checking email, using Google Docs, watching Netflix, or making Zoom calls—Chrome OS is all you need. But if you need specialized software for work or school, if you want to play Windows-specific games, or if you need to be able to work offline, you’re better off with Windows.
A great Windows laptop under 500 can handle web browsing, video calls, and media consumption, but they’re rare—many cheap Windows laptops buckle under the load of running more than a couple apps at a time. And buying a bad laptop may cost you more in the long term: Compared with a 700 laptop, it will feel worse in everyday use in two years, and you’ll need to replace it sooner. Even 550, if you can swing it, will more reliably buy you a faster computer that will last longer.
If you don’t need Windows, if you prefer Apple’s platforms, or if you mostly watch videos and play games, consider an iPad with a keyboard. Compared with a cheap Windows laptop, this combo is snappier when you’re banging out emails, watching movies, or taking notes, and whereas a Chromebook forces you to rely on web apps and Android apps designed for phones, you can find thousands of iPad-optimized apps and games. But an iPad-and-keyboard combo is not a complete replacement for a laptop.