Apple Wi-Fi router setup. Apple AirPort Express 2-Port 10/100 Wireless N Router
How to access your Wi-Fi router settings on Mac
The internet today has become so ubiquitous that we don’t even think about where it really comes from in our home, usually until something goes wrong. Then you might remember that there was a Wi-Fi router installed somewhere. You manage to find it, but it’s just a small black box. What do you do with it?
It might be surprising for many but most routers have their own user-facing web interfaces, which can be used to configure or troubleshoot them. So if you own (or rent) your router, you should have web access to it.
Learn how to access router on Mac
Why would you want to access your router? Well, there are a few reasons:
- Change the name of your network
- Change your Wi-Fi password
- Improve network security
- Set up a firewall
- Block or allow devices to the network
- Conduct ping tests
- Block access to certain websites
Essentially, when you think about doing something to your Wi-Fi network, you most likely have to log into router to do it.
Before you dive into your router settings, however, it’s useful to have a Mac monitoring solution in place, which would scan your Mac in real time and give you hints at what actually might be causing the problem in advance.
iStat Menus is by far the most comprehensive (and non-intrusive) app to monitor your Mac. This utility quietly collects all useful data points across your Wi-Fi network, CPU, RAM, fans, hard drives, battery, and more, and presents them in accessible graphs. All the indicators can be viewed quickly through their menu-bar icons, with more nested graphs available for each section. In addition, you can set iStat Menus to give you time, weather forecasts, and other helpful updates.
How to access router settings to make changes
If you want to learn how to change router settings, the first step is to know how to log into router. The way you access your router is by using a router login to its firmware, for which you need to know your router IP address, admin username, and admin password. Even though very few routers are exactly the same, most of them follow this standard login process.
So if you’ve never logged in to your router, where do you find all this login information?
How to find your router IP address
Looking at examples online, your router IP address might seem like a string of random numbers but it’s not. Even better, there are a few ways you can find your router IP address.
First of all, your router IP address is probably written on a sticker on your router box itself. So if you find your router and look underneath, you might see a string of numbers like xxx.xxx.x.x — that’s the IP address.
There are in fact a few IP addresses that tend to repeat across all router brands, so what you can do is:
- Launch Safari or your favorite browser
- Try to put the following IP addresses in your URL address bar and hit Enter: 10.10.1.1, 192.168.0.1, 192.168.1.1, 192.168.2.1, 10.0.0.1, 10.0.1.1
- When you see a working user interface — you’ve found the right IP address!
In case none of the numbers above work and your router doesn’t have the IP address attached to it, you can follow another path to get it:
- Launch System Preferences ➙ Network
- Click Wi-Fi ➙ Advanced…
- Switch to the TCP/IP tab
- Find the IP address under Router
You might encounter a few unexpected challenges when trying to access your router IP address. For example, accessing your router works only when you’re currently connected to that router’s Wi-Fi. You can’t access your router by trying to log in from a different country.
Another challenge you might encounter concerns using a VPN, which might interfere with your router IP address login. Some VPNs make it difficult to turn location masking off, but not ClearVPN.
ClearVPN is the most intuitive Mac and iOS VPN software around. Not only does it let you switch your country to a whole list of options, it also makes your overall online experience easy and seamless. You can turn off ads, improve online gaming quality, access Netflix around the world, encrypt your connection for safe banking, and more. All this while keeping your traffic completely anonymous and retaining control over your IP address.
How to log into router on Mac
Once you know your router’s IP address, you can simply paste it into your browser’s URL address bar to go to the login page.
On the back of your router, you can frequently find the admin username and password. Just fill out the login form and you’re in!
If you don’t have the username and password on hand, and you haven’t changed them, try “admin” and “password” or “admin” and “12345” — those are some popular default combinations.
If you’ve changed the password before and don’t remember it now, you can see if there’s a “forgot your password” option in the login menu. Alternatively, you can try holding the reset button on your router for a few seconds to reset all settings to defaults.
To avoid forgetting passwords in the future across all websites or apps (and to improve your security at the same time), it’s strongly advised to use a password manager. A good password manager requires you to only remember one phrase to activate it but then have truly complex passwords for every other website you use — and you never even have to remember them!
Secrets is perhaps one of the most intuitive password managers around. You can save logins, secure notes, passwords, credit cards, software license keys — all in one place. At the same time, Secrets is extra secure, saving all of your information under the industry standard encryption.
When you get your new username and password for your Wi-Fi router, make sure to save them in Secrets and avoid any trouble of remembering them later. Plus, Secrets has a native extension for Safari, so all your logins will just complete automatically.
Learn to solve problems like the pros
Explore more than 200 top-ranked solutions presented by the Mac and iOS apps from Setapp.
How to change router settings
When you’re logged in to your router, you can make any changes or configurations you need, from blocking specific devices to setting up a firewall, which would only allow certain connections to go through.
Feel free to explore your Wi-Fi router admin panels and discover some interesting options.
Most commonly, however, you’d either want to change the router login or your Wi-Fi password.
The exact steps for changing your router login would depend on the brand of your router. Generally, you’d go to advanced settings, then security, and then administrator credentials (or something similar). Make sure to change them to something that’s impossible to guess and save your results in Secrets.
Similarly, router login settings give you an opportunity to change your Wi-Fi password, which is a good idea, especially if it’s set to something default that’s long and difficult to remember and share with others.
To change your Wi-Fi password:
- Go to the wireless section of your router settings
- Open Security
- Scroll down to security key or passphrase or password
- Type in a new value
- Click Apply
Now you’re all set — a new router login, a new password, and any other new router settings you want to implement. In the end, it’s a good idea to continuously monitor your network connection with apps like Wi-Fi Explorer and NetSpot.
Wi-Fi Explorer is a powerful network scanner that can tell you every single thing about your internet connection. Just launch the app, and it will output every network nearby, including their bandwidth, signal strength, security, channel width, and much more.
Using an app like Wi-Fi Explorer makes it easy to identify any potential issues and then use its library for effective troubleshooting.
NetSpot features a similar network scanner but takes the idea of signal strength even further by allowing you to draw or upload a map of your real space and then test the signal in each spot to find out how good the coverage of your space really is. You don’t need to have any technical background — just literally move around the space with your laptop and click scan in the appropriate spots.
As you can see, optimizing your router performance and learning how to change router password is nothing difficult. Just make sure to maintain top indicators for your Mac with iStat Menus, protect your VPN with ClearVPN, save all passwords in Secrets, and use Wi-Fi Explorer along with NetSpot to test your network.
Best of all, iStat Menus, ClearVPN, Secrets, Wi-Fi Explorer, and NetSpot are available to you absolutely free for seven days through the trial of Setapp, a platform with more than 220 Mac and iOS apps for any task at hand. Try every Setapp app at no cost today and solve any problems like never before.
Redesigned in and out, the Apple AirPort Router Express Base Station comes back with better capacity to make your online experience better. With a synchronized dual-Band 802.11n Wi-Fi support, the Apple wireless access point allows any Internet-ready device to easily connect to either 2.4GHz or 5GHz wireless bands, depending on which frequency the gadget will have optimal online access.
Easy Wi-Fi setup using iPhone, iPad, or Mac.
Connect your DSL or cable modem to the Apple AirPort Router Express and create your new wireless network in just a few taps from your iPhone, iPad, and iPod touch. If you’re using OS X Lion, use the built-in AirPort Utility on your Mac. Setup is just as fast and just as easy.
Simultaneous dual-Band 802.11n.
The Apple AirPort Router Express lets Wi-Fi-enabled devices connect to your network on the 2.4GHz and 5GHz wireless bands. Which means every connected device automatically uses the best Band available for the fastest possible performance.
Stream music with AirPlay.
AirPlay takes the music from the iTunes library on your computer or iOS device and sends it wirelessly to any connected stereo or speakers in your home (audio cable sold separately). Play music on one set of speakers. or if you have more than one AirPort Express connected to speakers, play your music from iTunes on all of them at the same time.
Print wirelessly from any room.
On the back of the Apple AirPort Router Express is a USB port thats made for your printer. Just plug it in and instantly, its like having a printer in every room. And since AirPort Express works with Mac and PC, everyone in the house can take advantage of one centrally available printer. (Wireless printing over USB requires a compatible printer and OS X v10.2.7 or later, Windows XP, Windows Vista, or Windows 7.)
Compatibility and security.
The Apple AirPort Router Express is compatible with devices using the 802.11a, 802.11b, 802.11g, and 802.11n specifications. So no matter what Wi-Fi device youre using, it will work with AirPort Express. AirPort Express also features a built-in firewall to protect your network from malicious Internet attacks. The firewall is automatically turned on, so you dont have to do a thing.
Create a guest network.
Set up a separate Wi-Fi network with a separate password just for your guests. Simply enable the guest networking feature, and your guests can access the Internet but not other parts of your primary network, such as your computers, printers, and LAN-attached hard drives.
Setup and Administration
From an iOS device:
- OS X Lion v10.7.3 or later and AirPort Utility 6.1
- OS X v10.5.7 or later and AirPort Utility 5.6.1
Wireless Device Access
Shared Printing with a USB Printer
Setup and Administration
From an iOS device:
Wireless Device Access
Shared Printing with a USB Printer
CUT YOUR MONTHLY TV BILL NOW!
With AirPort Express, getting your new Wi-Fi network up and running takes less time — and less effort — than making a cup of coffee. That’s because a setup assistant is built into iOS and into AirPort Utility for OS X. And if you use a Windows PC, you can download AirPort Utility for free. As soon as you plug in your AirPort Express Base Station and connect it to your DSL or cable modem, you can follow the simple instructions on your computer or iOS device. There are no complicated steps to follow and no obscure terminology to learn. The setup assistant does all the work, so you don’t have to.
Item is in refurbished condition with EXTENDED WARRANTY and includes everything needed for an easy installation:
-Apple AirPort Router Express 2-Port 10/100 Wireless N Router
-Power Cord/Adapter
-High Speed Ethernet Cord
Manage your Wi-Fi network from your iOS device or Mac with the Apple Airport Router Express
Once your network is set up, AirPort Utility for iOS and OS X lets you manage and monitor it from your iPad, iPhone, iPod touch, or Mac. Your AirPort Express — along with other AirPort base stations you have connected — appears graphically onscreen, so you can see your settings at a glance, make changes, apply updates, and more.
High-performance 802.11n in a double dose.
The Apple AirPort Router Express supports simultaneous dual-Band 802.11n Wi-Fi. That means it transmits at both the 2.4GHz and 5GHz frequencies at the same time. So no matter which Band your wireless devices use, they’ll automatically connect to the best available Band for the fastest possible performance.
Extend an existing Wi-Fi network’s range.
If you already have a wireless network in your home and want to extend its range, AirPort Express can help. Just place it in range of your primary base station — an AirPort Extreme, AirPort Time Capsule, or another Apple AirPort Router Express — and near the area where you want your wireless connection. Launch the easy-to-use AirPort Utility app on your iOS device or Mac, and you’re mere minutes away from long-range Wi-Fi enjoyment.
Play iTunes music on your speakers. Wirelessly.
AirPlay takes the music from the iTunes library on your computer, iPhone, iPad, or iPod touch and sends it wirelessly to any stereo or speakers in your home. Simply connect your speakers to AirPort Express using an audio cable (sold separately). Then, using iTunes on your computer or the Music app on your iOS device, choose which speakers you want your music to play on. If you have more than one AirPort Express connected to speakers, you can play the same music from iTunes on your Mac or PC on all your speakers at the same time. Already have a Wi-Fi network in place? Use Apple AirPort Router Express to add music streaming to its capabilities and create a whole-house musical experience.
Try AirPlay-enabled speakers.
AirPlay on your iPhone, iPad, or iPod touch lets you play your music wirelessly on any third-party AirPlay-enabled speaker. No cable or dock necessary.
Remote App
Control iTunes with your iPhone, iPad, or iPod touch using the free Remote app.
Print without wires.
On the back of Apple AirPort Router Express is a USB port that’s made for your printer. Just plug it in and instantly it’s like having a printer in every room. And since AirPort Express works with Mac and PC, everyone in the house can take advantage of one centrally available printer. Wirelessly, of course.

Get online safely and securely.
AirPort Express includes a built-in firewall that creates a barrier between your network and the Internet, protecting your data from malicious attacks. When you set up AirPort Express, the firewall is automatically turned on, so you don’t have to do a thing. Except enjoy the web with peace of mind.
Put out the Wi-Fi welcome mat for guests.
With the guest networking feature, you can set up a separate Wi-Fi network just for guests. Use a different password or no password at all. A guest network allows access only to the Internet, so your primary network, including your printer and any LAN-attached devices, remains secure.
Connect to Wi-Fi from any device.
Mac. PC. iPhone. iPad. Apple TV. Really, any Wi-Fi-enabled device you have will work with AirPort Express. That’s because it’s compatible with devices using the 802.11a, 802.11b, 802.11g, and 802.11n specifications.
Go the wired route if you want.
- Power
- EthernetWAN Port
- EthernetLAN Port
- USB Port
- Analog/OpticalAudio Jack
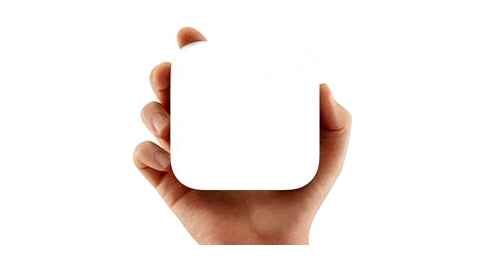
CUT YOUR MONTHLY TV BILL NOW!
Connecting Apple AirPort Express To Wi-Fi- A Know-How Guide!
A Wi-Fi base station product from Apple Inc., the AirPort Express is more compact and simpler than other Apple base stations. over, this was the first AirPlay device that can receive streamed audio from a computer running iTunes. Its innovative design and durability make it among the leading choices of many internet users worldwide. Once you connect AirPort Express to the wireless network, you can access the internet on any of your wireless-enabled devices. Read on to explore the process of connecting the AirPort Express to Wi-Fi and give rise to a whole-new internet surfing experience.
Setting Up Apple AirPort Express
Before you connect the AirPort Express to Wi-Fi, you should complete the setup of the device. Here’s the series of steps involved in the AirPort Express setup:
- Open AirPort Utility on your computer.
- Locate the name of your AirPort base station in the left pane and single-click on it to select.
- Under the AirPort Utility window, fill in the required details on the right. These include the AirPort Express Name, AirPort Express Password, and Verify Password.
- Click on Continue to choose the AirPort Express connection type.
- You need to select if you want to connect to an existing wireless network, replace a router, or connect via Ethernet. Click on Continue.
- Save the settings you have made and you will notice that the device restarts. You can now start using the AirPort Express.
How To Connect AirPort Express To Wi-Fi?
Now that you are aware of how to set up the Apple AirPort Express, read on to explore how to connect the device to Wi-Fi. To start with, connect the power adapter of the AirPort Express to an electrical socket and turn on the device. You must wait until the device boots up. The next step requires you to tap on the Wi-Fi settings on your iPhone, iPad, or Mac to join the new AirPort network. You can tap on the “Other Options” button to select “Add to an existing network”, select your existing wireless network name, and provide the Wi-Fi password to connect AirPort Express to Wi-Fi.
Tips To Resolve If You Can’t Connect To AirPort Express
Instances might occur when you cannot connect to AirPort Express. Numerous factors can be responsible for such occurrences; however, you can follow some simple troubleshooting methods to get rid of the issue and ensure continued access to the internet. To start with the troubleshooting, unplug the device’s power adapter from the electrical socket and disable the Wi-Fi on Mini. Next, go to Network Preferences and set the Ethernet as the default connection using DHCP. Lastly, you can connect the Mini to the AirPort Express’s LAN port.
Updating AirPort Express Firmware
Performing the AirPort Express firmware update is an important step towards improving the performance, security, and functionality of the device. Besides, this adds new features to the AirPort Express which further eliminates the risk of encountering any device-related issues. You can follow the below-mentioned steps to update the AirPort Express firmware; however, before you do this, ensure two things. First, ensure that the base station and your iOS device or Mac are connected to the internet. Second, if the base station is performing a Time Machine backup, ensure that any of the devices aren’t using that drive.
- Open the AirPort Utility and enter the base station password, if prompted.
- If you are using a Mac, select Base Station Restart from the menu bar.
- On iOS devices, select the base station on AirPort Utility, tap on Edit Advanced Restart Base Station.
- Once the base station restarts, tap the base station on AirPort Utility to look into its details. For multiple base stations, select the one which is farthest from the primary base station.
- If an update is available, click on the “Update” button to install the update.
- If you are using an iPhone or iPad, you need to tap on the “Version” tab to download and install the update.
- Now, your base station will restart which ensures that the firmware update process is completed.
Frequently Asked Questions (FAQs) on Apple Airport Express
Setting up the AirPot Express as an Extender requires you to go to Manual Setup AirPort Wireless. Next, you need to select “Extend a Wireless Network” in the “Wireless Mode” menu. You can lastly select the SSID and enter the password followed by a click on “Update”.
To connect Apple AirPort Express Base Station, connect your modem to the Airport Express using an Ethernet cable. Next, you need to launch the AirPort Utility on your Mac and click on Other Wi-Fi devices in the upper-right corner.
If you want to connect AirPort Express to a non-Apple Router, first, open the AirPort Utility and under the “Wireless” tab, select “Join a wireless network” option. You can add your existing Wi-Fi network and provide the password to connect AirPort Express to the router.
Resetting an AirPort Express requires you to press and hold the device’s reset button for about 10 seconds, while the device is on. You will notice that a green light flashes for a second and the device will restart. After resetting the device, you can configure it again using AirPort Utility.
You can locate the reset button on AirPort Express near to the USB port. To reset the device, you can press and hold the button for about 10 seconds, while keeping the device on.
Connecting the Apple AirPort Express to Wi-Fi gives you an excellent opportunity to access the internet wirelessly. You can follow the steps the exact way as mentioned here and connect multiple Wi-Fi-enabled devices to your wireless network.
How to connect Apple’s AirPort Express to any router to make an AirPlay 2 streaming target
Dig out your old Apple Airport Express and you can reconfigure it to make it an AirPlay 2 streaming target and stream music to any speaker you can hook up to it. AppleInsider digs one out.
This is why we hang on to our old Apple gear. The AirPort Express hasn’t seen any development in half a decade and Apple discontinued it this year. But, with Tuesday’s firmware update, these devices can now be used with the latest AirPlay 2. So dig out yours and prepare to do just the very tiniest amount of fiddling.
What you’re going to do is turn that AirPort Express from a Wi-Fi router into a client. Rather than being the device all your Macs and iOS connect to in order to then get on the internet, you’re effectively making it a Wi-Fi adaptor.
Read from AppleInsider
So many devices come with their own built-in Wi-Fi adaptors but there are still printers, games consoles and sound systems that don’t. As long as they do have either an Ethernet or a USB port, though, you can give them 802.11n Wi-Fi by plugging them into an AirPort Express.
You do lose one thing, though Once your AirPort Express is set up this way, it can’t be used as a router. Instead of having your internet line hard-wired into the AirPort Express which then shares the signal out over Wi-Fi, you’re hard wiring the sound system in.
Consequently, there’s no point doing this at all if you’re still relying on an AirPort Express as your Wi-Fi router.
However, if you were still doing that, you should definitely upgrade. AirPort Express still uses the 802.11n standard where modern routers are on 802.11ac. Ignoring what these two standards promise, in practice 802.11in gets you less than 15 percent the speed that an 802.11ac router does.
If that doesn’t get you ripping your 802.11n AirPort Express out then it’s because you probably already have. Either way, you now have, or are soon going to have, a spare AirPort Express and this is what you do with them.
Pick your device
As a species, we don’t tend to print out as much as we used to but we can’t get rid of printers yet. So if you’ve still got a USB one, consider taking yours off your Mac and plugging it into an AirPort Express instead. That way every device in your place can print wirelessly to it.
With print jobs you don’t really care how long they take. You don’t want them to be slow, but a few seconds either way doesn’t make a difference.
With audio, it does but even these slow AirPort Express units are compatible with AirPlay 2.
Start your Engines
Plug in the AirPort Express, and let it boot.
Once it’s running, connect your speakers, your printer, or both into the AirPort Express, and launch AirPort Utility on your Mac.
If you already have an AirPort Express configured then it will show up on this map. Check that it has the latest firmware. If the dot next to the name is green then you’re fine. If it’s yellow, then you don’t have the latest but there will also be an Update button.
When you’ve got the latest firmware installed, then take the AirPort Express back to basics. Select it, then in theBase Station menu, choose Restore Default Settings.
Next, click on Other Wi-Fi Devices. It looks like a button but it’s really a drop-down menu that will list all the AirPort-compatible devices that the utility can find either on Wi-Fi or Ethernet.
Select the Base Station and the Utility will take a bit of time to gather information about it.
When that’s done, you’ll have a screen that includes an Other Options button at bottom left. Click on that and you get options such as creating a new network or replacing an existing device. There will also be Add to an existing network. Choose that and click on Next.
Choose your Wi-Fi router in question of any make and model, enter the password if prompted, and you’re done. Your non-Wi-Fi-enabled device, or those speakers you love, are now on your Wi-Fi network.
What’s more, they’re on your network and because you have the latest firmware, they are immediately able to benefit from AirPlay 2 without you doing anything else.
Where to buy
Although supplies are dwindling, shoppers can still get their hands on an AirPort Express Base Station at Adorama for 95 with free shipping and no tax collected on orders shipped outside New York and New Jersey.
Keep up with AppleInsider by downloading the AppleInsider app for iOS, and follow us on YouTube, @appleinsider and for live, late-breaking coverage. You can also check out our official Instagram account for exclusive photos.