Apple carplay Apple music. 7 Methods to Play Apple Music in Car
Best apps for listening to music on Carplay. 2023
Carplay is a convenient platform that allows you to safely use your mobile phone’s features while driving. One of the most popular features of Carplay is listening to music, podcasts and news on a head unit. This is becoming an indispensable part of our pastime during long trips or routine trips from home to work. On Carplay, you can use audio players as well as many apps to help you find interesting content. Here are a few popular and handy apps you can use: Table of Contents
Spotify
The world’s most popular app for playing music on iOS / Carplay.
The free version of Spotify has some limitations, including random playback and ads. However, if you use premium account, you can enjoy unlimited music listening without ads and save songs for offline listening.
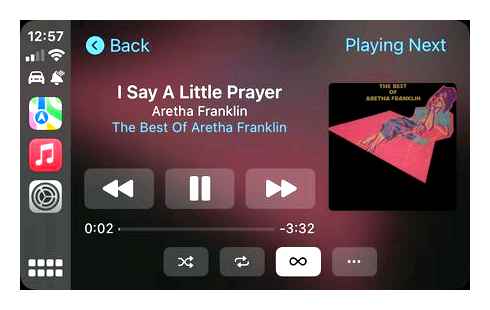
Spotify has one of the largest music libraries, and constant updates improve the interface every time. You can create an account on multiple devices, integrate it with Carplay.
Serialreader
If you like to listen to classic literature audio books, this app will help you get acquainted with the masterpieces on Carplay. This reader is based on a service model. You subscribe for a selected period and get a new issue every day.
Your task as a listener is to listen to the excerpt and meet the 20-minute deadline. This way you will have a great motivation to FOCUS and listen to the excerpt of the book on Carplay. And so day after day you will dive into different works of classic literature.
In total, there are about 1,000 books to choose from. You can listen to books on different devices, and the interface of Serialreader will be convenient for all the users, who have ever dealt with mobile ebook readers.
Amazon Kindle
Amazon Kindle supports many book formats, but the FOCUS is primarily on mobile: it’s FB2, ePub, DjVU, etc. If you prefer to listen to audiobooks via Carplay system, and these needs the reader will satisfy without problems.
Books are added to the library automatically through intelligent search. This is incredibly convenient, since you don’t have to search for files on your phone yourself, although a file manager is used for this purpose.
The interface of the Amazon Kindle app is very nice and fresh. You can also customize the design of the books to your tastes. In the quick settings. font sizes, indents. Going into the advanced settings, you will find customization of styles, colors, panels, animations.
Apple Music
Apple Music does not require a lot of resources of the mobile device, so there is no braking in Apple Music.
On the main screen of the audio player there are two navigation panels. The top one allows you to sort all the available music in the following ways: tracks, artists, albums, genres, and in the full version. folders.
You can also change the view by sliding down the screen to the corresponding side. The side navigation bar is a menu and contains the following items: library, playlists, music search, equalizer, visualizer, and settings.
The equalizer in Apple Music has five bands as well as ready-made settings presets. In the top panel or by swiping to the sound effects menu you can go to the following functions: balance control, bass boost, sound virtualizer and amplifier.
By selecting virtualizer in the main menu, you can set up and enable a sound effect to accompany music playback.
Among the application settings there are such useful ones as Apple Music reaction to connecting/disconnecting headphones or to a call, as well as various interface and Carplay settings.
Pulsar Pro
The player with the beautiful name Pulsar is not very noticeable and, let’s just say, not that popular among similar audio players on Carplay. But there’s something about this application that’s appealing, and the player’s overall rating is about 4.5 points.
Pulsar music player for Carplay has classical interface, not burdened with effects and unnecessary tinsel. It is designed in the style of the proverbial material design (which is rare for an ordinary music application). In Pulsar there are no gimmicks and unique sound settings, but you can configure it to suit you by changing the theme design (more than 15 options stocked for aesthetes). Everything in the mobile audio player is intuitive and friendly. just as the developers from Rhythm Software describe their brainchild.
Music management through the playlist in the audio player is the most that is standard. Among additional tools. ID3-editor, a convenient music library with a flexible search by audio records, folders, genres, artists and other metatags. For Carplay users who need to fine-tune the sound. an equalizer and multiband tone editor are provided with the player.
YouTube Music
YouTube app that allows you to listen to music and podcasts in the background. All tracks available on the YouTube platform are also available in this app.

The app allows you to view recommendations and create personalized playlists based on YouTube algorithms. The app also has an offline mode where you can download music and listen to it on Carplay, for example on a long trip where you won’t have network coverage.
YouTube Music also has a lot of original context and exclusive releases created just for this platform. In addition to the music, you can view official music videos and artist intros available along with the track.
Tidal Music
Tidal has a peculiar interface. However, the developers claim that once you get used to the music player, the controls will seem as simple and convenient as possible. To familiarize yourself with the interface, you will be offered a short tutorial.
The main features of Tidal:
- Built-in music tag editor.
- Search, filter and sort songs
- Downloading covers and lyrics from the internet
- Multiband equalizer and sound amplifier
- Rating system of songs, recording statistics
- Customizable player interface
- Adding widgets to Carplay home screen
The home screen of this Carplay player is slightly different from the standard view. Half of the Tidal window is occupied by album cover art, the other part is occupied by song title, album, navigation, timeline, repeat and random playback toggles, track number and total number of songs in the folder/playlist.
There are three small buttons on the audio player panel: playlist, additional functions, and audio controls.
The Playlist button displays the current playlist instead of the cover art.
The additional functions include the following: jump to the album of the track and the current artist, information about the song and album, setting the cover art. By the way, the covers for the player are downloaded from the Internet or downloaded from Carplay Gallery.
The third key feature of the Tidal is the setting of the sound. To adjust the sound, you can use
- Five equalizer controls
- Bass virtualizer and amplifier
- select reverb (Echo) mode
- keep or select the default equalizer presets.
Tip. If you want to expand the possibilities of Tidal, download the free dsp package with sound effects. It includes:

- 10-Band equalizer with preamp (sound amplifier)
- crossfade. smoothly changing tracks
- Gapless extension: removal of pauses and delays in music tracks
Subjective lack of Tidal is non-standard interface: not everyone will find it convenient. Otherwise, this app works without bugs and errors on Carplay.
Ilia is a professional writer. He has expert knowledge in GPS and cartography with 15 years of experience. Additionally, Ilia has extensive experience in data recovery on PC and mobile. He started his career as a journalist by reviewing PC and mobile apps. His current responsibilities are to keep track of users’ questions on MGT and answer them.
Methods to Play Apple Music in Car
Turning the volume up is the first thing most people do when they get in the car. Whether driving the familiar streets of your daily commute or going on a road trip with your friends, listening to music will be a great thing for entertainment in the car. And if you already use Apple Music to listen to music, you can easily and seamlessly continue listening from the car. There are several ways in which users subscribing to Apple Music can take their favorite songs on the road with them. Now start to play Apple Music in car with the following methods in the post.
Part 1. How to Stream Apple Music in Car via Apple Music
Listening to a great album or playlist in the comforts of your car is a great thing. For starting your playback of Apple Music in the car, there are several ways for you to choose from depending on the equipment of your car, So, just see your options and start your listening.
Method 1. Play Apple Music in Car with Apple CarPlay
CarPlay is an Apple standard that enables a car radio or head unit to be a display and a controller for an iOS device. With it, you can access all your content from your Apple Music subscription and ask Siri to play your favorite song in the car.
Step 1. To set up CarPlay in the car, you can use a Lightning cable to connect your iPhone to your vehicle if your car has a USB port. Or pair your iPhone to your car if your car has Bluetooth.
Step 2. After you set up CarPlay, you can go to open the Apple Music app from the screen in the car.
Step 3. Select your playlist or favorite tunes from Apple Music and start to play in the car.
Method 2. Play Apple Music in Car with Android Auto
Android Auto is a mobile app developed by Google to mirror features from an Android device. Once an Android device is paired with a head unit, the system mirrors qualified apps from the device to the car’s display, with a simple, driver-friendly user interface.
Step 1. To use Apple Music in the car, connect your Android device to your car using Android Auto. You could use a USB cable or Bluetooth to enable your Android phone to connect to your Android Auto-compatible stereo.
Step 2. Then you could directly launch Apple Music on your display in the car after the set-up.
Step 3. Just select a playlist or album from Apple Music to play in the car.
Or you could choose to enjoy Apple Music in the car on Android Auto from your Android phone display:
Step 1. Launch the Android Auto app on your Android phone and tap the headphone icon displayed on the screen.
Step 2. Select Apple Music from the choice of Audio apps and select a playlist or album to play from Apple Music.
Method 3. Play Apple Music in Car with FM Transmitter
FM Transmitter is a low-power FM radio transmitter that allows portable audio devices to make use of the louder or better sound quality of a car stereo without requiring a wired connection. If you don’t have CarPlay or Android Auto, FM Transmitter is a good option.
Step 1. Plug the FM transmitter into the music device within the car via Bluetooth or a USB cable.
Step 2. Choose a radio frequency on the transmitter to transmit your audio contents from Apple Music.
Step 3. Tune your radio to the same frequency and turn the volume up.
Step 4. Launch the Apple Music app on your phone and choose a playlist or album to play on that FM frequency.
Method 4. Play Apple Music in Car with a USB Cable
It’s also easy to stream Apple Music to the car if your car has a built-in USB port. Just connect your phone to your car using a USB cable and then start the playback of Apple Music in the car.
Step 1. Plug your phone into an available USB port in your car using a USB cable.
Step 2. Select the USB option in the car information system and go to Apple Music from the root folder to play your favorite songs.
Method 5. Play Apple Music in Car with Auxiliary Input
Most phones have both USB and auxiliary outputs which both deliver music from your phone to your car or home stereo. So, if your car has an auxiliary jack, you can plug your phone into your car for playing Apple Music.
Step 1. Find the AUX port in your car and then plug in one end of the cable to the port and the other end of the cable into your phone’s jack.
Step 2. Select the AUX option in your car’s entertainment system and launch the Apple Music app to play your favorite tunes in the car.
Method 6. Play Apple Music in Car with Bluetooth
Except for using a USB cable, Bluetooth makes your playback of Apple Music in the car easier if you don’t have a USB cable. If your car has a Bluetooth connection, you are able to use Bluetooth to build the connection between your car and phone.
Step 1. Turn on Bluetooth on your phone and pair your phone to your car.
Step 2. Now fire up Apple Music on your phone and choose to play your favorite songs within Apple Music.
Part 2. Listen to Apple Music in Car Offline without Apple Music App
The beauty of Apple Music is that it lets you hear the stuff you already love, plus new stuff you’re probably going to love as soon as you hear it. However, there still exists some shortages. All songs from Apple Music are only accessible through the Apple Music app. If you prefer to insert your USB stick or CDs into your car for playing Apple Music, it is not possible to get it done directly due to the built-in protection.
However, if you have Tunelf Apple Music Converter installed on your computer, it could be easier for you to burn Apple Music to CDs or copy Apple Music to USB for playing in the car. Tunelf Apple Music Converter is a professional and powerful audio converting tool that is designed for the conversion of Apple Music, iTunes audio files, and Audible books. With it, you can convert Apple Music to several formats while retaining the lossless audio quality.
Key Features of Tunelf Audio Converter
Step 1 Import Apple Music Songs to Tunelf
Start by launching Tunelf Apple Music Converter on your computer then it will automatically load Music on your Mac or iTunes on your Windows. To convert Apple Music songs, you first need to add your music files to the conversion list. You can add them to the tool by drag-and-drop. Or you can click the first icon marked as Load iTunes Library and then you can browse your library and select songs you want to play in the car.
Step 2 Set the output format for Apple Music
When your required music files are added to the conversion list, you can go to set the output audio parameters by clicking the Format panel at the bottom left corner. In this window, you can select the MP3 option from the list of audio formats. From there, you can also set the bit rate, sample rate, codec, and channel for getting better audio quality. Once you’re satisfied with your settings, click the OK button.
Step 3 Start to convert Apple Music to MP3
The third step is to initiate the conversion of Apple Music songs by clicking the Convert button on the bottom right corner. After conversion, you can click on the Converted icon to browse your converted songs in the history list. As your files have been saved to your default downloads folder, you can locate the folder by clicking the Search icon at the rear of each track. Now you can prepare to copy Apple Music to USB or CD with ease.
Step 4 Play Apple Music tracks in your car
Once your required Apple Music songs have been converted to MP3 or other universal audio formats by the Tunelf application, you can prepare to burn the converted Apple Music songs to CDs or save them to USB. Next, you can plug in the CDS to your car stereo to get started to stream Apple Music songs in the car or insert a USB into your car stereo for getting Apple Music in the car.
Part 3. How to Stop Apple Music Automatically Playing in Car
With Apple CarPlay or Auto Play, you can surely control your music playback. But sometimes, the error happens. You may come across this issue – Apple Music automatically playing in your car. Here are some fixes you can apply to.
Tip 1. Disable Bluetooth on your iPhone
When you find that your Apple Music starts playing in the car every time, it perhaps connects your phone to the car stereo automatically or just detects your connections. In this case, the easiest way is to disconnect your phone from the car by turning off Bluetooth.
Tip 2. Turn off the Handoff feature
If you’ve connected both devices with Bluetooth, the Handoff feature will automatically connect if it detects your mobile device. Since you’ve connected before, it’s easy to reconnect. You can disable the function by the following channels: go to Settings General AirPlay Handoff.
Tip 3. Ask Siri to stop autoplay from Apple Music
Another simple method is to make a voice command to Siri to control the playback of Apple Music in the car if you’re using the Apple Carplay feature.
Tip 4. Turn off Carplay to stop autoplay from Apple Music
You can also turn off CarPlay to stop autoplay, just follow these simple steps to disable it directly: go to Settings Screen Time Content Privacy Restrictions Allowed Apps CarPlay.
Bottom Line
From the above methods, the best one is to use Android Auto and CarPlay to help you play Apple Music in car. However, if your car doesn’t have a car stereo, you need to use other methods. At this point, Tunelf Audio Converter could be a good assistant. With its help, you convert and save Apple Music songs to your CD or USB for playing in your car more conveniently, and even out of the Apple Music app.
Apple CarPlay Music: One Way Of Streaming Songs In Your Car!
While traveling to a destination that would take you hours of driving or even when you are stuck in traffic while headed to your work area or school, it will always be good to have great music playing in the background to help you relax, avoid getting bored or drowsy, and more. If you have been using Apple Music as your music streaming platform, you might be curious as to why it would be possible for you to stream your Apple Music favorites in your car’s speakers.
This post will be discussing Apple CarPlay Music as well as expose you to other methods that you can check out and try leading you to be able to listen to your Apple Music favorites while you are in your car.
If you found this topic interesting enough, then jump right away into the first part to know this. The next parts of the article will give you the other ways that were previously mentioned. Let’s now start!
Part 1. Do Apple CarPlay Music with your iPhone
Apple Music is a music streaming platform that is supported by bunches of devices including your mobile gadgets, PCs, Apple TV, and more. By paying a certain subscription fee monthly (depending on your chosen plan), you’ll get to enjoy its advantages.
Unfortunately, this app isn’t compatible with your car’s stereo. But this is not a dilemma at all. There are workarounds that you can apply in order to still enjoy your Apple Music favorites while you’re in your car. One of such methods is this Apple CarPlay Music through your iPhone. Actually, you can choose between doing it wireless or using a USB cable to play music on your iPhone.
Method #1. Stream Apple Music Songs Through Wireless Apple CarPlay
There are some car models that support wireless Apple CarPlay Music. If you’ve got one, you’re lucky because there is no need for to be bothered with cables while setting up. Once you have verified that your car indeed supports Apple CarPlay, you can then just follow the below steps to set it up.
Step #1. Of course, you have to first start your car. On your iPhone, make sure to turn Siri on.
Step #2. Your car and iPhone must then be connected. To do so, on your steering wheel, press and hold the “Voice Command” function. Your stereo must also be in Bluetooth or wireless mode. Now, on your iPhone, head to “Settings”, “General”, then to “CarPlay”. You then have to tap “Available Cars” and finally, select yours.
Step #3. Once the connection has been successfully done, you will then see your iPhone screen on your car’s media screen.
Afterward, you can just open the Apple Music app, choose a track to listen to, and enjoy it while driving! As we have mentioned, the above way is only applicable to a limited number of cars and models. If yours does not support it, you can then do Apple CarPlay Music with a USB cable.
Method #2. Stream Apple Music Songs Through Apple CarPlay via USB Cable
The good thing with playing Apple Music on car via USB cable is that this would work even if you are using an Android mobile device. Now, here is the procedure.
Step #1. Start your car and turn Siri on.
Step #2. You can then connect your iPhone to your car’s stereo through a USB cable. You can easily see the port as there is a label that either shows “CarPlay icon” or “Smartphone icon”.
Step #3. Now, just simply launch the Apple Music app, choose a song to play, and listen to it!
If you are an iPhone user, you must know that this way via a USB cable can only be if you are using iPhone 5 or later versions. Now that you’ve learned enough about Apple CarPlay Music, as promised, we will also share other methods that you can do to enjoy listening to Apple Music on your car’s stereo even without the Apple CarPlay function.
Part 2. Other Methods of Playing Apple Music Songs in your Car
Apart from learning about playing Apple Music on car with your iPhone in the first part of this post, you must also know that there are other methods that you can also check out to enjoy your Apple Music favorites in your car. You don’t have to feel too unfortunate if your car does not support Apple CarPlay Music as there are workarounds that you can do.
Stream Apple Music Songs via Bluetooth
Almost all car models have Bluetooth connectivity functions and so do your devices as well. By utilizing this feature, you can easily listen to your Apple Music favorites with your active subscription. You just have to ensure a successful connection and then you can listen to the songs as you like!
Step #1. Your device’s Bluetooth must be enabled first.
Step #2. Check on your car’s manual to learn how it would be possible for you to turn on the Bluetooth of your car’s stereo.
Step #3. Establish the Bluetooth connection between the two by making sure that both are in pairing mode. Once your car detected your device, just tap it and wait until the connection has been confirmed.
Step #4. Now open the Apple Music app on your device and select a song or playlist to listen to!
Stream Apple Music Songs via Auxiliary Input
Another method of streaming Apple Music songs in your car’s stereo is through the help of Auxiliary Input. Old car models usually have 3.5 mm Aux inputs. You can just connect your device with your car’s stereo using the Aux-in cable, choose a track to play, and just enjoy listening to it. If you are an iPhone 7 or later versions user, because the port is already improved and is different from the previous models, an adapter cable would be needed to proceed.
Part 3. The Best Way to Listen to Apple Music Songs in your Car
Though Apple CarPlay Music is proven to be a good method to listen to your Apple Music favorites, you must still keep in mind that this is mostly recommended if you have an active Apple Music subscription and a device (with Apple Music app) to use.
Now, if you’ve got Apple Music favorites but you are no longer a subscriber or you don’t have a device that’s available to use, you might be curious about the process of streaming Apple Music in your car’s stereo given that the tracks are also protected under Apple FairPlay’s Protection Policy program.
Well, that’s only simple. You just have to remove the song’s protection! The question now would be how. There are bunches of good software applications that are capable of removing the Apple Music songs’ DRM protection. But the best would be this TunesFun Apple Music Converter. Actually, apart from having the DRM removal feature.
This Apple Music Converter also aids in the conversion of the tracks to more playable formats like MP3, FLAC, WAV, AAC, and more. So that you can play converted music files on any device, you can also set up your favorite Apple Music ringtones with these converted files. This app even has a fast conversion speed of 16x compared to other apps and can keep ID tags and important information about the songs.
You don’t even have to worry about compatibility because the app is compatible with both Windows and Mac computers. The original quality of the songs will also be kept. so, this is an app that’s easy to use because of its simple interface.
Now, here is a guide of how conversion and DRM removal can be done through the TunesFun Apple Music Converter.
Step #1. Launch the converter once this has been successfully installed on your personal computer. On the main screen, you may now start selecting the Apple Music songs to be converted.
Step #2. Set up the output format and folder to use as well as modify the other remaining parameters.
Step #3. Tap the “Convert” button at the bottom area of the screen. The app will start the conversion of the songs as well as the DRM removal procedure.
After the completion of the process, the Apple Music songs will now be DRM-free and converted. You may now transfer and save the songs to a USB drive. Then, just insert the USB drive with the songs on your car’s stereo port.
Part 4. Summary
We’re glad as we have shared how you can easily do Apple CarPlay Music as well as apply other methods to finally listen to your Apple Music favorites while you are in your car. If you don’t have an Apple Music subscription or a device to use, you can just save the songs to a USB drive by converting them and removing their protection through an app like this TunesFun Apple Music Converter.
How to Play Apple Music in the Car with USB Drive
There are kinds of ways to play music in your car. If your car supports Bluetooth playback, you can play music songs via it.
Sometimes the auto-playing makes users troublesome, for example, I have an iPhone and every time after the tour finishes playing a part of the tour audio, it is starting playing the first song in my iTunes Music! This is super annoying! How do I get it to stop?
So users have to find a solution to stop the autoplaying in the car. You know that nowadays to make the car Smart, Apple has progressed forward in its relationship with auto manufacturers. It will play music or the latest audiobook chapter or podcast when you first get in the card.
This looks considerate. If you don’t like auto-playing, this is confusing. In the following, we will show you a method to play Apple Music in your car via a USB drive. And there is no need to worry about Auto-playing anymore.
Limitations of Apple Music Songs
Apple Music is a streaming Music service. If you have an Apple Music subscription, you can play and download these music tracks freely. However, you can’t transfer them or copy them to other non-Apple Music players and devices.
For the same reason, you can’t directly copy the Apple Music files to a USB drive successfully.
Macsome iTunes Converter is an all-in-one tool to convert downloaded Apple Music files, and Audiobooks and save these audio files with fast conversion speed and excellent output quality. After the conversion, users can play these unprotected audio files on most audio players like Sony PSP, Sony Walkman, iRiver, Sony PlayStation 4, Kindle Fire HD, Android phones, and so on.
Transfer Apple Music to USB Drive for Car Playing
Users need to free download Macsome iTunes Converter to record Apple Music at first, then transfer the recordings to the USB drive for car playing.
Step 2. Click the Add button and select the audio files you want to convert from the iTunes library.
After you choose the music files you would like to convert, click OK, and then all the audio tracks files you selected would be listed on the main window.
Step 4. Click the Convert button to start converting.
After the conversion, you get unprotected MP3 music files from protected Apple Music files.
Step 5. Enjoy Apple Music in your car through USB.
Connect your USB drive to your computer, find the converted files and drag them to your USB drive.
After this, you have put all the music files on your USB drive, and then you can insert your USB drive into the car, and play them in car.
How to stop your iPhone from autoplaying music in the car
When yesterday’s playlist blasts at you the second you turn on your car, it can be jarring. Prevent it with these steps.
CarPlay and Bluetooth connections are some of the most useful features of modern automobiles. Letting you listen to music and connect your iPhone to your car for maps and the like, it ensmartens your car so that it’s like something out of iRobot. Alas, not everything these systems do is all that Smart, and on occasion, you’re left with a car that blasts whatever you were last listening to over the audio system of your vehicle when you turn the key in the ignition.
The intent may have been good on the part of the auto manufacturers (after all, if you’re connecting up, then you’ll want to listen to music as soon as you get ready to leave), but it can be a proper pain. Taking someone out on a date only to be deafened by your favorite death metal playlist might work for some, but for others, it may not.
Equally as annoying is that Apple hasn’t created an easy way to turn off the auto-playing music, with no option on the best iPhones or iPads. Thankfully, however, our experts know exactly what can help – and we’re sharers, so we’ll let you in on our CarPlay music secrets.
Tammy is the Staff Writer of i, and oversees the audio coverage on site. A long time Apple Music listener and driver of cars, she knows everything you need to make sure you’re getting the most out of Apple CarPlay and Apple Music.
Option 1: Check your car to see if there are any auto-play settings
Some cars have an option in the infotainment system that you can use to turn off autoplay. You’ll likely find it in the Bluetooth settings menu, separate from your iPhone. Before you take a look in the settings of your iPhone, its worth taking a look here.
Even if you can’t find an Autoplay setting, you may find an option to set the default volume. Find this and you’ll have to turn the volume back up before setting off, but it means you won’t find yourself deafened.
Option 2: Tell your iPhone to cut it out
As a default, your iPhone will start playing the last audio source when it’s connected to your car. That’ll mean, for most of us, that your music library, but it could also be something from another music app, the podcasts app, or an audiobook instead. In this case, your iPhone will play that out of the speakers instead.
Thankfully, there are a few ways of stopping this from happening.
Add a silent track to your music library.
You can use the iPhone’s love of playing your library in alphabetical order to your advantage. Find a silent track – our favorite is John Cage’s 4’33 – and rename it so that it appears at the very top of the library, as the first song. Next time, when you connect to the car, it should auto-play the silent track, giving you an opportunity to get it sorted.
Tell Siri to stop.
Siri can help out – just tell her to stop. ‘Hey Siri, Stop’ and the music will stop playing. Incidentally, activating Siri will also stop the music momentarily.
Force quit the Music (or any other) app.
If you’ve got an older iPhone, you can double-press the Home button to force quit the app that’s making all the noise. Of course, if you’ve got a newer iPhone like the iPhone 14 with a full screen, then you won’t have this option. Boo.
Turn off CarPlay.
This tip comes from bed269 in our forums, who notes that even if your Bluetooth stereo system doesn’t officially support CarPlay, you can use the Screentime section of the Settings app to disable the feature — which, in turn, disables auto-play. That said, if you rely on an actual CarPlay system, this may not be the best route to take. If you want to give it a go, however, here’s how to do it.
Turn off Cellular Data.
True, turning off cellular data will only stop streaming audio — but if you primarily stream your content, this will put a quick end to any unwanted chatter.
Option 3: Send Apple Feedback
Ultimately, none of the above suggestions are iron-proof fixes to this problem: The best way to get your iPhone to stop automatically playing is to ask Apple to put in a Settings switch to make that happen.
The end of auto-play
Auto-play can be useful, but when you just want to get in the car and go for a short trip it can be a massive pain. With these helpful tips, however, you should be good to go, and you needn’t worry about getting your car started and finding that your music is blasting from your stereo. You can always turn it back on later as well, and even then you’ll still be able to listen to music in your car with the best iPhone.
If you want to improve a wired CarPlay experience as well, make sure you grab one of the best wireless CarPlay adapters so that you can listen to your music wire-free.
How do I activate CarPlay?
If you’ve got a wired CarPlay system, it’s very easy – just plug the iPhone into the USB cable. If you’ve got wireless CarPlay, hook up the Bluetooth connection and then follow the instuctions, as it can be different depending on your car.
Master your iPhone in minutes
i offers spot-on advice and guidance from our team of experts, with decades of Apple device experience to lean on. Learn more with i!
By submitting your information you agree to the Terms Conditions and Privacy Policy and are aged 16 or over.