Zyxel keenetic enter the settings of the router. Firmware update
Settings of the Router Zyxel Keenetic: Complete detailed instruction
Setting up all of the lower routers of the Zyxel Keenetic family (Start, Giga, Lite) is carried out by connecting them to PC and directly to the Ethernet Cabble.
This procedure for connecting to the router is carried out as follows:
- First you need to connect the router to the electric network.
- After that, you need to connect the network cable to the router to the blue connector.
- When setting up using a computer, you need to connect a special Ethernet cable (short, complete with the device) to PC and to the router.
Preliminary actions with a laptop or a stationary computer
Such models of routers as Zyxel Keenetic I, II work on different operating systems, including Windows XP, 7, 8 and even Linux. You need to make sure that the settings of the computer’s network card are installed on automatic. Thanks to this, the router will be able to automatically receive the IP address and the DNS address address.
To view this information, you need to go to the “Start” section, go to the “control panel” and in the list of settings of your computer to select the category “Network and the Internet”. Next, go to the “Center for Networks and General Access Management” tab. In the field located on the left side of the window opened, select “Change in the parameters of the computer adapter”. By clicking the right.click on the label of the network connection, in the drop.down list, select “Properties”. A new window will open before us. In the field below, on the Network tab, you will need to click on the TCP 4 protocol and a double click of the left mouse button to go to TCP/IPV4 properties. In the window that appears
After the operations done, setting up the Router Zyxel Keenetic will not take much time, it remains to take the last step.
Entrance to the settings of the Kinetik router
In order to go to the master of the Keenetic router settings, you need to connect to it using a Lan cable or through a wire-fi wireless network. The latter is very convenient if you want to configure a router from a tablet, phone or laptop. Although, if there are problems with access, you will still have to be adjusted through the cable.
Open any web browser and enter the address in the search line: My.Keenetic.Net.
If there are no problems with the settings and the operation of the device or computer, then a page should open with fields for entering the login and password.
By the way, if you notice that the address has changed to Keenetic.Io. Do not be surprised, it’s okay. Next, you need to enter a login and password for authorization.
How to connect to Keenetic router
There are two ways to connect to the Wi-Fi to the Kinetik router. via cable and through a wireless network. Consider both options.
Connection of kinetics via cable
Complete with any Wi-Fi router is a network Ethernet Cabble. With it, you can connect the device to a computer or laptop via LAN port. To do this, you need to include one end in the cable in any of the yellow kinetics connectors signed as a “home network”:
Connect the other end of the cable to the LAN port of the computer network card. As a rule, all modern PCs and laptops have a network controller built into the motherboard, so you should not have any problems!
Go into the router settings through my.Keenetic.NET can also be through a wireless network. To do this, you need to know the name of this network (Wi-Fi SSID) and the password for connecting to it. If you have not previously changed anything in the configuration of the device, then you can find out these parameters simply by turning the kinetic “upside down”.
There will be a sticker in which the Wi-Fi network will have the name of the wireless network, and the Wi-Fi password field, respectively, the security key.
If you want to make entrance to my.Keenetic.NET from a tablet or phone (Android or Apple iOS), you can consider the necessary data scanning the QR code. By the way, he will need it if you want to use the branded application from developers. My.Keenetic or Keenetic Cloud. In my opinion, setting up a router kinetik from a phone through a mobile application is many times easier and more convenient.
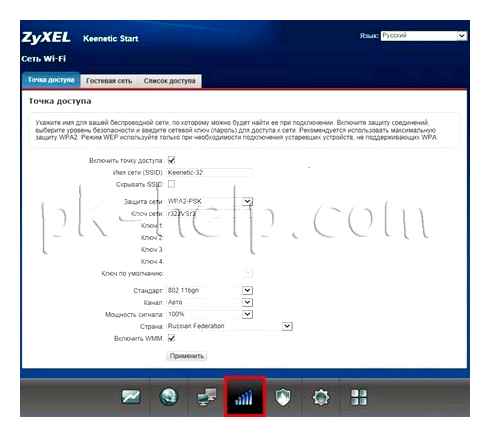
Using WPS on Keenetic
Do not forget about such a fairly old way to connect to kinetics through Wi-Fi, how to use the WPS function. It will allow you to tie a router and laptop (tablet, phone) with a simple click of a button. First click the WPS button on the Keenetic router. there she is:
Then, for a minute, we do the same on the gadget from which we want to connect. On tablets and phones, the WPS button is usually programmatic and is located in the Wireless Network Settings section.
Personal office My.Keenetic.NET does not open
This is a fairly common situation. Often the route web-integer that kinetics, that any other, can be unavailable for two reasons. either because of the incorrect setting of a computer or laptop from which they are trying to enter the cabinet, or because of problems with the router itself.
Let’s start by checking network settings on PC. I will consider for example the Windows 10 operating system. Go to the OS parameters and open the “Network and the Internet” section, select the adapter used. Wi-Fi or Ethernet. Then on the right it will be necessary to click on the button “Adapter settings”. After that, the list of network adapters will open:
Click on the right right button and select the “Properties” item. A window opens, in which you need to click twice with a mouse on the line IP version 4 (TCP/IPV4). In the next window, check for the flags on the automatic receipt of IP addresses and DNS. Try to go on my.Keenetic.net or 192.168.one.one.
If for some reason for some reason, the computer does not automatically receive the address from the router, then you need to try to prescribe IP manually. To do this, again, in the parameters of the protocol IP version 4, put the flag on “Use the following IP address”:
Next, you need to prescribe the following values:
IP address: 192.168.one.2 mask: 255.255.255.0 gateway: 192.168.one.1 preferred DNS: 192.168.one.one
Click on the OK button and check the entrance to my.Keenetic.Net.
Attention! Quite often, users incorrectly enter the router’s address and therefore they can’t go to his personal account! Here is an example of incorrect input of the address:
In this case, the browser will automatically redirect the Internet in search of such a site. And since it is not, the error “site is not found” will be issued, etc.P.
Problems with the router himself
In cases where the reason for the inaccessibility of the router’s personal account is the failure of its operation, the only right solution is usually the reset of kinetics settings using the Reset button. small round button on the back of the case.
This button is specially hidden so that the user does not accidentally press it. Because to press it, you need to use a ballpoint pen, match or paper.
Zyxel Keenetic: How to enter the Router settings (My.Keenetic.Net)
Routers of ZYXEL brand are one of the most popular in the market and, unfortunately, in my modest look. Not the most trouble-free (common “sores”: a problem with the entrance to the web-intake, buggy firmware, rebooting at high chip loads, not a friendly intensity on old devices. ).
We will try to deal with one of the following problems in this note today, namely, how to open the main settings page.
Note! In general, in most cases to configure the Roter ZYXEL. It is enough to open the address: my.Keenetic.net (just insert it into the address line of your browser).
I immediately note that Zyxel has a lot of models: Air, Extra, Lite, Omni, Giga, Ultra, Viva, etc., But the principle of work is the same everywhere (so that the note will be universal)!
So now closer to the topic.
Entrance to the Zyxel settings: by steps
The first thing to do is connect the router to the outlet (and make sure that it gives signs of life. For example, LEDs should light up on it. ).
Next, you need to either connect the computer to the Lan Cabel router, or connect to the wireless Wi-Fi network.
Note: For the first connection to the Wi-Fi network-the password and login is indicated on the sticker located on the router. Cm. Examples of stickers in a step 2 below.
In any case, no matter what way you connect the router to the computer. the network icon in the Trey Windows should clearly change (see. Examples below).
No network (the router is not connected!). As an example
So, the router works, the computer is connected to it. Now, to open the settings of the device, you need to start the browser and cross one of the following addresses (just copy the address to the browser URL):
My.Keenetic.Net
192.168.one.one
(I do not specifically bring links, t.to. Insert “http: //” into the address bar of the browser. no need! It is also unnecessary to add “www” and pr. abbreviations. )
First address (My.Keenetic.Net). universal, should work regardless of whether the factory presets of the device were changed.
Please note that there is a special on the router’s case (on the vast majority of models). sticker. There are several very important parameters on it: the name of the Wi-Fi network and the password to it (this is necessary when the Wi-Fi is first connected), the address of the web-intese (settings) of the device. How it looks. cm. The picture below.
Next, the router will “ask” you to enter the login and password to enter the device’s web-intense (these data are indicated on the sticker, see. The picture is higher).
Login: admin
Password: admin or 1234 or
Pay attention, you need to enter in the lower register without points, dash, quotation marks, etc.D.
In addition, if the router reports that the password is not true, try without it at all, leaving an empty field (also see when entering which language is installed. Perhaps instead of “admin”. written “FVST”).
By the way, some devices models (for example, Keenetic Lite) have a hint of login and password (see. screenshot below). It remains only to introduce them.
Keenetic Lite. The router himself tells the password
If everything has passed successfully-the device web-intake should appear before you (in fact, it resembles a mini-site that has a dozen sections and tabs where you can change certain parameters).
In general, our problem has been solved on this (because about the intricacies of the settings of the routers. There was no goal in this note. ). About this in more detail here: https: // ocomp.info/Wi-Fi-Routryi/
What to do if you can’t enter
1) The first advice is quite standard: reboot the router and computer (laptop).
2) Next, pay attention to your browser: for example, in Opera by default, VPN can be included! If it is true. You cannot enter the router settings! By the way, many plugins and additions (antivirus, blocking advertising, etc.D.). They can also interfere with the loading of the web-integrate router.
In general, I recommend using Internet Explorer (Edge) for these tasks.
3) Check the network settings. To do this, click the combination of Winr. Enter the NCPA command.CPL and click Enter. Next, open the properties of the current connection, then the IP version 4, and check that the IP address and DNS-sverter are automatically obtained (see. An example in a screenshot below).
4) If you just can’t get out of the computer, try connecting to the Wi-Fi network from the phone and go to it in it.Keenetic.Net. In case of any problems on PC, this method can really help out.
Unless all models of routers are optimized for mobile devices, and it may not be quite convenient to use.
5) If all of the above did not help, it is possible to drop the settings of the router into default (factory presets). To do this, there is a small “reset” button on the router housing-it is usually enough to clamp it with a pencil for 5-10 seconds.
Well, I also can not recommend another note on the blog partially regarding this topic. Link to it below.
To help!
How to go to the “Personal Account” of the router on IP 192.168.one.1 (Login and password: admin). https: // ocomp.info/kak-zayti-PO-192-168-1-1-VHOD-VRUTER.HTML
Entrance to the web-integer
Now we have come to the main stage of today’s material, which consists in direct authorization in the Internet center of the Zyxel Keenetic routers for the implementation of the actions necessary there. Mandatory follow the previous two steps, and then follow the instructions:
Now it remains to move on to direct interaction with the software of the Router Zyxel Keenetic. Most often, users produce a similar authorization for the main stage of configuration, following personal preferences or recommendations from the provider of Internet services. We propose to study this task on the example of one popular model of this series, so as not to accidentally make mistakes, because of which access to the wired Internet or wireless access point will be limited.
Solving frequent problems
The action that has been disassembled today is one of the simplest and does not require the user to have any knowledge or skills, however, this does not cancel the fact that when trying to authorize the Internet center, various errors associated with incorrect data input or other factors may appear. Then they will have to decide on their own, which will help to figure out the corresponding leadership on our website at the next link.
Now you know the principle of entry into the web-integrant router of the Zyxel Keenetic series. As you can see, even a novice user can cope with this, and all instructions are applicable to absolutely every model of devices from this manufacturer.
We are glad that we were able to help you in solving the problem.
In addition to this article, the site has another 13178 useful instructions. Add the site Lumpics.ru into bookmarks (ctrld) and we will definitely come in handy for you.
Describe what you didn’t succeed. Our experts will try to answer as quickly as possible.
Router reset to factory settings
Typically, reset of settings is required in several cases:
- The user forgot the data for entering the admin panel, and you need to change some parameters.
- The device is buggy, the Internet does not work (and the problem is not in the provider), does not give out Wi-Fi, and the reboot does not help.
On the side or on the back of the case there is a special button “Reset” (“Reset”, “Restore”). To use it, it is recommended to use a thin pointed object. When the power indicator begins to flash often, this means that the process is launched. You need to wait 10-12 seconds. And release the button.
Important! You can not hold the button more than 20 sec., Otherwise, the device will go into emergency recovery mode.
Indication
On the front panel are LED indicators. Their condition can say the following:
- Power. burns if the router is connected to the outlet and enabled. Not burning. on the contrary.
- LAN port-burns or flashes if the device is connected to it. Not burning. not connected.
- Internet connection. burns or flashes if it is installed. Burns yellow/orange. there is a signal, but the Internet is not connected. It does not burn. the cable is not inserted/poorly inserted into the connector/has damage or a problem on the side of the provider.
- Wi-Fi-burns if turned on. Flashes. there is an exchange of data. Does not burn. disconnected in the settings of the device.
- WPN-burns if Wi-Fi is connected via WPN. Not burning. on the contrary.
- USB. burns or flashes if the device is connected. Does not burn. it is not ready or not connected.
What you need to configure the Internet itself: select a protocol for your provider
In order for the Internet to work through a router, you need to specify the protocol of your provider in the admin panel. There are several protocol options: simple dynamic or static IP, pppoE (house.RU, TTK, L2TP (for example, Beeline) or PPTP (for example, Darnet). If you have a different provider, look into your contract with the company that you entered into the day of connection. There will be information about the protocol and the possible parameters of the network that must be entered during the setting.
Dynamic IP (Dynamic IP) or Static IP (static IP)
Let’s start with these two types. They both configure in the iPoe block in the Internet section (icon in the form of a planet below):
Как перенести последнюю версию прошивки от роутера Keenetic на роутер Xiaomi Mi Router 3G
- Open the block and click on “Add the Inte Wee”.
- We click on the “use of the connector” (put the box under the blue nest in the figure). In the same way, we note the parameters “include” and “use for exit”.
- In the IP Settings menu, we put either automatic value (for Dynamic IP) or manual (for Static IP). In the latter version, we write data in lines for IP addresses, masks and gateways. All combinations of numbers are in your contract.
- If your provider requires a mac binding, we manually write a value for your router (look again at the label from behind) in the field under the Mac Address menu. We use all changes.
If you have a dynamic IP, indicate the automatic settings of parameters
PPPOE, PPTP or L2TP
We proceed to the debugging of the connection that requires data entry for authorization on the network of the provider:
- Switch to the third tab for VPN and pppoe. VPN includes two standards. L2TP and PPTP. Immediately add a new connection.
- We fill out the form of the connection. We write in the description the name of the provider (optional). Put the type that was subtracted in the contract, that is, the communication standard.
- Now for PPPOE we fill out only two fields: the name of the user with a password. For VPN, we indicate the plus to this and the server address. And the login, and password, and the address are in the contract. Click on “apply”. the connection is ready.
Indicate the protocol of your provider and enter, if necessary, data for authorization on the provider network
Setting “Wi-Fay” on the equipment Zyxel Keenetic
The desired protocol has been installed. the Internet should already work on devices. But do not rush to complete the setting-you still need to set several parameters for the Wi-Fi wireless network:
- We need a “Wi-Fi” block (an image of a tower distributing a signal on the panel below). We turn into it.
- We perform all the settings in the first tab for the access point. We write down the new name of the network (you can leave the former. this is if desired). We remove the bird from the item “hide ssid” if it is there.
- In protection of the connection, indicate the combined type. WPA PSK and WPA2 PSK. In the line below we drive a safety key.
In the setting of the network, it is important to specify the password for the access point
Connection
Before moving on to settings and connecting, I would advise you to turn the router itself and look at the sticker on its bottom. the necessary information should be given on it (as a rule):
-
for connection (192.168.one.one );
- password and login (usually admin);. and serial number of the device. It is better to photograph or rewrite all these data into a notebook.
If there are no stickers on the device. Try to find this information in the operating instructions (which was included), or try standard values (which I will give below).
Photo (clickable). Stick on the bottom of the Router ZBT. IP address, login and password, serial number, MAC address
Directly the connection of the router is standard:
- First, you need to connect the cable from the Internet provider with the WAN Port Router;
- If you do not have a wired connection. You can connect the modem to the router’s USB port (or use this type. As a backup!);
- Then connect the power supply (220V) with the Power connector;
- LEDs on the device of the device should start burning/blinking (then. Performed correctly!);
- If necessary, connect the network cable to the router’s LAN port, and then connect it to the PC/laptop (however, the entire setting can be carried out through Wi-Fi connection. It is this option that I will consider!).
How to open the parameters of the router (personal account)
In my example below (after connecting the router), I immediately found a Wi-Fi network from the laptop and connected with it (the default router turns on Wi-Fi on its own!). Please note that she will have a name something like “zyxel_keenetic_omi. “(She is without a seal. To the Internet and without password!).
If your PC does not have a Wi-Fi adapter, then connect it to the router using a network cable (it is included).
Screenshot. We find a Wi-Fi network (it should be open access)
Next, you need to start the browser (Chrome, Edge) and cross one of the following addresses:
- 192.168.one.1 (IP is also indicated in your sticker glued to the bottom of the router);
- My.Keenetic.Net
- Important: use the abbreviation Admin as a login
When a greeting window appears. I recommend choosing “Russian language” and click on the link “Go to the web configurator”. Cm. Screen below.
Screenshot. Choose a language, and open a web configurator
Setting Wi-Fi
One of the first actions (as I think)-you should change the settings of Wi-Fi networks (so that no one but you can connect to this unprotected network).
To do this, in the “Access point” tab (see. Screen below) Change the network name, select the WPA 2 protection type and set your key (this is a password).
After saving the settings. will have to connect to the Wi-Fi network again.

I would also recommend checking the “Guest network” tab. It is better to turn it off (in most cases).
Internet connection (WAN)
The parameters for access to the Internet are set in the tab of the same name (in some cases, the router independently determines the type of connection and you will not have to enter anything manually. ).
By default, the name of the BroadBand Connection connection is if you click on it with the mouse. A window with the main settings should appear: it will be possible to specify the IP address, DNS, IP-television, telephony, MAC address, etc. Cm. Screen below.
Important: those parameters that need to be entered in these windows. indicated in the contract with your Internet provider.
Screenshot. Connections. Setting up Internet access
Screenshot. Here you can configure the connection to the provider network and its additional services
Please note that the router supports the protocols: PPPOE, L2TP, PPTP (sets in the “PPPOE/VPN” tab).
If you connected a 3G/4G model (for example, some make this connection backup)-do not forget to check in the “3G/4G” tab its parameters. In most cases, the router launches it automatically. (in my example, nothing is connected below).
Screenshot. 3G and 4G. Internet access setup (cell connection)
If you correctly set the Internet access settings. on devices connected to the router, access to the global network should appear. Try to open some pages, for example, www.Ya.ru
Cloning the MAC address
If all the settings are. You have set to the Internet correctly, but there is no access to it-it may be that your provider blocks unfamiliar MAC addresses (.: each network device has its own). And so that everything works. It is necessary to enhance the MAC address of your old network card/router (which was previously used to enter the network).
This is done in the section “Internet / properties of text. Procl.”. cm. Screen below.
Screenshot. Connections. Open the properties of the current
Binding of local IP addresses Blocking Internet access
Local IP address by default router “distributes” in order to connect devices to it: T.e. Today IP may have 192.168.one.38. And tomorrow 192.168.one.eighteen.
If you play network games, or throw ports, create a FTP server, or set up some kind of technology, you need to make yourself a local IP constant (t.e. To 192.168.one.38 was always assigned to the current PC).
Fortunately, this is tuned in ZYXEL easily and simple (along the way, you can block access to the Internet):
- First you need to open the section “Home network”;
- In the “Devices” tab, click on the desired PC/phone/laptop, etc. (his name will be displayed in the list);
- Next, you need to put a “constant IP address”;
- If necessary, access to the Internet can be changed from “permit” for “prohibited”.
We set up the Router Zyxel Keenetic 4G
The configuration procedure itself is carried out through a specially designed branded web-intese. Entrance to it is executed through a browser. You need to perform such actions:
After the successful opening of the web-intese, it remains only to choose the optimal configuration mode. The quick setting includes only work with a WAN-connection, so it is not the best option. However, we will consider each method in detail so that you can choose the most suitable.
Fast settings
The built-in configuration master independently determines the type of WAN-DECRIPED, depending on the selected region and the provider. The user will need to set only additional parameters, after which the entire editing process will be completed. It looks like step by step:
All further manipulations with the functions and parameters of the router under consideration are carried out through micro.oprogram support. This will be discussed later.
Manually configuration through a web-integer
Not all users use the settings master, and immediately move to micro.oprogram support. In addition, in a separate category of adjusting the wired connection, there are additional parameters that may be useful to some users. The adjustment of various Wan protocols is manually performed as follows:
- At the first entrance to the web-Inteatheis, the developers immediately propose to set the administrator password, which will protect the router from an unauthorized change in the configuration.
- Next, pay attention to the panel with categories at the bottom of the tab. Select the Internet there, immediately go to the tab with the desired protocol used by the provider, and then click on the “Add connection”.
- Many providers use PPPOE, so if you have this type, make sure that the points “Turn on” and “Use to enter the Internet” are marked with ticks. Enter the resulting profile name and password. Before leaving, do not forget to apply changes.
- Following in popularity is iPoe, it becomes more common due to the simplicity of setting. You only need to note the port used and check that the “IP settings” parameter matters “without IP addresses”.
- As mentioned above, Zyxel Keenetic 4G differs from other models with the ability to connect a modem. In the same category “Internet” there is a “3G/4G” tab, where information about the connected device is displayed, and its small adjustment is performed. For example, traffic switching.
We dismantled the three most popular WAN-connection methods. If your provider uses any other, you should simply indicate the data that was provided in the official documentation and do not forget to save the changes before the exit.
Setting Wi-Fi
We figured out with a wired connection, but now there are a large number of devices using a wireless access point in apartments or houses. She also needs preliminary creation and configuration.
- Open the Wi-Fi network category by clicking on the icon on the panel below. Check the presence of a checkmark in front of the parameter “Turn on the access point”. Next, come up with any convenient name for her, set the “WPA2-PSK” protection and change the network key (password) to a more reliable.
- In the “Guest network” tab, another SSID is added, which is detached from the home network, but allows authenticated users to go to the Internet. The configuration of this point is carried out in the same way as the main.
As you can see, the setting is carried out in just a few minutes and does not require special efforts from you. Of course, the disadvantage is the lack of the ability to put Wi-Fi through the built-in master, however, in manual mode, this is done very easily.
Home group
The home network includes all the devices connected to the router, except for those for which special security rules were exhibited or they are in a guest access point. It is important to correctly configure such a group that there are no conflicts between the devices in the future. You will need to take only a couple of actions:
Safety
If you want to filter incoming and outgoing traffic, you should use safety settings. Adding certain rules will make it possible to establish the work of a secure network. We recommend that you work out several points:
The third point in this category is the DNS tool from Yandex, which we talked about at the stage of consideration of the built.in master. You can familiarize yourself with this function in the corresponding tab. Its activation is also carried out there.
Completion of setting
This is where the route configuration procedure is almost completed. Before the exit, I would like to note a few more system settings:
- Open the “System” menu, where select the “Parameters” section. Here we advise you to change the name of the device on the network to more convenient so that its detection does not cause problems. Put also the correct time and date, this will improve the collection of statistics and various information.
- In the “mode” tab switching the type of router. This is carried out by installing a marker opposite the necessary point. You can find out more about the functioning of each mode in the same menu about the functioning of each mode.
- A separate mention deserves a change in button values. A manual reconfiguration of the Wi-Fi button is available as it will be convenient for you, by setting certain commands to press, for example, WPS activation.
Today we tried to talk as much more about the procedure for adjusting the operation of the Zyxel Keenetic 4G router. As you can see, adjusting the parameters of each of the sections is not something difficult and is carried out quite quickly, which even an inexperienced user can handle.
We are glad that we were able to help you in solving the problem.
In addition to this article, the site has another 13178 useful instructions. Add the site Lumpics.ru into bookmarks (ctrld) and we will definitely come in handy for you.
Settings of the Router Zyxel Keenetic Entrance in 192.168.one.one
To change the settings of the router (router) of the Taiwanese company ZYXEL need to enter it and work with the control panel. The order of the proposed actions below for this is suitable for any model of the router of this manufacturer.
But setting up each of the models after entering the web configurator 192.168.one.1 is already somewhat different.
How to go to the Admin Panel on Zyxel routers
- Open your favorite browser (Internet Explorer, Chrome, Opera or any other).
- In the search bar, dial the address indicated by the Zyxel router, usually 192.168.one.1, then press Enter. On some models of routers, the address http: // 192 is used.168.0.one.
- In the window that opened, enter the login and password assigned during the first settings of the router. If they are lost, you will have to return the factory settings by pressing the Reset button and enter the login. “Admin”, password. “admin” after which you should click “Input”.
- The window with the “Fast Settings” and “Web Configurator” buttons will open. The first is used to configure using the disk available with the program, and the second leads to manual settings of the router.
- Make the necessary changes in the settings. Here, the channel, name and password of the Wi-Fi network are changing, and all devices connected to it are determined, and t. D.
ZyXel Wireless Settings Tutorial
Connect the food to the router and open the list of available wireless networks on the computer, among which select the right one (with the name indicated on the sticker available on the router or a given user). After that, press the “connect” button.
A window will open with a proposal to enter a password set during the first setting to connect the device to the network, which is designed to protect against unauthorized use.
After that, the device will independently connect to the router. The further procedure for entering the settings of the router does not differ from the cable performed after connecting to it.
