Webos Smart TV. 55″ Smart 4K UHD webOS TV
LG Channels – What You Need to Know
Robert Silva has extensive experience in consumer electronics and home theater product sales and sales supervision; he has written about audio, video, and home theater topics since 1998. Robert has articles published on HBO.com and Dishinfo.com plus has made appearances on the YouTube series Home Theater Geeks.
In This Article
LG uses WebOS as its Smart TV operating system, which provides efficient and simple operation of the TV, network, and internet streaming features, including access to an abundant list of streaming channels, and full web browsing similar to a PC.
Enter LG Channels
To make the WebOS platform even more efficient, LG has partnered with Xumo to include an additional streaming app feature called LG Channels (formerly LG Channel Plus).
Although the Xumo App is an option for some other brands, LG includes it as part of the WebOS core experience for select FHD and UHD 2012-2018 LG LED/LCD or OLED Smart TV models running or updated to WebOS 4.0 as well as select 2019 models running WebOS 4.5.
What Is LG Channels?
LG Channels provides direct access, via an onscreen app icon, to more than 100 streaming channels without having to download and install each one. All the channels are free to view but may contain ads.
The channels offer news, sports, and entertainment from a variety of sources.
Some of the featured channels include:
- CBS News
- Funny or Die
- PBS Digital Studios
- Sports Illustrated
- Young Hollywood
- TMZ
How to Activate LG Channels
If the LG Channels app icon isn’t already showing your LG TV’s menu bar, or the icon isn’t active, here is how to activate it.
- Press Home on your TV Remote.
Depending on the model of your LG TV, the remote control may look different than the one shown, with the buttons arranged differently. However, the appearance of the home button and other button icons is the same.
On the TV’s home screen, select Settings.
If your remote control has a Settings button, you can click on that instead of having to hit the home button first.
After selecting the Settings Icon on your remote or home page, the Settings Menu will display on either the left or right side of the TV screen. Scroll down to the bottom of the settings menu and select All Settings.
Select Channels
Make sure that LGChannels is set to ON.
If you receive a notice that a new version or update is available, select the update. The update may periodically provide new channels.
Upon turning on LG Channels, you might see a Viewing Restriction Disclaimer. Select OK to continue.
Select the LGChannels icon on LG TV’s WebOS Menu Bar.
Start watching LG Channels.
LG Channels Content Navigation
Once activated, you can access LG Channels directly from the icon located on the main menu bar that runs along the bottom of the TV screen.

When you click on the LG Channels icon, it takes you to a full-page channel navigation menu.
As you scroll through the menu, a brief description of each channel you highlight will display in the top portion of the screen. You will also notice that each channel also has an assigned number, which you can also use to access the channel if you don’t want to scroll.
You can tag your favorite channels with a star so that they are easier to find later, as well.
In all cases, when you find what you want, select it to watch.
LG Channels Listing Combined with Antenna TV Listings
If you receive over-the-air TV broadcasts via antenna and have also activated LG Channels, you can access both via the Live TV icon on the LG TV menu bar.
Upon selecting the Live TV icon, you will have access to a combined list of over-the-air and LG channels. The LG channel offerings are mixed right in with a TV’s OTA channel listings, so you don’t have to choose one or the other. You can browse everything at once.
Unlike cable/satellite and streaming services, over-the-air TV viewers don’t have to leave the main channel selection menu to access the new internet streaming channels that LG Channels offers.
For OTA TV viewers, LG Channels provides more seamless content access and navigation, making finding that favorite show or niche content more accessible and faster.
OTA TV channels start with a number or letter, whereas LG Channels always begin with the letters IP.
LG Channels By Other Names
XUMO has also expanded the LG Channels concept to other TV brands, including:
- Hisense/Sharp: 60 channels are available through the virtual input selection feature.
- Magnavox, Sanyo, and Philips Roku TVs and Roku Media Streamers: The XUMO App can be added on Roku media streamers and Roku TVs via the Roku Channel Store.
- Samsung: The Xumo App is available via the Samsung App Store.
- Vizio: Available through Vizio TVs featuring Internet Apps Plus. Vizio also offers an additional alternative in partnership with Pluto TV that it refers to as WatchFree on 2018 models going forward.
The Bottom Line
LG’s partnership with XUMO is part of a continuing trend that blurs the steps usually needed to access broadcast, cable, satellite, and internet streaming content.
Instead of the consumer having to figure out which menu holds a specific content provider or app, it can all be in one integrated list similar to a channel guide you might find for cable or satellite TV.
Where your programming comes from isn’t the main concern – your TV should be able to access and deliver it to you without you having to find it.
For best access speed and performance, LG/XUMO suggests an internet speed of at least 5mbps.
First, connect an antenna or cable directly to the LG TV. Then, depending on your TV, click Settings/Home on the remote control. Go to Channels, and select Auto Tuning. If prompted to check your antenna connection, select Yes/OK. The TV will scan for all types of channels, including local antenna channels.
To add more LG channels/apps, go to the LG app store: On the TV remote, click Start/Home, choose Apps, and open the LG Content Store. Select Premium, choose a channel to add, and Install.
Turn to a channel you want to watch, then click Home on the remote My Programs. Next, choose the plus sign on the screen to select the channel you are currently watching. Then, change channels and click the plus sign to add the second channel. Select Multi-view. From the two channels you’ve selected, choose the one to add as the smaller picture-in-picture channel. The other channel will display larger.
You can control your TV with the LG TV Plus Smart TV remote app for iOS and Android. Download the LG TV Plus app for iOS from the App Store, or download the app for Android from Google Play.
″ Smart 4K UHD webOS TV
WEBOS Smart PLATFORM DELIVERS STREAMING SIMPLICITY. FEATURING THE LATEST STREAMING APPS LIKE DISNEY AND THE Apple TV APP PLUS POPULAR APPS LIKE NETFLIX, HULU, SLING, PRIME VIDEO AND MORE. IT’S SIMPLE TO FIND TOP SHOWS, UP-AND-COMERS AND GET PERSONALIZED CONTENT RECOMMENDATIONS.
4K UHD.4 TIMES THE RESOLUTION OF Full HD, AND UPSCALE YOUR CURRENT CONTENT TO Ultra HD-LEVEL PICTURE QUALITY
ACTIVE HDR SUPPORTS HDR10 TO IMPROVE EVERY FRAME WITH CRYSTAL-CLEAR IMAGERY AND EYE-POPPING COLOURS
FLEXIBLE INTERNET ACCESS THROUGH Wi-Fi ALLOWS YOU TO CONNECT THE TV TO A WIRELESS NETWORK OR A HIGH-SPEED BROADBAND CONNECTION
CONNECTIONS: HDMI, USB, EARPHONE, OPTICAL, AV IN, RF IN
English Manual: Download
French Manual:
Setup Guide: Download
Energy Label:
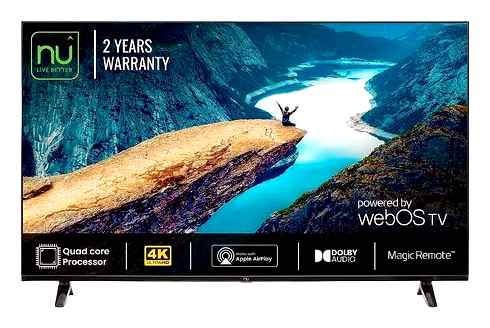
LOOKING FOR SUPPORT FOR YOUR PRODUCT?
Products
This product has been manufactured and sold under the responsibility of CURTIS INTERNATIONAL LTD. RCA, the RCA logo and the two dogs (Nipper and Chipper) logo are trademarks used under license by CURTIS INTERNATIONAL LTD. – further information at www.rca-brand.com. All other products, services, companies, trademarks, trade or product names and logos referenced herein are the property of their respective owners.
Ce produit a été fabriqué et vendu sous la responsabilité de CURTIS INTERNATIONAL LTD.RCA, le logo RCA et le logo des deux chiens (Nipper and Chipper) sont des marques utilisées sous licence par CURTIS INTERNATIONAL LTD. – pour plus d’informations www.rca-brand.com. Tous autres produits, services, dénominations sociales, marques, nom commerciaux, noms de produits et logos référencés ici sont la propriété de leurs titulaires respectifs.
© 2019 Curtis International. All Rights Reserved. Terms Conditions | Privacy Policy
Compare the Differences Between Tizen OS Android TV, and webOS
Smart TVs have grown in popularity in recent years, offering a wide range of features and capabilities beyond those of traditional Televisions. One of the key factors that set Smart TVs apart from traditional TVs is the operating system that they use.
Now wondering what the operating system is – It is the software that governs and manages the functions and capabilities of a television. It is similar to the operating system on a computer or smartphone and determines what features and apps are available on the Smart TV.
Coming back to our main topic – Tizen OS, WebOS, and Android TV are three of the most widely used Smart TV application operating systems. These operating systems are really distinct and superior to one another, and it is quite common that one will get confused. Isn’t it? That’s why we have come up with this informative blog.
In this article, we will take a detailed look at the differences between these three operating systems and explore their strengths and weaknesses to help you decide which one is the best fit for your needs. Ultimately, one can say that the decision of which operating system to choose will totally depend on your personal preferences and the specific features and capabilities that you are looking for in a Smart TV.
What is Tizen OS?
Tizen is an open-source OS designed by Samsung and the Linux society for use on Smart TVs, especially for Samsung TV models. It has a user-friendly interface and is lightweight and efficient, offering smooth performance on Smart TVs. On top of that, this OS (Tizen) comes with a number of features and apps, including support for major OTT streaming services like Netflix, Hulu, and Amazon Prime, as well as access to the Tizen Store for downloading fresh apps and video games.
In terms of compatibility, Tizen OS is very adaptable and can be used on a variety of devices, including smartphones, tablets, and wearables. It also supports a wide range of programming languages, making it easy for developers to develop and publish apps for the OTT platform. Overall, Tizen OS is a dependable choice for Smart TVs, with a wide variety of features and capabilities to improve the overall user experience.
What is Android TV?
Android TV is just a television that runs on the Android operating system and offers superior performance compared to traditional TVs. It allows access to the Google Play store, enabling users to download and update the latest app versions with ease. In addition to that, Android TV app allows for easy casting of media such as photos, movies and music from a variety of devices to the Smart TV.
Android TV offers a wide range of functionalities and video content, including the ability to download games directly to the TV. In addition to accessing popular services like Google, YouTube, Netflix, and Amazon Prime, Android TV also supports a variety of other streaming services and apps that people use on a daily basis for OTT entertainment purposes. This makes it a versatile and convenient choice for users who want more than just a basic TV with minimal
What is WebOS?
WebOS is a proprietary operating system that was developed by LG to utilize on their Smart TVs. It is well known for its highly customizable Graphical User Interface (GUI), which allows viewers to arrange and organize their favorite content in a way that is simple to access and browse. WebOS also contains a variety of features and apps, such as access to the LG Content Store for downloading additional apps and games.
One of the standout features of WebOS is its intuitive and user-friendly interface, which makes it easy for users to find and watch their favorite content. It also includes a range of advanced features, such as the ability to use voice commands to control the TV and the option to share content with other devices. Overall, WebOS is a powerful and feature-rich operating system that offers a smooth and enjoyable user experience on LG Smart TVs.
Differences between Tizen OS, WebOS, and Android TV
Depending on the one you choose — Tizen OS, Android TV, or WebOS — the user interface will be noticeably different. These operating systems also come with their own set of pre-installed applications and offer a variety of features that will enhance the entire Smart TV experience. So, without further ado, here are the primary distinctions between Samsung’s Tizen OS, Google’s Android TV platform, and LG’s WebOS.
Technical Architecture
WebOS is based on the Linux kernel and employs HTML5, CSS, and JavaScript for user interface and OTT TV app development. It accommodates a variety of media formats and includes a web browser, permitting users to access the internet and streaming services straight from their TVs.
Android TV is based on the same codebase as the standard Android operating system, but it has been optimized for use on larger displays. Android TV is compatible with a wide range of apps and games, as well as Google’s streaming services such as YouTube and Google Play Movies TV. It has a substantial user base and an established developer environment, thereby making it a popular choice for device manufacturers.
Tizen OS is based on the Linux kernel and develops its user interface and apps using HTML5 and web technologies. It supports a variety of media types and has a web browser that allows users to access the internet and streaming services straight from their devices. Tizen prioritizes security and privacy and is designed to be configurable and versatile.
User Interface
WebOS is renowned for its simple and intuitive customer interface. The main screen consists of a series of cards that represent different apps and functionalities, and the user can move between them with a remote control or a connected device like a smartphone. WebOS includes a built-in voice search feature, allowing users to easily find content and manage their TV with voice commands.
The user experience of Android TV is similar to that of a conventional Android smartphone or tablet, but it has been optimized for usage on a larger screen and with a remote control. The main screen consists of a series of content recommendations that a user can watch according to his/her choice. Like WebOS, Android TV also comes with a built-in voice search feature that allows users to effortlessly access the content.
Tizen OS is designed mainly for use on television screens, it has been further optimized for use on a larger screen with a remote control. The home screen consists of multiple rows, each representing different apps and functions, which can be navigated using a remote control or a compatible device such as a smartphone. On top of that, Tizen OS is known for its user-friendly design and customization options, allowing users to easily personalize the layout and appearance of the interface.
App Availability
WebOS offers a diverse range of apps and games, including streaming services such as Netflix, Hulu, and Amazon Prime Video, as well as a number of other entertainment and productivity applications. It also has a built-in web browser that allows users to access the internet and other content directly from their TVs. Nevertheless, the app choices may be a bit limited compared to other operating systems, as it is primarily designed for LG’s Smart TVs.
Android TV is a versatile platform that provides access to OTT streaming devices and other online content via its integrated web browser. Android TV is an interesting choice for app developers because of its large user base and active developer community. It has the Google Play Store, which includes TV-specific apps. All of your favorite apps can be found here. If an app isn’t available on the Play Store, you can sideload it easily from an external web source. It’s that simple.
Tizen OS offers an ever-expanding library of apps and games for its end customers. While the Tizen operating system has a smaller user base and ecosystem than Android, it is still popular for its emphasis on security and privacy, which may be more appealing to some users. Tizen also has a thriving developer community, which helps them to ensure that the selection of apps and games is always expanding.
Gaming
Smart TV operating systems can offer a variety of gaming functionality, ranging from simple casual games to more advanced console-style games. The gaming capabilities of a Smart TV operating system are an important consideration for users who are interested in using their TV as a gaming platform. Let’s see what WebOS, Tizen OS and Android TV has to offer.
WebOS supports a variety of input options, including an integrated gaming controller and external controllers, making it simple to play games on the platform. In addition, it supports multi-player gaming, allowing users to compete against friends or other gamers online. LG Game World is a feature in WebOS that lets users explore a curated selection of games and track their progress. Overall, WebOS offers customers a comprehensive gaming experience.
Android TV is one of the most popular platforms for gaming functionality, with a vast range of games available for users to choose from. The OTT platforms supports a range of input methods, making it simple to play games on the big TV screen. Furthermore, Android TV has a feature called Google Play Games, which allows users to track their progress and compete with friends in supported games.
Tizen OS offers a range of gaming options and the OS comes with the Tizen Store, which allows users to browse and download games from a dedicated app store. Tizen also focuses on security and privacy, which may be particularly appealing to users who are concerned about the safety of their gaming data. Overall, Tizen is a solid choice for users who are looking for a secure and feature-rich gaming platform.
Voice Assistant
As mentioned in the above section, develop WebOS TV app with a user-friendly design and a wide range of functionality, including a voice assistant called LG ThinQ AI. This voice assistant allows users to manage their TVs and other connected devices using voice commands, making it simple to access content and complete tasks without having to explore menus or use a remote control. In addition to its voice assistant capabilities, WebOS also offers a range of entertaining and productivity options, such as access to streaming services and a web browser.
Android TV includes a voice assistant called Google Assistant, which allows users to control their TVs and other connected devices using voice commands. Google Assistant can perform a wide range of tasks, such as a quick search for the desired content, schedule reminders, and operate Smart home devices.
Tizen OS includes Bixby, Samsung’s own speech assistant, with which you can control your TV and other connected devices, search for content, and access numerous apps and services. Bixby may also help you with activities like reminders and managing Smart home gadgets. Tizen OS provides you with a convenient and user-friendly voice assistant that will assist you to get the most out of your TV and connected devices.
Remote Controls
WebOS comes with a user-friendly remote control that lets you easily navigate and operate your TV and other devices. The remote control has a minimalist design with power, volume, and channel control buttons, as well as a number pad for quick access to individual channels. It also includes a handy cursor pad and dedicated buttons for accessing apps, changing settings, and more. Isn’t that cool.
AndroidTV is another popular operating system that is used on Smart TVs and other media devices. It includes a remote control that has buttons for power, volume, and channel control, as well as a number pad for easy access to specific channels. It also has a convenient cursor pad and dedicated buttons for accessing apps, adjusting settings, and more. Furthermore, the remote control has a built-in microphone for interacting with Google Assistant, which is AndroidTV’s own voice assistant.
As mentioned in the above two paragraphs, Tizen OS also comes with a remote control that plays a handy role in exploring the entire menus on the TV and other linked devices. Like the other two, it also has a convenient cursor pad and dedicated buttons for accessing apps, adjusting settings, and more. Furthermore, the remote control has a built-in microphone for interacting with Bixby, Tizen OS’s voice assistant.
Screencasting
WebOS offers a screencasting functionality through its “SmartShare” feature, which allows you to share content from your phone or tablet on your TV screen. To screencast with WebOS, you need to simply connect your phone or tablet to the same Wi-Fi network as your TV and use the “SmartShare” feature to initiate the screencast feature.

When it comes to AndroidTV, it offers screencasting functionality through its “Chromecast” feature, which allows you to share content from your smartphone or tablet. To screencast with AndroidTV, simply connect your phone or tablet to the same Wi-Fi network as your TV and launch the “Chromecast” option.
Like the other two. to screencast using Tizen OS, you can simply connect your phone or tablet to the same Wi-Fi network as your TV and launch the “Smart View” feature to initiate the screencast. Overall, all three operating systems support screencasting, allowing you to quickly broadcast content from your phone or tablet on your television screen.
Tizen OS vs WebOS vs Android TV OS – Which is the Best One?
So, if you had to choose between Tizen TV, WebOS, and Android TV, which would you prefer? We could say that it all depends on the type of television experience you seek for.
It’s difficult to figure out which operating system is the best one, as it ultimately comes down to your personal preferences and needs. All three operating systems – Tizen OS, WebOS, and Android TV, offer a wide variety of features and capabilities that may appeal greatly.
Some users may favor the user interface and overall experience of one operating system over the others. For example, some individuals may find WebOS and Tizen OS to be more intuitive and easier to use, while others may prefer the customization capabilities and vast choice of apps available on Android TV. Choose wisely.
Conclusion
In conclusion, Tizen OS, WebOS, and Android TV are all prominent operating systems that are commonly seen on Smart TVs and other media devices. Each of these operating systems has a unique set of features and capabilities that will appeal to people of different tastes.
Ultimately, the best operating system for you will depend on your specific requirements and choices. It may help, if you do some research and compare the features and capabilities of each operating system to determine which one is the best fit for you.
If you already have an idea for develop OTT LG TV application, schedule a free demo and we’ll help you put it into action!
Experience the Convenience of LG TV’s Built-In Browser
There’s so much more than your LG web browser can do. If you’re looking for an easy and convenient way to browse the web on your LG TV, consider using AirDroid Cast. This app allows you to mirror your device’s screen onto your TV, giving you access to all the websites and online content you love on a larger screen.
The browser for LG TV is a fully functioning web browser that will work in a similar way to that of a web browser on a PC. Find out some information to ensure you make the most out of it.
- 1. Tips for Using the LG TV Browser App
- 2. How to Install a Web Browser on LG TV?
- 3. How to Update Web Browser for LG Smart TV?
- 4. Can I Change Browsers on a LG TV?
Tips for Using the LG TV Browser App
Using the LG TV browser app can be a great way to access the internet on your television. Here are some tips for using the LG TV browser app:
Run any app on your LG TV
If you’re looking for entertainment apps, LG webOS Smart TVs are compatible with many leading applications, such as Netflix, Prime Video, Hotstar, and Zee5.
However, if you also want to use a smartphone app or watch any content of tablets or laptops on your LG Smart TV, you can’t miss AirDroid Cast Web, which is one of the ultimate solutions for casting your device’s screen to your LG Smart TV.
It’s incredibly easy to use. with just a few clicks, you can effortlessly cast your phone, tablet, or computer screen to your TV. No need to download or install anything on your TV. just use the AirDroid Cast app on your mirrored device to scan the Cast Code or enter the Cast Code. and you’re ready to go.
So why not sit back, relax, and enjoy your favorite movies and TV shows on the big screen with AirDroid Cast Web! It’s the perfect way to take your entertainment experience to the next level!
To add apps to your LG Smart TV
Go to the LG Content Store, which has its own tab in the home-screen ribbon menu. To access the web browser, locate your home dashboard, and under your app list, navigate and find the web browser icon. To adjust the web browser settings, access the service menu by pressing INPUT.
To access the secret menu on some LG TVs
Press the home button on the remote control and enter 3195. This will bring up the service menu immediately—you’ll see Factory Setting at the top. Press the menu button, then Release the button when asked for a password.
The passcode is going to be different depending on your model. Try these passcodes until one works to bring up a service, factory, or EZ ADJUST menu: 0000, 7777, 0413, 3195, 8878, 8741, 8743.
Use built-in Google Assistant support on TV
if your device has built-in Google Assistant support, you can also bookmark pages for later viewing by pressing down on them with two fingers until they highlight blue; this allows users who have trouble reading text or need more time perusing content without distractions from other sites’ ads being able to save their favorites without having any additional steps involved beyond simply highlighting what needs saving!
How to Install a Web Browser on LG TV?
Installing a web browser on an LG TV is a relatively simple process. To begin, locate the Home Dashboard on your LG TV and navigate to the Web Browser icon under the App List. Once you have selected the Web Browser, use the in-built keyboard controlled by your Magic Remote Control to search the web. Additionally, you can adjust the Web Browser settings to customize your experience.
To use the web browser on your LG TV, follow these steps:
- Connect to the internet.
- Set up the web browser by going to Settings General Web Browser, selecting Yes when prompted if you want to use it as your default browser.
How to Update Web Browser for LG Smart TV?
With online access and countless streaming apps, Smart Televisions have become computer devices, albeit with huge screens. As a result, TVs today require frequent software upgrades to offer new capabilities, improve existing video processing, and update apps. importantly, software upgrades are required to strengthen security and deter hackers.
LG’s Smart Televisions are powered by webOS 5.0, the company’s proprietary software. Downloading the most recent LG TV update software provides the greatest version of webOS, and installing the most recent update is as simple as a few clicks.
Updating the web browser on an LG Smart TV is easy and can be done in a few simple steps.
- First, check what version of the web browser you currently have installed. This can be done by opening the settings menu on the remote control and selecting “All Settings”.
- Select “General” and “About This TV” to view the current version number.
- Select All Settings on the left side of the screen.
- Select Support from the menu’s bottom left.
- Select Software Update from the list of available options in the support menu. This will bring you to a short menu where you can manually install the latest LG TV update software.
- On the screen, you should see the software version listed as well as an option to Allow Automatic Updates to regularly update your LG TV
Can I Change Browsers on an LG TV?
Yes, you can change the web browser on an LG TV. Once inside your browser window, there are two ways you can search for websites: either by typing them directly into the address bar at the top or by using voice commands
How do I change my browser on my LG Smart TV?
It is possible to change the default search engine on the web browser of your LG Smart TV. You may prefer to use Google, Bing, or Yahoo. You can change your preference and refer to the default settings.
- Open the Web Browser app and click on Menu Settings.
- Scroll to Search Engines and make your selection from the list of available browsers, such as Google, Yahoo, and Bing.
LG TV Web Browser Troubleshooting
There are some disadvantages to the LG web browser. For example, it’s not as robust as other browsers and doesn’t support all websites. Additionally, streaming can be problematic because of the lack of video acceleration.
If you are experiencing any issues with your LG TV web browser, there are a few steps you can take to troubleshoot the problem.
Check the connection on your TV to make sure it is connected to the internet. If it is not connected, you can try setting up the network connection again. You can also try changing the WLAN network Band, placing the Wi-Fi router near the TV, connecting the LG TV to the internet via an Ethernet cable, resetting your LG TV, and updating the LG TV firmware to the latest version.
If you’re experiencing no sound from your LG Smart TV, there are a few possible causes and solutions to try.
- Make sure the TV is not muted. You can do this by pressing the Mute button on the remote control or checking the audio settings in the TV menu.
- If you encounter any issues with the app, try unplugging your TV for 15 minutes and then plugging it back in. This can help reset the app and get it working again.
- If resetting the TV does not help, try checking the audio settings on any external devices connected to the TV, such as a soundbar or home theater system. Make sure the audio settings are correct, and the device is connected properly.
- If these steps do not work, you can refer to the LG TV troubleshooting guide. Go to https://www.LG.com support.
Final Words FAQs about Web Browser on LG TV
In summary, the LG TV web browser is like a secret passage that allows you to access the vast wonders of the internet from the comfort of your own couch. And with AirDroid Cast, you can make this experience even more magical by effortlessly casting your device’s screen to your TV. Let your browsing experience soar to new heights!
How to Get Google Play Store on Your LG TV
If you own an LG Smart TV, you may be wondering how to install the Google Play Store to access all of your favorite Android apps.
Unfortunately, LG Smart TVs don’t come with the Play Store pre-installed, but that doesn’t mean you can’t add it yourself. By following a few simple steps, you can easily install the Play Store on your LG TV and start downloading all of your favorite apps, games, and movies.
So let’s dive in and explore how to install the Google Play Store on your LG TV!
The LG Smart TV is a fantastic tool for communication and enjoyment. Enjoying movies, TV shows, and other stuff is best done this way.
It’s not always the most user-friendly platform, though.
You may have to download programs from the Google Play Store. How to install Google Play Store on an LG Smart TV is provided here.
Method 1: Using the app’s icon
- Select APPS from the LG Home screen’s navigation menu. Observation: If the APPS symbol is absent.
- Select On under Apps Management under Settings About this TV Software Information.
- Choose the LG Content Store
- Next, select the option.
- Next, click Install.
- Select Accept if a message asks you if you want to modify the Play Store app settings for this TV.
- Choose Download.
- Allow the download to complete.
- Your LG Smart TV will now have the Google Play Store app installed.
- Now you can browse and choose Open.
Method 2: Using USB
- First, connect a USB drive to your computer and copy the Google Play Store APK file to the drive if your LG Smart TV does not already have a play store.
- After connecting the USB device to your LG Smart TV, launch the File Manager application.
- Next, you’ll need to find and pick the APK file that you copied to the drive.
- Once the file has been chosen, you must choose “Install” and then adhere to the on-screen directions.
On an LG Smart TV, can you download the Play Store?
It isn’t possible to download and install Play Store on an LG Smart TV, I’ll say that right away. There’s no need to search for alternate guidelines or lose time doing unsuccessful things.
The Google Play Store cannot be downloaded or installed on your LG Smart TV unless it is already there and pre-installed.
There’s nothing you can do to manually install the Play Store if your LG Smart TV doesn’t already have it installed.
Don’t waste time using homemade guides because you run the risk of breaking the TV.
There’s nothing more to add, but if there are any updates, we’ll update this post and explain how to download Play Store on an LG Smart TV.
You can only download and install additional applications and programs through the App Store that comes preinstalled on your LG Smart TV. The Google Play Store isn’t an option.
I’m sorry, but I’d rather not waste your time by lying to you and telling you the truth.
LG Content Store
You may download a variety of media from the LG content store, including apps, films, and TV shows that you wouldn’t be able to watch on a regular TV.
The LG app store can prioritize showing the most popular apps. It might fit on the right sidebar of the LG media store website.
FAQs
Can I access Google Play Store on my LG TV?
The Google Play Store isn’t available on LG Smart TVs. For its Smart TVs, LG uses the webOS platform, and the LG Content Store is the name of its app store.
What applications are offered on LG TV?
Netflix, Hulu, and Amazon Prime Video are just a few of the streaming apps available in the LG Content Store. In addition, there are games, news apps, and other content options.
Can my phone reflect my LG TV?
Yes, you can use the Miracast standard to mirror your phone to an LG Smart TV. Open the Settings app on your phone and choose the Display option to do this. Select your LG TV from the list of devices by tapping the Cast option.