Watch google play. Google Play is stripped of movie and TV show sales
Google Play is stripped of movie and TV show sales
- Ron Amadeo
- 03/23/2022 4:57 pm
- Categories: Tech
reader Комментарии и мнения владельцев
Google Play Movies TV—and the Google Play brand in general—seems doomed. Google already pulled the Play Movies TV app from Rokus and other Smart TV platforms last year, and it will now remove the Movies TV section from the Play Store. The Play Store, which used to offer a large collection of content, now only sells apps and books.
Further Reading
Google posted a message to the Google Play Help community saying that the Movies TV Play Store section will shut down in May 2022 and that the Google TV app will be the new home for buying movie and TV content from Google on phones and tablets. The company also sells video content through YouTube, and when it shut down the Google Play Movies TV app on Smart TVs, Google pitched the YouTube app as its replacement for purchased content.
So when you buy video content from Google, you use the Google TV or Google Play Movies TV app to play content on Android, the Google Play Movies TV app on iOS, and the YouTube app on third-party Smart TVs like Roku. Google TV isn’t just the name of the phone app and video content store; it’s also the new name of Android TV OS, which you can get on the new Chromecast (it’s also integrated into some Sony and TCL television sets). On those devices, your purchases are built into the operating system. Google Play Movies TV will be completely dead if Google chooses to shut down the phone apps, and that seems inevitable at this point.
Further Reading
The move is the latest step in Google‘s sunsetting of Google Play. The company hasn’t officially announced that it wants to kill the brand yet, but a suspicious amount of Google Play services are being turned off. Google Play launched in 2012 as a home for all of Google’s content. Android apps and games, music, books, movies, TV shows, and magazines could all be bought in a unified Play Store interface, and a collection of content playback apps allowed users to access each library type. It seems that Google gave up on this idea at some point. Google Play Newsstand was shut down and merged into Google News in 2018, and Play Music was shut down in 2020 in favor of YouTube Music. Google Play Movies TV seems next on the list. With the removal of purchases from the Play Store and the app from Smart TVs, only the phone app is left.
On the Play Store, that leaves apps, games, and books. Google Play Books does not have an alternative home yet, but don’t be surprised to hear about one soon.
How to get Google Play on Xbox to watch movies and TV shows
Online content consumption has become a lot more accessible with application stores taking off. Streaming services are still one of the most popular ways of watching your favorite TV shows and movies, but you can also rent or buy content off Apple’s App Store/iTunes and Google’s Play Store.
While you won’t be able to stream your iTunes movies on your Xbox Series X/S since Apple prefers keeping it all under its ecosystem, Google allows Xbox players to join in on the fun. Every movie and TV show you buy off the Google Play Store will be accessible through your phone and PC, as well as your Xbox Series X/S.
Microsoft has its own Movies and TV app that allows gamers to purchase content from its store, but it’s almost impossible to beat the selection range that Google has when it gets combined with device compatibility.
Here’s how you can watch your Google Play content on your Xbox.
- Download the YouTube app from the Microsoft store.
- Once the app sets itself up, you’ll need to run it to sign in with your details.
- Signing in successfully should bring up the left panel. Head over to the Library section
- There’ll be a Purchases section inside, which will be storing every piece of content you acquired from the Play store.
- Click on any of them to start watching.

Use Google Assistant to fasten the process
If this is your first time trying to watch any Google Play content on your Xbox, you’ll need to follow the steps above. There’s a way to make it less of a hassle for the future, though. Xbox devices support Google Assistant, which lets you get things done via voice commands.
Follow these steps to activate Google Assistant on your device:
- Sign in to your console with your Xbox account.
- Enable Xbox Action in Google Home or the Google Assistant app if you’re on an iOS device.
- Sign in with your Microsoft account that you’re using on your console while enabling Xbox Action, and your console will automatically be signed to finish the linking process.
- Before you wrap up the process, click on your controller’s Xbox button to bring up the guide menu.
- Head over to the System tab and click on Settings.
- Scroll down to Devices Streaming to check whether you have Digital assistants enabled.
- Enable it if it wasn’t already, and you’ll be ready to command your console with your voice.
You can now use the Google Assistant on your mobile device to open the YouTube app on your Xbox before you even get to that room, which should save you a couple of seconds while making you feel like a futuristic cyborg.
Gökhan Çakır
Strategical Content Writer and Fortnite Lead for Dot Esports. Gökhan Çakır graduated as an industrial engineer in 2020 and has since applied his analytical and strategic thinking to many endeavors. As a natural-born gamer, he honed his skills to a professional level in Dota 2. Upon giving up on the Aegis of Champions in 2019, Gökhan started his writing career, covering all things gaming while his heart remains a lifetime defender of the Ancients.
How to Install Google Play on an Amazon Fire TV Stick
By Victoria Woollaston Victoria Woollaston Author Victoria has been writing about tech and science since her days at WebUser in 2009. recently she edited the MailOnline’s Science and Tech section, where she broke a story about a caterpillar that looks like Donald Trump, and ran WIRED’s UK website. Her favourite stories are those about batteries, tunnels, language, penguins and maps. If you have a pitch involving all five, you’re onto a winner. Read more November 27, 2022
Originally written on June 1, 2020. Updated Nov. 27, 2022, by Steve Larner, to reflect Fire TV device changes to Developer options access and device navigation/functionality.
So, you bought an Amazon Fire TV Stick and set it up, and you are probably wondering what else you can do with it. If you’ve come across this article, the chances are you have realized that the Amazon Fire TV Stick is somewhat limited in its functionality, even if it is convenient. If you want to expand your choices for what it can do, installing the Google Play Store onto the device used to be a great solution. However, Google has taken steps to stop the Play Store from running on Amazon Fire TV devices indefinitely. What used to work does not now.
Google applied updates in 2021 that halted all functionality on Amazon Fire TV devices. Although both Google and Amazon work together to provide other functionality to some degree, the war will never be over. Therefore, a great Fire TV alternative to the Play Store is Aptoide, an Android-based service that offers thousands of usable Android apps.
MISSIO. KDV (Stripped)
There are many ways to customize a Firestick, and adding Aptoide to your device is no different.
Be warned; installing Aptoide on your Amazon Fire TV Stick does pose security risks since you allow third-party installations. However, even the Play Store is not 100% safe these days. Here’s how to install the Google Play alternative known as Aptoide on an Amazon Fire Stick.
Install Downloader on Your Fire TV, Fire TV Stick or Fire TV Cube
To download Android apps using Aptoid as an alternative to the Play Store, you need an app that downloads other apps. Downloader is the most common choice because it is readily available on the Amazon Appstore, and it includes a built-in installer/file browser. This is the first requirement (installing Downloader and not activating developer options yet). Turning on the “Install apps from unknown sources” setting requires you to select the app that can install other applications, which is the Downloader app. Therefore, the Downloader app should get installed first. Here’s how to do it.
- From the “Home” screen, click on the “magnifying glass” (the “Find” option) in the top-left section.
- A search box appears below the “Find” option. Navigate down and select the box, then type in “Downloader” to search for the app.
- Select “Downloader” from the built-in Amazon App Store search results.
- Click on “Download” from the Downloader store page.
- Once installed and launched, select “Allow” to let the app get access to photos, media, and files on your Fire Stick device.
Turn on Developer Options on Your Fire TV, Fire TV Stick, or Fire TV Cube
Now that you have Downloader installed from the Amazon Appstore, you need to authorize the applications that you’ll download to make this work. Updates, as of June 2021, removed the “Developer options” menu from the “Settings. Device” menu and hid it in a way similar to Google Android. Follow these steps to turn on developer options.
For Amazon Fire TVs. do the following:
- Go to “Settings Device Software About“ on your Amazon Fire OS TV.
- Highlight the first option, which is probably labeled as “Your TV.”
- Repeatedly press the “Select” button (the center button inside the navigation buttons) on the remote seven times. You’ll see a countdown representing how many more times until you become a developer.
- The screen displays “No need, you are already a developer” at the bottom once you’ve pressed the “Select” button enough times.
- Press the remote’s “Back” button once. The “Developer options” menu entry now appears.
- Select “Apps from Unknown Sources” and “ADB Debugging,” and set them to “ON.”
Movies on Google Play
For a Fire TV Stick or Fire TV Cube, do the following:
- Go to “Settings My Fire TV About“ on your Fire TV Stick, Fire TV Stick 4K, or Fire TV Cube.
- Highlight the “first option,” which is the name of your device, such as Fire TV Stick 4K.
- Repeatedly press the “Select” button (the center button inside the navigation buttons) on the remote seven times. You’ll see a countdown representing how many more times until you become a developer.
- The screen displays “No need, you are already a developer” at the bottom once you’ve pressed the “Select” button enough times.
- Press the remote’s “Back” button once. The “Developer options” menu now appears.
- Select “Developer options.”
- Select “Apps from Unknown Sources,” then choose and turn on “Downloader” to allow it to install third-party installations. You can also give permission to other apps, such as a browser or an app like Aptoide.
- Optional: Select “ADB Debugging” in the “Developer options” menu and set it to “ON” if you install apps over the network or from other networked devices like your Android phone or a Windows laptop. This step is not recommended unless you need it because anyone can install apps or malware/spyware on your device.
Install Aptoide on Your Fire TV, Fire TV Stick, or Fire TV Cube
Since Google Play Store is no longer functional on a Fire TV Stick, you can install Aptoide (as previously mentioned) to obtain similar app store functionality. Because you installed the “Downloader” app from the Amazon Appstore and allowed third-party installations from Downloader, you can install Aptoide on your Fire TV device. Here’s how to do it.
- Launch “Downloader” from your Amazon Fire TV device library.
- In the URL/Search Term box of Downloader, use the Fire TV remote to type “https://TV.aptoide.com” exactly as shown. This URL is different than the main website. The home page appears.
- Scroll down the Aptoide page and select “Download Aptoide TV.”
- Choose “Install.”
- Select “Open.”
- Choose “Allow” to let Aptoide access your photos, media, and files.
- Aptoide launches, and it is ready to download/install apps from the Aptoide Store.
Install Aptoide Apps on Your Fire TV Device
Now that Aptoide is installed on your Fire TV device, you can use it to install Android apps.
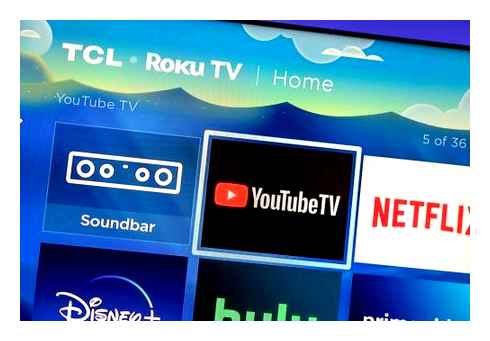
- Launch the “Aptoide” app store and browse/search for apps.
- Select the app you want to install from the list.
- Choose “Install.”
- Enjoy your Google Play Store/Aptoide app on your Fire TV Stick.
As you’ve now seen, the Google Play Store is currently unavailable on the Amazon Firestick, so you’ll have to download an alternate app store, which is where Aptoide comes in handy. Although you won’t be able to install and play all of the same games and apps that you could with the Google Play Store, Aptoide is a great alternative that still works with Fire TV devices. Lastly, don’t forget that you can also use Downloader to access other websites like “apkpure.com” and “apkmirror.com,” but there’s a little more risk than using an installed app store.
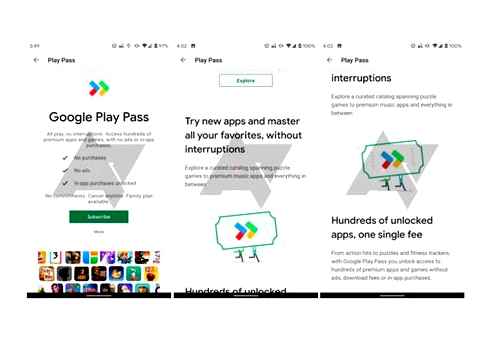
Share your thoughts and experiences below.
How to Watch Films on the Go with Google Play Movies
Advances in technology have made the once-gruelling travel times into a moment to catch up on the latest media. While you were once stuck with a book or whatever in-flight movie was being shown, now you can tailor your media as you see fit and even plan the period it takes to watch all of it to coincide with your travel times. Google Play Movies is a great way to watch films on the go, but you need to do a little bit of preparation before you can watch movies on the plane.
What Do I Need?
To ensure we have enough entertainment on the trip, we’ll need the following in order to set everything up:
- Enough space on your phone to download movies. Unfortunately, Google Play Movies has no way to tell you how big each movie is, so try to leave a gigabyte or two available. You could also use an SD card if your phone supports them for extra space.
- The Play Movies app, all ready and updated. You may already have it on your device if you’ve kept your base Google Play app updated, so make sure you check.
- A Wi-Fi connection with, ideally, no data cap on it. This allows us to download movies via Play Movies without extra charge.
- Optionally, a date that is at most thirty days from the time you plan to watch the movie.
- Headphones. (Don’t disturb your fellow travellers!)
Getting Set Up
So you’re all ready to go, connected with Wi-Fi, and want to get a movie. To start, search for the movie you want by entering it into the search bar of Google Play Movies. This can be done on a web browser or in the app itself.
Once you have found the movie you’d like to watch, there are some considerations you need to take in before you grab it.
- Rent or Buy? Some movies will have rent an buy options for you to choose from. The rent option will always be the cheaper one, for good reason: it’s only available to start watching for thirty days after you rent it, and the moment you begin watching, you have forty-eight hours until the movie vanishes. Also, buying a movie that’s eligible for Family Library can be shared with your family, but rented movies cannot.
- HD or SD? Some movies will let you choose between SD and HD qualities. Typically, the larger your screen is, the more you’ll notice an increase from SD to HD. People with smartphones may feel totally happy with SD, while large tablet owners may appreciate the upgrade to HD. Also, remember that HD quality will cost more in storage space than SD, which is good to consider if you want to download multiple movies on limited space.
- What’s the Runtime? It’s not great to pick a single hour-and-a-half long movie for a four-hour flight; likewise, grabbing a Lord of the Rings movie for a one-hour bus trip might be overkill. You can check the runtime in the movie details to ensure you’re getting something that fits your travel time.
After Purchasing
Once you’ve made a choice on what movie you’d like to get, proceed to rent or purchase the movie you want to watch. If you’re renting a movie, do not play the movie right away, even if you’re just testing it! Playing a movie you’ve rented will trigger the forty-eight-hour watch window and severely cut down on the time you have to watch it. It’s best to leave rented movies alone until you’re ready to begin watching them.
Downloading the Movie
Now that you have the movie, it’s time to download it to your phone. That way, when you’re travelling, you don’t have to destroy your mobile data plan in order to watch it. If you know your mode of travel will have built-in Wi-Fi on board, it might be best to download anyway unless you’re absolutely sure that a) the Wi-Fi comes at no extra charge to use, and b) it’s not dreadfully slow.
To download the movie, simply press the “Download” arrow button next to the movie’s name on your mobile device.
The movie will now download itself to your phone, ready to watch on your trip.
While Travelling
When you’re on the go and ready to watch the movie, simply press the “Play” button on the movie’s page to start watching it.
If you’re in a loud environment and struggling to hear what’s being said even with headphones, you can tap the closed caption button to bring up subtitles, if the movie supports it. Unfortunately, Google has blocked taking screenshots in Play Movies, so we can’t show you directly where the button is. Google’s official documentation. however, shows you what the button looks like.
Also, if you want to know a song title or actor’s name but don’t have an Internet connection to look it up, try pausing the movie at the time the song or actor is present. Google Play Movies will then tell you what’s currently visible or audible at that precise moment of the movie. If you do have ‘Net access, you can tap the actor’s name on these info cards to see their filmography on Play Movies.
Movies on the Move
Watching movies on your mobile device is a great way to kill time, but it takes a little bit of preparation before you board. Now you know how to set yourself up with a film on Play Movies, so you can catch up on those classics on the go.
What’s your favourite tech-related way to pass the time as you travel? Let us know below.
Simon Batt is a Computer Science graduate with a passion for cybersecurity.
Our latest tutorials delivered straight to your inbox
I/O 2023: What’s new in Google Play
Posted by Alex Musil, Senior Director of Engineering and Product, Google Play
Over the past year, our teams have built exciting new features and made major changes to help you thrive with us. These updates have focused on:
Watch our video for more details, or keep reading to get the highlights.
store listing enhancements designed to drive growth
Attracting users is the foundation of any app business, and it all starts with your store listing. These updates can help you craft better and more personalized content to drive more audience growth.

- Last year, we gave every title the ability to create at least 50 custom store listings. Now, in addition to tailoring by country and pre-registration status, you can also customize your listing for inactive users, highlighting why they should give your app or game another chance.
- Soon, we’ll launch custom store listings for Google Ads App campaign ad groups. These will allow you to serve custom listings to users coming from specific ads on AdMob and YouTube so you can create a more seamless user experience from Google Ads to Google Play.
- All these new tools mean managing more listings, so we’re launching store listing groups to streamline the process. Now you can design for different audiences by simply creating a base listing, then overriding specific elements.
- To help you connect with people in their native language, we just launched new machine translation models for 10 languages from Google Translate in Play Console. It can translate your app and store listing in minutes, at no cost.
AI-powered features to highlight the best of your app
We’re bringing the benefits of AI to Google Play to make it easier for you and your users to get things done. From helping you showcase your app or game in the best possible light to helping users discover your title, these AI-powered features help you highlight the best of your app experience with ease.
- Starting today, you can use Google’s generative AI technology to help you get started with store listings in English. This is an experimental feature to help you draft content with less effort. Just open our AI helper, enter a couple of prompts like audience and key theme, and it will generate a draft you can edit, discard, or use. You’re always in complete control of what you submit and publish.
- To help users learn from each other about what makes your app or game special at a glance, we’re launching review summaries powered by Google’s generative AI technology. Starting with an experiment in English, and expanding later this year.
New opportunities to boost user discovery
Google Play can also help you grow your audience by partnering with you to promote important events, new content, or exciting offers. Use Promotional content to let us know when these are happening so we can amplify your growth. Almost 25,000 apps and games already have access to Promotional content, and we’re rolling out to more titles later this year.
- We’re launching multiple new, dedicated high-traffic surfaces to showcase your most exciting content, including via Play notifications. Participating games are seeing a median 20% uplift in store-wide acquisitions and reacquisitions, driven by increases of over 60% from organic Explore traffic.
- To enhance how and where your Promotional content is viewed on Play, we’re updating our reporting so you can track and optimize your events’ direct performance. Check it out in Play Console under “Promotional content performance reports.”
To be eligible for these new growth opportunities, your app or game needs to be of high quality and deliver the great experiences your users expect. Because it’s so important, we’re sharing more insights into how we think about quality and improving our tooling to help you meet these goals.
- Today, we launched a unified framework for app and game quality that explains how we evaluate quality across a number of dimensions for promotion and featuring. Learn more with this article and I/O session, “What great quality looks like on Play.”
effective monetization features
We’re also rolling out new features that leverage Play’s reach, expertise, and technologies to help you more effectively generate revenue.
- Soon, you’ll be able to run price experiments for in-app products right within Play Console. Experiment with different price points across markets and identify when you may be pricing yourself out of a sale or undervaluing your in-app products.
- Also coming soon is a new type of Promotional content called “featured products” that will allow you to sell your in-app items directly on Play. Feature specific in-app items in different countries or offer discounts to excite users and increase conversions.
- We’ve also made new updates to subscriptions to help you expand your reach, increase conversions, and improve retention. This year, we launched multiple per billing period so you can provide different auto-renewing and prepaid plan as desired, like giving “VIP” users recurring discounts.
- Our commerce platform continues to evolve by improving access to buyers with new payment methods, exploring expanded billing options through our user choice billing pilot, and investing in secure purchase experiences that prevented over 2 billion in fraudulent and abusive transactions in 2022.
Finally, we’re also working to increase the effectiveness of your marketing-to-sales funnel.
- Last year, we launched a Play Console page dedicated to deep links. This page flags broken deep links and provides contextual guidance on how to fix them. Coming soon, we’ll make it easier for you to rationalize your web-to-app mapping with a convenient way to review your top website URLs alongside their deep link status. To help you validate your deep links, we’re adding a simple way to compare your app to your web experience for a given URL, side-by-side.
Enhanced privacy and security protection for developers and users
Protecting your users and your work is critical to a successful ecosystem, so we’ve continued to strengthen our platform-wide protections and roll out more tools to help you protect your apps.
- Google Play Protect scans billions of apps each day across billions of Android devices to keep users safe from threats like malware and unwanted software. Last year we prevented 1.4 million policy-violating apps from entering Google Play.
- Play Integrity API lets you check that user actions and server requests come from unmodified versions of your app, running on genuine Android devices. We’re rolling out a new beta integration option which gives Play Integrity API verdicts 10x faster. We launched status.play.google.com so you can monitor Play Integrity API service status and be notified of any issues.
- We’re also expanding access to Automatic integrity protection for apps and games so anti-tamper and anti-piracy protection can be applied in “one-click” with no need to integrate an API in a backend server. Developers who use these products see a reduction in unauthorized usage of 80% on average.
- Finally, we are building new tools to help you steer users away from broken app versions with prompts to update. First, automatic update prompts for crashing apps are triggered if your app crashes in the foreground and a more stable version is available. And second, you can prompt users on specific app versions to update. No prior integration is required and it will be available to all apps built with app bundles in the coming months.
We’re also continuing to improve Google Play and Play Console to help you provide safe, trustworthy experiences to users.
- Last year, we launched the Data safety section to help explain what data your app may collect or share, and why. Since the launch, we’ve seen millions of users engaging with this feature every day, and it’s become an important way for users to evaluate an app’s safety before installing it. Now, we’re enhancing this feature with new data deletion options both inside and outside an app, and policy requirements to help you build trust and empower users with greater clarity and control. You also have the option to give users the choice to clean up their account and request that data like activity history, images, and videos be deleted, rather than their entire account.
- The redesigned App content page makes outstanding tasks clearer, so you can quickly identify what you need to do to comply with our policies. And soon, you’ll see upcoming declaration requirements and deadlines, so you have more time to plan.
Finally, we rebuilt the Play Console App around modern developer needs. The new app is more customized, so you can tailor the homepage with the metrics you care about most, and integrates Inbox so you can stay up to date with key messages from Google Play. Join the open beta and let us know what you think.
We understand how exciting and challenging building and running a mobile business can be, and our teams are dedicated to building the tools and opportunities you need to succeed across your app lifecycle. Thank you for partnering with us, and please continue to share your feedback as we work together to build the future of Google Play.