Smart TV miracast app. 10 Best Screen Mirroring Apps for Android to TV
Best Screen Mirroring Apps for Android to TV
Screen mirroring opens up a whole wealth of possibilities for Android users. Here we’ll discuss some of the best screen mirroring apps for Android to TV, so keep reading for all the details.
Most people are familiar with basic casting. You can essentially cast a video from your phone to a supported receiver connected to your TV.
Chromecast is one of the best-known examples of a casting solution. But the process of casting isn’t so much transferring video as it is transferring a video’s URL.
When you cast video you’re essentially just telling the receiving device what website location to load the video from.
It’s not actually sending the video from phone to TV. That’s why, when casting from phone to TV, you can use your phone and do other things simultaneously.
Screen mirroring is a more advanced and powerful solution that actually projects everything happening on your phone onto your TV.
You can mirror any video playing on your phone to your TV to get the same experience found with casting. But screen mirroring also works with your phone’s games, documents, and any other app.
Many Android devices have built-in screen mirroring. But you can add almost any screen mirroring protocol to your Android phone or tablet with the following apps. And in fact, many of these options give you the best of both worlds by providing both mirroring and casting from within the same app.
Let’s now describe some of the top apps for screen mirroring on Android devices (the list below is in no particular order).
) Miracast
The miracast streaming protocol provides a peer-to-peer mirroring solution that’s supported across a wide range of different platforms.
Miracast operates with direct connections between devices and often allows for higher quality than is found with competing protocols.
The fact that it was created by the Wi-Fi Alliance, rather than any commercial hardware manufacturer, has made miracast as close to a universal standard for screen mirroring as is likely to ever show up on the current market.
While the protocol was proposed as a standard, many Android devices don’t support it by default. But the Miracast app will provide miracast streaming to any Android device.
And it operates just as you’d expect from a device with native miracast support. You simply launch the miracast app and choose a device that can receive miracasts. The app is free to use but does have some unobtrusive ads.
) Castto
Castto also provides Android users with miracast support. As such, it lets you mirror your phone to any device that can receive miracast transmissions.
This includes everything from Roku, Firestick, Windows PCs, your TV etc. Castto goes beyond simply supporting miracast though.
It also provides users with a highly polished interface that makes screen mirroring easier than it’s ever been before. Additionally, the app supports multiple languages.
) Screen Stream Mirroring
Screen Stream Mirroring is a fantastic solution for users who want as much control as possible over their mirroring.
Most mirroring apps work through a single protocol. But Screen Stream Mirroring aims to provide a wealth of mirroring options.
It leverages the power of UPnP to instantly find compatible devices on a network. And you can reduce latency even further by using a wired connection (USB) between your phone and compatible devices.
If your phone is rooted then the app will offer you even more options such as internal audio (internal microphone) streaming.
The downside is that the app might be a little more complex than what some people are looking for. But if you want a lot of options Screen Stream Mirroring is a solid choice.
) Cast to TV
The Cast to TV app aims to balance options with ease of use. It primarily works with the miracast protocol. But you can also use the chromecast standard or connect with UPnP-compatible devices.
The app also lets you set custom profiles for different devices. For example, you might want to use the app with a large TV in your living room and a smaller one in your bedroom.
You could easily tweak your phone output for both of those options by creating custom profiles within the app.
) Roku Cast
Roku streaming devices have native miracast support. But sometimes a dedicated app is the best option. And the Roku Cast provides exactly that – a native Roku streaming solution.
It’s an app that’s not designed around the needs of many different devices. The app is instead specifically designed around the hardware and software found on Roku devices.
This translates into a streamlined user experience that’s perfect for Roku fans.
) Miracast TV
The Miracat TV app, as the name suggests, operates through the miracast protocol. This translates into instant support for a vast array of receiving devices.
The fact that it specializes in a single protocol also helps it remain easy to use. The creators have also put a lot of work into making sure that you can fully mirror any site’s content.
There’s no need to worry about sites that try to push for a single casting protocol. When you’re using Miracast TV you’ll almost certainly be able to mirror any site or video onto the big screen.
) Cast to TV – Chromecast, Roku
Cast to TV lets you easily output your phone’s display to Chromecast and Roku devices.
But don’t underestimate the app based on its name. The app actually has support for a wide range of other devices that offer DLNA compatibility.
Cast to TV also provides users with a slick interface that’s especially easy to use. Additionally, it puts a heavy priority on video and music.
For example, you can easily modify media playback to meet specific needs. This includes options like shuffling and looping. And the app can also scan your phone to make it easy to find the perfect media to broadcast to your TV.
) MirrorCast for Android to TV
This app provides both specialized functionality and simplicity at the same time. This is made possible through specific categories.
When you use the app to connect to a receiver you’re given a choice of different tasks. For example, you might want to fully mirror your entire screen. But you might also just want to use video casting or photos rather than full mirroring.
And in that case, you’d just choose the app’s video option rather than the mirroring icon. This category-based approach provides a nice solution to the often overwhelming number of options found in many other apps.
) Screen Mirroring Samsung TV
The app’s name makes it clear that Samsung TV support is a priority. And, to be sure, it does a great job of mirroring your screen to Samsung TVs.
In fact, it’s so easy that you don’t even have to worry about logins or similar restrictions. Just start the app and connect to your Samsung TV.
But you also have some options that go beyond Samsung. The app provides full support for the miracast protocol. So, while you can use the app with Samsung TVs, you can also connect with a wide range of other devices.
) Cast to TV/Chromecast/Roku/TV
The Cast to TV app is another example of a program that tries to balance ease of use with a wide variety of different options.
The end result is an impressive package that supports a large number of different receiving devices. Some of the officially supported options include Amazon’s Fire devices, Roku, Xbox, DLNA Smart TVs, and more.
However, it works best when paired with Google Chromecast or other devices that use Google Cast. For example, you’ll be able to get some added subtitle functionality when connected to Chromecast.
That doesn’t mean you’ll be lacking in options when connecting to other hardware though.
The app gives you functionality that goes beyond mirroring when used with specific receivers. For example, if you use the app to connect to a Roku then you’ll also be presented with a virtual Roku remote control on your phone.
The fact that Cast to TV offers both full-screen mirroring and casting makes it something of a swiss army knife of mirroring solutions.
The app will try to find video URLs on a website to use for casting. But if it can’t find a supported URL format then you can simply switch from casting to mirroring. This dual approach ensures that you’ll always be able to display your intended content on your TVs.
About Harris Andrea
Harris Andrea is an IT professional with more than 2 decades of experience in the technology field. He has worked in a diverse range of companies including software and systems integrators, computer networking firms etc. Currently he is employed in a large Internet Service Provider. He holds several professional certifications including Cisco CCNA, CCNP and EC-Council’s CEH and ECSA security certifications. Harris is also the author of 2 technology books which are available at Amazon here.
This site uses Akismet to reduce spam. Learn how your comment data is processed.
best screen mirroring apps for Android and other ways too
There are a bunch of ways to mirror your screen to other devices, and we’re here to look at the best ones.

Screen mirroring isn’t the most popular thing people do with their devices. However, there are plenty of niche use cases for such a technology. Some people like it for streaming. Others use it for technical support. Whatever the reason, we hope we can help you achieve it. Here are the best screen mirroring apps and screencasting apps for Android along with some other solutions that work.
AirDroid
Price: Free / 3.99 per month / 29.99 per year
AirDroid is an excellent app that helps your phone and PC communicate better. It lets you do things like transfer files between your phone and PC, answer phone notifications on your computer, remote control your Android phone from your computer, and, yes, even screen mirroring. The screen mirroring function works pretty well. In fact, it’s one of the few options that doesn’t require your phone and computer to be on the same network. However, both devices do need the AirDroid app installed. The service runs for 3.99 per month or 29.99 per year, and it’s quite worth it if you need this level of integration between your devices.
Google Home
Price: Free / Chromecasts cost money
Google Home is the app for Google Nest products, Chromecast, and other Google devices. You can directly cast your screen from your device to your TV with this app and a Chromecast. It actually works impressively well. However, most of the use cases, like streaming video, are better done with native apps than with screen mirroring. Still, if you need your phone screen on a TV, this is a great way to do it. You have to purchase a Chromecast for this to work. The app is free, at least, and it didn’t bug out or have any major issues during our testing.
Microsoft Remote Desktop
Price: Free
Microsoft Remote Desktop is a lot like Chrome Remote Desktop. In fact, it does basically the same thing. It shows you your desktop computer. The app supports Windows Professional and Server editions. In addition, it works well for video and sound streaming should the need occur. It’s completely free with no in-app purchases or advertisements. Those running Windows should probably use this one since Google discontinued support for Chrome Remote Desktop. It is a bit glitchy and buggy, and we hope Micorosft cleans this up over time.
Phone Link by Microsoft
Price: Free
Your Phone Companion is an excellent app by Microsoft. It still has some bugs, but it already does more than a lot of Android apps for connecting your phone to Windows. Once connected, you can view photos, answer texts, make phone calls (on PCs with Bluetooth), and yes, cast your screen. In fact, you can cast your screen as normal or launch an Android app that also launches the screencasting mode. Your Phone Companion is still a bit buggy, even on phones where it comes natively like Samsung devices. However, when it works, it’s an outstanding solution for screen mirroring.
TeamViewer
Price: Free (for individual use)
TeamViewer is one of the most popular screen mirroring apps. This one is mainly for diagnostic purposes. You can look at desktops or other mobile devices if needed. It supports HD video and sound transmission, 256-bit AES encryption, and file transfers from both devices. It also supports Mac, Windows, and Linux natively. That’s great news. The app is free to use for individual use. Those running businesses have various payment options.
Vysor
Price: Free
Vysor is a decent choice for screen mirroring your phone to your computer. It uses a Chrome extension along with the Android app to pair your phone with your computer. From there, it mirrors your phone screen directly on your computer. There are some limitations to this. For instance, you need Chrome or a Chrome-based browser in order to use it. Aside from that, there seem to be bugs that depend on a user’s setup. It worked fine in our testing, but it may not work great for everyone. Luckily, it’s free, so there’s no harm in trying it.
Capture cards
Capture cards are the most consistent way to mirror your phone to your computer. They work pretty simply. You buy one of these gadgets, connect it to your computer, and connect the other end to your phone. It uses your phone’s native HDMI-out. Thus, some devices without HDMI support, like the Google Pixel series, won’t work with capture cards.
There are a variety of capture cards on the market. However, one of the best options right now is the Elgato HD 60 S. It features 4K support, 1080p60 support, HDR support, and more. I have personally used one with my Samsung Galaxy S22 Ultra, and I can attest that it works fine. Not only is this among the cleanest ways to mirror your phone screen, but it also works with other gadgets if you want.
Chromecast, Fire TV Sticks, Roku, and native Smart TV integration
You can screen mirror with almost any TV stick or Smart TV these days. It’s simply a matter of support. We talked about the Google Home app in the app list above, but we’re reiterating it here. You can, in fact, use a Chromecast to mirror your screen using the Google Home app. It takes a second to get used to, but it definitely works. You’re out the cost of a Chromecast, but Chromecasts are usable for many things aside from screen mirroring.
Fire TV sticks have specific screen mirroring options that you can turn on in the settings. This lets you screen mirror with almost any device as long as the device has the option to project its screen wirelessly. Amazon has a how-to on getting it set up. Roku has a similar method for Roku-enabled devices.
Finally, some Smart TVs have the same functionality as a Fire TV stick. TVs with Google TV can just use the same process as a Chromecast since Google TVs have Chromecast built-in. However, many other brands have Miracast, Roku, or similar protocols built in. You just need to figure out how to project your phone screen, which is different from device to device. For example, Samsung uses the Smart View feature to do this.
HDMI-out
The easiest way to mirror your screen to a TV is to use a cable. This isn’t nearly as prevalent as it was several years ago, which doesn’t make sense since USB-C has native HDMI capabilities. In any case, there are still enough devices with HDMI-out support to gainfully recommend this method to our readers.
It mostly comes down to getting the right cable. Most modern phones with HMDI-out can either use a USB-C to HDMI adapter or a full USB-C to HDMI cable. It gets a bit more complicated for older devices. Newer Samsung devices generally used MHL, whereas older LG phones used Slimport. You may need to Google your specific phone to be sure before you waste money on the wrong cable.
HDMI-out isn’t the most modern or sleek option, but it works every time unless the cable breaks and it’s usable offline.
HDMI-out has the advantage of being a physical connection. It doesn’t suffer from stutters and glitchy weirdness like some wireless screen mirroring solutions have. Additionally, it works offline. Yes, there is a cable to buy, but they’re usually around 15.
Those with Samsung devices can also check out its DeX mode with a Windows PC that allows for things like screen mirroring, but in a full desktop experience that takes place wholly on the phone. All you need is a USB cable to plug it into your computer.
If we missed any screen mirroring apps and other methods, tell us about it in the Комментарии и мнения владельцев. You can also click here to check out our latest Android app and game lists.
Thank you for reading! Try these out too:
A guide to Screen Mirroring from Android to Samsung, LG, Sony and Roku TVs
Mirror, mirror on the wall, who’s the fastest of them all? Content creation on smartphones is at an all-time high. Every few seconds, terrabytes of content is being created and saved locally, and as such nothing beats viewing your photos, videos, apps and what not on the big screen.
Screen mirroring/Screen sharing brings to mind Apple’s AirPlay, Samsung’s AllShare Cast, LG’s Smart Share, and a few others. To their detriment, these features are often proprietary and as such work best in the exclusive cocoon of their own eco-system. Not much help for someone who doesn’t buy the same brands across the board. But there’s hope.
Hooking up your smartphone to your TV using an MHL (Mobile High-Definition Link) cable is well and good if you have the cable in question, to begin with. But let’s not forget the compatibility, procurement and cost implications. With that in mind, the other option would incidentally be wireless screen mirroring from smartphone to Smart TV.
Miracast
The current crop of devices from Android smartphones/tablets (Android 4.2 Jelly Bean and later), Windows PCs (Windows 8.1) to Wi-Fi enabled Smart TVs come with an inbuilt albeit often unadvertised wireless feature called Miracast.
Miracast is a Wi-Fi certified, high-definition wireless protocol which uses Wi-Fi Direct to connect wirelessly between other Wi-Fi Direct enabled devices, like a smartphone or PC, without having to connect to a wireless router. Acting like a wireless, HDMI cable, Miracast mirrors everything you see on your Android to your PC or Smart TV in HD audio (screen mirroring).
The only exception to the rule is incidentally any Google-branded device running Android 6.0 Marshmallow and later. The likes of Google Nexus and Pixel phones took a different tack, choosing Chromecast over Miracast. On that point, device manufacturers are not required to brand screen mirroring on individual devices as ‘Miracast’.
Matter of fact, very few do if any. The likes of Sony, Samsung, LG, HTC and the rest often baptize Miracast with another terminology. The underlying technology remains the same though. Here are a few:
- AllShare Cast
- Cast
- Display Mirroring
- Share and Connect
- Screen Mirroring
- Screen Casting
- HTC Connect
- Screen Sharing
- SmartShare
- Smart View
- Quick Connect
- Wireless display
Screen Mirroring on Android
Screen Mirroring apps on the Play Store are legion but very few actually work as advertised when you’re not being bombarding with ads galore. You don’t actually need them for the most part. Let’s see how you can do it yourself with a few taps.
Android devices are varied and thus there isn’t one-guide-fits-all. You’re bound to encounter some challenges finding the settings that apply to your exact device. However, the steps below should be able to toss you in the right direction, after which you can positively find your way around.
There are two ways we have observed to get Screen mirror or Screencast to work, depending on your device. Our device at the moment is the Infinix Note 5 (Android One) which uses Miracast dubbed which simply goes by the name ‘Cast’. You should probably point out that Screen mirroring only works with compatible devices which are on the 2.4GHz spectrum. (5GHz is not often supported).
Method 1
- Go to Settings.
- Select Connected devices
- Select Cast
- Tap the hamburger menu on the top right corner (the 3 menu dots)
- Tick Enable Wireless Display
- Tap the name of your Smart TV
- On your Smart TV, Allow [name of device] to mirror screen
NOTE: We found this method to be the quickest way to connect to a Smart TV/PC. We have so far tested it with the Lenovo K3 Note, Infinix Note 5 and the Redmi Note 5 on Samsung, LG and a Roku TV. Make sure that you are not using a VPN otherwise it will interfere with the process, as our EIC David Okwii found out the hard way.
Method 2
- Go to Settings
- Go to Network Internet
- (You can simply drag down the notification bar and long press on Wi-Fi)
- Click on Wi-Fi
- Tap Wi-Fi Preferences
- Select Advanced
- Tap on Wi-Fi Direct
- Tap the name of your Smart TV
- On your Smart TV, Allow [name of device] to mirror screen
NOTE: Method 2 comes with a few wrinkles. For the most part, the connection failed between devices. This method only made sense when we used a Samsung Galaxy J7 Prime and coupled it with Samsung’s Smart View. We shall more tests in the interim.
The process might be different depending on the device. A few smartphones/tablets only require you to drag down the notification bar to locate the Miracast app (branded as Smart View/AllShare Cast, e.t.c). Once you tap on it, you can start screencasting to your Smart TV, plain and simple.
Screen mirroring on Smart TVs
As stated earlier, Miracast the screen mirroring technology rides on the wave started by Wi-Fi Direct. For its part, Wi-Fi Direct is tethered to Wi-Fi itself. You should know that Smart TVs have one thing in common: they all connect to Wi-Fi. It could be on the internet or even a local network, but that’s beside the point.
Most Smart TVs have Miracast built-in. And by default, Wi-Fi Direct is always on behind the scenes. How you can tell is that your Smart TV is discoverable and it appears as a Wi-Fi network. On most devices, there’s no button to toggle Wi-Fi direct on/off. You often don’t have to do much other than accept the Android device to synchronize with your Smart TV.
How to Allow/Block Screen Mirroring request on Smart TVs
As is the case with PCs, Screen Mirroring does not forcefully hijack your screen at gunpoint. There are options to always allow the connection, prompt you to accept it or downright decline to synchronize your devices.
Similar to our old Samsung TV, the Roku TV which we used when writing this post gives you 4 options: Always Accept, Accept, Ignore, Always Ignore. These options appear whenever you are writing to screen mirror your PC/smartphone unless modified otherwise.
These options can be modified in settings, depending on which Smart TV you have. You can set your TV to always allow a connection from a certain device, prompt you or always ignore it. You can also set a list of Allowed devices which you don’t have to prompt you before connecting. If you don’t want a certain device to connect, you also have the prerogative to add it to your list of Blocked devices.
Best Screen Mirroring App for Android to TV
Today, we can watch movies anytime we want using our Android devices. Albeit watching from the phone is handy, nevertheless, casting your Android device to TV is more convenient so you can access your phone screen and play netflix on TV. This allows you to enjoy watching films just like the old times but modernized, also, you can share it with your pals! So if you’re looking for the best screen mirroring app for Android to TV, this article will help you.
Best Mirroring Apps for Android Phone to TV
ApowerMirror
This software provides a full-screen display once cast onto your TV and it allows you to stream without lag. Unlike other mirroring apps, this one retains the quality of the video from your phone even when mirrored to a TV 50x wider than your mobile device. It is indeed the best screen mirroring app for Android phone to TV. To use this mirroring app, just follow these steps.
- Download and install the app on your Android TV and phone using the download button below. Download
- Connect your phone and TV under the same Wi-Fi network.
- Open the app and find the QR code on your TV’s main interface. Then use your phone to scan it to start mirroring.
LetsView
LetsView is another best free screen mirroring app for Android to TV. It is completely free of charge and perfectly compatible with DLNA streaming apps so you can cast games to TV easily. LetsView’s interface is relatively very easy to use and understand, here’s how you can use this app.

- Download and install the app on your TV and Android device. Download
- Connect your devices under the same Wi-Fi network.
- Launch the app on your phone. Tap the first icon on the upper right corner of the interface and enter the PIN code of your TV to start mirroring.
Google Home
Second on our list is Google Home. This Smart app is a shortcut to your home devices including mirroring your phone to TV. With this, you can control the volume of your phone mirrored to your TV and quickly change the speakers when playing. To make your movie marathon even better, you can use the app to dim the lights when watching the film without moving an inch from your seat. Proceed to learn how to use this best screen mirroring app for Android to TV.
- Install the Google Home App on your phone.
- Connect your TV and Android phone under the same network.
- Open the app and tap the name of the device that you want to cast to.
- Click “Cast my screen” then “CAST SCREEN/AUDIO” to start mirroring.
Castto
Next on our list is Castto. This application is said to be one of the best screen mirroring app for Android to Smart TV since it is free and allows users to connect their Android devices to TV hassle-free. Using this app, you can stream your favorite music, movies, and even TV shows and series from your phone to TV. It also secures your data, files, and applications on your phone while using it on casting. To use this, you may refer to the following steps below.
- First, you need to download the app.
- Connect your devices under the same Wi-Fi network.
- Enable Miracast Display and Wireless Display option on your phone.
- Tap the name of your TV to start mirroring.
Cast to TV
Lastly, we have Cast To TV. As its name suggests, this application is a third-party app we can use to cast our Android devices to the TV. It comes with a built-in remote control feature that allows users to pause, forward, rewind, and adjust the volume of the video or music being played on your TV from your mobile device. It is also compatible with Chromecast, Roku, Amazon Fire Stick, Amazon Fire TV, DLNA, Apple TV, and Xbox. Meanwhile, here’s how you can use this app.
- Get the app and install it on your TV and phone.
- Connect both devices on the same Wi-Fi network.
- Launch the app and click the name of your TV to start mirroring. Use the built-in remote to adjust the volume, play, and pause, etc.
Conclusion
These are the top screen mirroring apps for Android to TV. Each has its own distinction and unique features. You may try these and find which one suits you the most. Among them, ApowerMirror is the highest recommended as it is free yet easy to use.
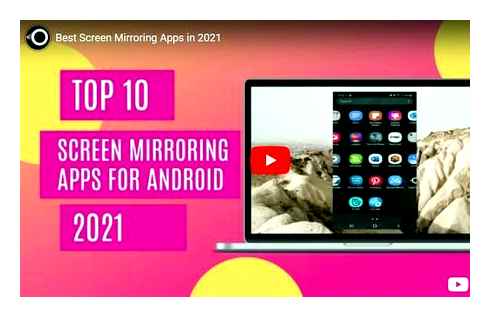
Miracast: Discover How to Use it on Your Samsung TV!
Samsung TVs are popular for their high-quality displays and advanced features, including the ability to wirelessly connect to other devices using Miracast technology.
Miracast allows you to stream content from your smartphone, tablet, or laptop directly to your Samsung TV without the need for cables or additional hardware.
In this guide, we will show you how to use Miracast on your Samsung TV and enjoy a seamless streaming experience.
Miracast is a wireless display standard that allows you to mirror the screen of your smartphone, tablet, or laptop onto your Samsung TV.
It uses Wi-Fi Direct technology to create a direct wireless connection between the two devices, without the need for a router or an internet connection.
The technology works by encoding the display data on the source device and then transmitting it wirelessly to the receiver device, in this case, your Samsung TV.
The receiver device then decodes the data and displays it on the screen. This allows you to watch videos, play games, and view pictures from your mobile devices on a larger screen, making it a convenient and useful technology for home entertainment.
Comparison of Miracast Alternatives
Here’s a fair comparison of the features and costs of various Miracast substitutes. Despite the fact that there are more than 40 distinct wireless presentation systems on the market right now, these conference room screen mirroring options from well-known international businesses are reliable, according to Futuresource.
How to use Screen mirroring on Samsung TVs with Miracast
Using a mobile device to connect
- Run Screen Mirroring on the mobile device.
- The portable device looks for compatible devices to connect to.
- Choose the TV from the list of search results. A pop-up is seen at the top of the TV’s screen.
- To connect to the mobile device, choose to Allow in the pop-up window.
All previously authorized mobile devices will instantly connect without requiring authorization. The gadget cannot connect if you choose Deny.
Additionally, you are changing the device’s connection status to Deny, which will prevent it from connecting in the future unless you do.
When a device’s connection is denied, go to Network Screen Mirroring Device Manager, choose the device, and then choose Allow.
Screen mirroring from a PC
Screen mirroring from a PC to Samsung TVs with Miracast is a simple process. To mirror your PC screen to your Samsung TV using Miracast, follow these steps:
- Make sure that your Samsung TV is turned on and connected to the same Wi-Fi network as your PC.
- On your PC, click on the Windows Start menu and type “Connect” in the search bar.
- Select “Connect” from the search results.
- A new window will open showing the available wireless displays. Look for your Samsung TV and click on it.
- Your PC screen will now be mirrored on your Samsung TV.
- To stop mirroring, simply click on the “Disconnect” button in the Connect window or press the Windows P keys on your keyboard and select “Disconnect”.
Note that for the Miracast feature to work on your PC, your PC must have a compatible Wi-Fi adapter and your graphics card must support Miracast. Some older PCs may not support Miracast, in which case you may need to purchase a Miracast adapter to connect your PC to your Samsung TV.
Wirelessly Mirror Your Screen to a Samsung HDTV
Wireless display adapters make it feasible to share a screen with a Samsung HDTV even when it lacks Internet access.
These adapters are external devices that connect your mobile device and a Samsung TV by serving as a receiver for your smartphone.
Follow these instructions to screen mirror your device to a Samsung TV using a wireless display adapter or dongle.
- Connect your wireless display adapter to a power source, such as a wall outlet or power strip, and the HDMI port on your Samsung TV. After that, switch your TV’s input source.
- From the display menu in the settings app on your smartphone or mobile device, enable screen mirroring.
- To finish the setup procedure, choose the adapter from the shown device list and adhere to the on-screen directions. Consult the user manual for your adapter for setup instructions relevant to your device.
How to check if your Samsung TV has Miracast
If your TV model isn’t included on the list above, let’s look at how to fast-check your Samsung TV for Miracast.
Examine the TV’s settings menu.
Now that we know how to check if our TV supports Miracast, we need to know what to look for that it’s there on our particular TV and where to seek Miracast as it may be listed under a few different names.
Using the TV settings menu is another way to determine whether your device has Miracast built-in. The following are two techniques to determine whether your TV supports Miracast:
- Open the Settings Menu
- Choosing the Apps Menu.
- Search for Wi-Fi Casting, Screencasting, or Miracast.
- Choose the appropriate choice, then adhere to the directions on your device to cast to your TV.
Examine The Wi-Fi Alliance
While we have included a comprehensive list of Samsung TVs with built-in Miracast, please note that this list only refers to Samsung TVs produced after 2011.
Before that, Miracast was incorporated into some Samsung devices during manufacturing. Screen-sharing features are inconsistent in some Samsung TV models if you purchased one before 2011.
The Wi-Fi Alliance website can be used to search for your Samsung TV and see whether or not it has Miracast built in.
Most products that rely on Wi-Fi for operation have their product specifications tracked by the Wi-Fi Alliance. You may also verify your device’s built-in applications and apps via the Wi-Fi Alliance website.
Options If Miracast Is Not Available
If you’ve tried the methods but are still unable to locate Miracast, it can be readily available under a different name.
A dedicated screen-sharing application called Smart Share is used by some Samsung TVs to cast content from your device to your TV.
This program is essentially Miracast and operates in the same manner, but because it goes by a different name, you might have overlooked it when you first checked.
FAQs
How long does a Samsung TV last?
Most customers believe their display will survive that long since 100,000 hours, or around 10 years, is the industry standard for LED longevity. However, it’s not quite that easy.
Can I play on my Samsung TV without a cable?
Your TV already has it for free. Launch the Samsung TV Plus app, turn on your TV and presto. It’s done.
Is Samsung TV repairable?
You can take your TV to a nearby Samsung Repair facility to have it fixed if it is larger than 32 inches. Before having it serviced, there are a few things you need to take care of. Find a Repair Center nearby and schedule an appointment if you haven’t already.