Csm BIOS gigabyte. CSM Vs UEFI: Understanding The Link Between Legacy BIOS and UEFI Bootloaders
How To Disable The CSM In Your BIOS
When you first boot up your computer, you will be able to see the basic input/output system, or BIOS. The BIOS is responsible for booting up your computer and allowing you to change certain settings. One of the settings that you can change is the CSM (Compatibility Support Module). The CSM is responsible for booting up legacy devices and operating systems. If you do not need to use any legacy devices or operating systems, you can disable the CSM in your BIOS. Doing so can speed up your computer’s boot time and improve its overall performance. To disable the CSM in your BIOS, you will need to enter the BIOS setup utility. This can typically be done by pressing a key during the boot process, such as F2 or Del. Once you are in the BIOS setup utility, look for a setting that says “CSM” or “Compatibility Support Module.” Change this setting to “Disabled” and then save your changes and exit the BIOS. Your computer will now boot without the CSM enabled. If you ever need to use a legacy device or operating system, you can simply re-enable the CSM in your BIOS.
You can boot your computer into Advanced Startup Options by pressing the Shift key and then restarting the computer. You can change the firmware settings by selecting Advanced options from the Advanced Startup Options screen. When you boot your computer, it will enter UEFI/BIOS, where you can disable Fast Boot if you want.
What Is Csm MSI BIOS?
The CSM MSI BIOS is a type of computer BIOS that is designed for use with MSI motherboards. This BIOS is based on the UEFI standard and provides support for a wide range of features, including Secure Boot, which helps to prevent unauthorized software from running on your computer.
CSM is a type of module that provides compatibility support. The UEFI firmware includes a tool that allows legacy BIOS to function in UEFI. Backward compatibility can be achieved by booting the machine as if it were running a legacy BIOS. Furthermore, it enables the use of older operating systems that do not support UEFI. CSM can be enabled or disabled by default in older operating systems that do not support UEFI boot. CSM must be installed if you are installing a 32-bit OS on a 64-bit UEFI machine. It is also critical to understand that booting from a MBR is a common procedure for BIOS.
In bootloaders, there are some that support GPT partitioning. Fast Boot UEFI booting on Windows machines can be twice as fast as legacy boot. You can demonstrate that more than one operating system is installed on the same hard drive by using this feature. UEFI systems are typically 32-bit, and bootable CSM is required for UEFI systems running 64-bit programs. In order to allow legacy BIOS compatibility, UEFI uses a CSM configuration in which a BIOS environment is replicated. The BIOS must be entered into when your computer boots and navigates to the “Boot” or “Security” tabs. CSM can be used to run legacy operating systems or option ROMs that do not support UEFI.
CSM is an UEFI feature that allows for the support of legacy BIOS. Enabling CSM allows legacy BIOS features that are not present in normal mode to be enabled. CSM uses the MBR (master boot record) to boot into its operating system. As a result, UEFI is the default boot mode.
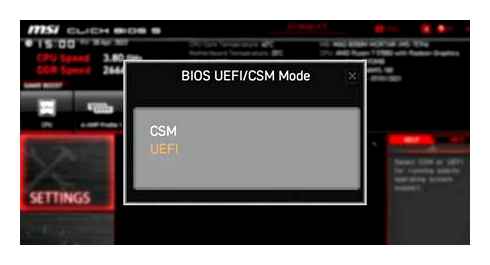
Should You Disable Csm On Your Uefi System?
CSM enables backward compatibility by allowing you to boot the machine as if it were running a legacy BIOS system. It can also be used on older operating systems that do not support UEFI. It is possible that people will disable CSM in order to install UEFI operating systems.
What Happens If I Disable Launch Csm?
UEFI and CSM boot modes are closely related. The other will be activated as soon as it is enabled if either is disabled. By configuring CSM to be disabled, you can ensure that UEFI support will be enabled on your motherboard. UEFI boot mode, on the other hand, only supports GPT partition tables.
The CSM is an UEFI component that includes a component known as the Compatibility Support Module, which allows legacy BIOS to run on UEFI. CSM manufactures UEFI-only operating systems and options ROMs. If your computer does not run the legacy operating system, you must disable the CSM option. Please see the instructions below if you are having trouble with the current BIOS setting not fully supporting the boot device. If you’re using a legacy operating system, make sure the CSM option is selected. Some sources have reported that a faulty hard drive/SSD could be a problem as well.
How To Disable Csm In BIOS Gigabyte
To disable CSM in your BIOS, please follow these steps: 1. Enter your BIOS by pressing F2 during bootup. 2. Navigate to the “Boot” tab. 3. Under the “Boot Options” section, look for the “CSM Support” option and set it to “Disabled”. 4. Save your changes and exit the BIOS.
How To Disable Csm In BIOS Asus
To disable CSM in Asus BIOS, first enter the BIOS menu by pressing the “F2” key during bootup. Then, go to the “Boot” tab and look for the “CSM Support” option. Set this option to “Disabled” and then press the “F10” key to save and exit the BIOS.
The Benefits Of Csm
CSM is a UEFI firmware tool that enables legacy BIOS compatibility in UEFI. CSM also allows you to boot a non-UEFI-compliant operating system, allowing you to use older BIOS systems that do not support UEFI booting. CSM settings may be different depending on the model, so you must consult your instructions to determine which ones apply. After you’ve disabled CSM, the menu can be closed.
Warning: Csm Is Loaded MSI
The csm is loaded MSI warning message appears when the MSI motherboard BIOS detects that the CSM (Compatibility Support Module) is enabled. The message is warning you that you may experience compatibility issues with some older operating systems and devices. It is recommended that you disable the CSM in the BIOS to avoid any potential problems.
CSM Vs UEFI: Understanding The Link Between Legacy BIOS and UEFI Bootloaders
Your motherboard contains embedded firmware or low-level software. It reads and executes instructions on how to boot your computer. This firmware typically falls into two categories: Basic Input/Output System (BIOS), which is the older standard, and Unified Extensible Firmware Interface (UEFI), which is the modern version used in today’s motherboards.
If you’ve interacted with your motherboard’s firmware, you’ve likely noticed support for both the UEFI and Legacy BIOS modes. This is possible due to the Compatibility Support Module (CSM), which is a UEFI component that provides BIOS CSM Support so that your motherboard can emulate a BIOS environment.
This article is going to cover all questions relating to CSM vs. UEFI and provide an explainer of what a CSM is, when it should be used, and how to activate it.
What are Legacy BIOS and UEFI?
In order to get a proper grasp on what CSM is, we first need to understand exactly what is meant by the terms Legacy BIOS and UEFI. Both of these systems are what’s called a bootloader, a collection of software, programmed into the motherboard, that tells the computer what to do when it first turns on.
The process includes finding the operating system (OS), what parts of it to access initially, and what hardware is available to the computer. The significant difference between these systems is in how the OS is accessed, as this determines the capabilities of the entire computer.
Legacy BIOS uses something called the Master Boot Record (MBR), a small portion on the hard drive, resembling a partition, containing the startup protocols of the OS. Up until 2007, this was the main method used for startup systems on computers. However, advancements in technology began to push past the storage limits of the MBR, as it can only support any single partition on a hard drive being no more than 2.2 TB, forcing the need for something more powerful.
UEFI was introduced in the late 90s, but quickly gained ground once it became clear that it addressed the limitations of the MBR. All modern computers now use UEFI, as it is able to interact with modern hardware, and allows computers to run with storage capacities exceeding 2 TB, something that’s simply impossible when using an MBR.
It is accomplished by organizing data with a GUID Partition Table (GPT), which assigns unique identifiers to each bit of information and subsequently extends its theoretical storage support by over 9 billion TB. This is indeed powerful, but the main limitation of UEFI is that it’s designed for modern systems, so older operating systems can’t be run without aid, which is precisely where CSM comes into play.
What is CSM and How Does it Relate to UEFI?
The Compatibility Support Module (CSM), is often mistaken as the Legacy BIOS bootloader but is in fact, an integrated component of UEFI. As the name suggests, CSM is what allows a computer using UEFI to load an older OS that would normally require a Master Boot Record (MBR) in a Legacy BIOS system.
In other words, it allows you to run a Legacy BIOS OS, such as Windows Vista or any 32-bit OS, on a UEFI computer. This backward compatibility is accomplished by enabling UEFI to emulate a Legacy BIOS environment within it, which is then used to load the accompanying operating system.
As you can see, this makes it difficult to actually compare CSM vs. UEFI, as CSM is not a dedicated firmware module on its own, but rather a component of the Unified Extensible Firmware Interface (UEFI) that provides compatibility support for individuals that may want to run their computer in the Legacy BIOS boot mode.
With this in mind, instead of comparing CSM vs. UEFI, we’ll instead explore more of why, and how, to enable and use CSM on your computer.
How Does CSM Change the Bootloading Process?
As mentioned above, CSM allows UEFI to emulate a Legacy BIOS environment within it, allowing an older OS to be run on a newer system. Effectively, your computer will run as though it were a genuine Legacy BIOS system. That being the case, we can draw comparisons between different aspects of the 2 bootloaders in order to display their differences, as shown in the table below.
TPM (Trusted Platform Module) is a chip, installed on a motherboard that secures hardware via integrated cryptographic keys. It is used to defend against threats such as ransomware.
When to Enable CSM and Legacy BIOS
The number one time when CSM vs. UEFI should be enabled and is necessary to do so is when you’re using an older operating system like Windows Vista, Windows XP, Windows ME, Windows 2000, or Windows 95 or older.
If you were to choose to run a newer operating system in a 32-bit architecture, then you would also enable CSM and run it via the Legacy BIOS option. So, theoretically, you could run Windows 10 for example, in Legacy BIOS as a 32-bit system. However, it’s not recommended to do this as the 32-bit architecture runs slower due to its limited data pathways, and it means that programs that use 64-bit architecture will not work.
As a result, if you’re running an operating system that is UEFI compatible (ie, released after Windows Vista, or uses a 64-bit system), it should, ideally, run on that platform with the CSM disabled. Following this rule will ensure that your computer runs smoothly, free from any boot errors or incompatibility issues.
How to Know if CSM is Enabled
If you’re running a newer computer, particularly a pre-built one, it is highly likely that CSM has been disabled by default. However, you can verify this for yourself by following the steps below:
- Start by pressing the Windows Key on your keyboard. Type System Information into the search box, then press the Enter Key.
- In the window that opens, search the list for an entry labeled BIOS Mode and take note of what is written on its right. If it says UEFI, CSM will be disabled by default. If it says Legacy and you’re using a newer computer, CSM is most likely enabled.
How Do You Change Boot Mode From UEFI to CSM?
If you find yourself in a situation where you need to activate CSM vs. UEFI, like installing an old OS or trying to access an old hard drive with an old OS already installed, you can easily do so by following a few quick steps.
However, the location of the setting varies slightly, depending on the brand of your motherboard, so be sure to find that information in advance. We will cover the steps for Asus, ASRock, MSI, and Gigabyte motherboards below.
Note: All motherboards require that the computer is turned off to start with.
How to Change Boot Mode from UEFI to CSM in Asus
- Begin by powering on your computer and repeatedly pressing either the DEL Key or the F2 Key on your keyboard if DEL is unavailable. This should boot your computer to its BIOS settings.
- Using the left and right arrow keys on your keyboard, navigate through the menus to the Boot Tab.
- Navigate to the CSM Option, then locate the Launch CSM setting and change it to Enabled.
- Finally, navigate to, and select, Save Exit to restart your computer with the new setting.
How to Change Boot Mode from UEFI to CSM in ASRock
- Begin by powering on your computer and repeatedly pressing either the DEL Key or the F2 Key on your keyboard if DEL is unavailable. This should boot your computer to its BIOS settings.
- Using the left and right arrow keys on your keyboard, navigate through the menus to the Boot Tab.
- Navigate to the CSM Option, then change it to Enabled.
- Navigate to the Exit Tab and select Save and Exit to restart your computer with the new setting.
How to Change Boot Mode from UEFI to CSM in MSI
- Begin by powering on your computer and repeatedly pressing either the DEL Key or the F2 Key on your keyboard if DEL is unavailable. This should boot your computer to its BIOS settings.
- Using the left and right arrow keys on your keyboard, navigate through the menus to the Boot Tab.
- Select the option labeled Boot Mode Select. To enable CSM, choose Legacy Mode, to disable it, choose UEFI Only, and to have your computer automatically detect what setting to use, choose UEFI Plus Legacy Mode.
- Press the F10 Key on your keyboard to save the new setting and restart your computer.
How to Change Boot Mode from UEFI to CSM in Gigabyte
- Begin by powering on your computer and repeatedly pressing either the DEL Key or the F2 Key on your keyboard if DEL is unavailable. This should boot your computer to its BIOS settings.
- Using the left and right arrow keys on your keyboard, navigate through the menus to the Security Tab.
- Select the option labeled CSM Support by double-clicking on it with your mouse.
- Set CSM Support to be Enabled.
- Navigate to the Power Tab, then select Save Exit Setup to restart your computer with the new setting.
CSM vs. UEFI Explained!
We hope that for those of you who are looking to install older operating systems, or just curious about CSM vs. UEFI boot modes, this comparison and explainer article has helped you learn all about the CSM component. It includes what situations it’s good for, when it should be enabled, how to check if it’s active, and how to enable it when necessary.
Just remember that if you use CSM, you must have an operating system installed that is compatible. Let us know in the Комментарии и мнения владельцев below if this article helped you in any way.
Home » Hardware » CSM Vs UEFI: Understanding The Link Between Legacy BIOS and UEFI Bootloaders
How to Disable CSM to Install Windows 11
Windows 11 brings new and advanced features to enhance the performance and security of your computer. To install it, a secure boot is required, and for that to happen, the Compatibility Support Module (CSM) needs to be disabled first.
Even if your computer is updated with the latest UEFI firmware, certain settings may make the system incompatible with Windows 11. This is because UEFI motherboards feature a CSM which is mostly enabled by default.
This component provides legacy hardware compatibility by imitating a BIOS environment. It results in losing certain UEFI features essential for the Windows 11 update. Hence, you’ll need to disable CSM to run the latest compatible operating system.
Let’s take a look at different ways you can perform this task!
Disable CSM on Gigabyte to Install Windows 11.
Gigabyte’s BIOS menu features two modes—easy and advanced. To enable UEFI/BIOS instead of Legacy BIOS or CSM, select the advanced mode and access additional system settings.
Following are the step-by-step instructions on how to perform this task:
- First, enter the BIOS screen or Security menu by pressing the Del key while the computer is on boot.
- Then, look for CSM Support under the BIOS tab and double click on it.
- On the pop-up box, select Disabled.
- Now, to save these changes, click on the Power tab. From there, go to Save Exit Setup and select Yes on the confirmation box.
- Again, reboot the system and enter the BIOS screen.
- This time, double-click on Secure Boot in the BIOS tab.
- Next, select Enabled.
- Once again, go to the Power tab and click Save Exit Setup.
- Then, click Yes and reboot the system one last time.
- Enter the BIOS screen again and go to the Peripherals tab.
- Now, double-click on Intel Platform Trust Technology (PTT) and select Enabled.
- Save these changes too by going to the Power tab and clicking on Save Exit Setup.
You will now have secure boot and TPM 2.0 available on your computer. When you check your Windows 11 Health app after restarting your computer, it should display compatibility.
Disable CSM on Asus to Install Windows 11.
The process to disable CSM in Asus is pretty similar except for how you enter the BIOS screen and the user interface. The boot mode is also usually set to UEFI by default. But if it’s not, follow the steps below to make your computer compatible with Windows 11:
- Start by entering into the BIOS screen by booting the computer in recovery mode. You also press the F2 or F8 key while the computer is turning on.
- Then, you need to enter the Advanced mode by pressing F7 on the keyboard.
- Next, go to the Boot tab at the top.
- Now, scroll down and click on Boot\CSM (Compatibility Support Module).
- Finally, switch Launch CSM to Disabled.
- Then, under the Exit tab and select Save Exit.
- Now, repeat steps 1 to 3.
- This time scroll down to the Boot\Secure Boot option and click on it.
- Then, switch OS Type to Windows UEFI Mode.
- Again save these changes and this time repeat only the first two steps.
- Next, click on the Settings tab.
- Lastly, enable Intel Platform Trust Technology (PTT) and save the changes under the Exit tab.
You can now successfully install Windows 11 on Asus.
Disable CSM on Biostar to Install Windows 11.
Biostar is another high-performance motherboard that demands upgradability for efficient functionality. If you come across an error while trying to update your Biostar system to the latest version, here’s is what you need to do:
- First, you’ll need to enter the BIOS screen by pressing the F12 key.
- When the menu shows up, go to the Boot tab from the bottom of the screen.
- Then, look for CSM Support and set it as Disabled.
- Exit the screen and reboot the system. This time press the F9 key to enter the Boot menu.
- In the Boot menu, you are to select a compatible operating system to boot into. From there, enable UEFI mode under the Boot or Advanced tab and your computer will be ready to download Windows 11.
Turn Off CSM on ASRock.
ASRock was a spin-off of Asus. For this reason, many of the pre-built Asus systems utilize ASRock motherboards. If you own ASRock hardware, read through the following steps to disable CSM and install Windows 11:
- To begin, reboot your computer and press the F2 key during the POST test to enter the BIOS screen.
- Once in the Boot menu, click on the Boot tab present at the top of your screen.
- Then, scroll down until you find CSM and click on it.
- From there, set it as Disabled and choose the Exit tab from the top.
Rebooting will apply the changes to your system and let you select a compatible operating system to proceed with the setup process.
Turn Off CSM on MSI.
Micro-Star International, or MSI, is one of the world-leading companies when it comes to motherboards. Like all other top brands, MSI incorporated the UEFI Firmware to simplify user experience and make systems compatible with the new Windows 11.
Here’s how to disable CSM and allow UEFI mode for your OS installation:
- First, enter the BIOS screen on your computer by pressing the Del key during the POST process.
- When you’re in the menu, click the Boot tab at the top of the screen.
- Now, look for Boot mode select and click on it.
- Then, from the pop-up menu, choose UEFI only.
- Lastly, save these changes by pressing the F10 key on your keyboard and exit BIOS.
- After following the above steps, your computer will restart automatically. You can then press F11 during POST to enter the Boot menu and select the preferable OS or recovery drive.
Note: From the Boot mode select menu, choosing Legacy will enable CSM, whereas UEFI Legacy will automatically allow the motherboard to choose the optimum settings for the running OS.
That’s it! You have now reached the end of our guide on how to disable CSM to install Windows 11 on your system. Remember to use the method specific to your motherboard. If you somehow fail to turn off CSM, feel free to ask for further assistance in the comment section below. We’ll be more than happy to help you out.
If this guide helped you, please share it.
Author
Aimen Choudhry is an architecture student who has always been fascinated by science. She now finds her therapy researching and writing about the latest technology and the issues that come alongside. Otherwise, you’ll find her playing video games, listening to music, or watching fantasy/sci-fi movies.
What is Resizable BAR, and should you use it?
Nvidia’s updated Image Scaling isn’t the only way in which you can – on paper – give your graphics card performance a free boot up the backside. Earlier this year, Nvidia began enabling Resizable BAR on their GeForce RTX 30 series GPUs and laptops, with the promise of faster frame rates for no additional expense. But what exactly is Resizable BAR, and assuming you have compatible hardware, is it really worth switching on?
If any of that sounds familiar, it’s probably because AMD beat Nvidia to it with Smart Access Memory (SAM) in 2020. But branding aside, SAM and Resizable BAR are one and the same: it’s not an AMD or Nvidia technology, but one built into the PCIe interface, and that’s been lurking unused in the interface’s specs since PCIe 3.0.
Even so, there are some differences. SAM requires both an AMD Ryzen CPU and a Radeon RX 6000 series GPU; Resizable BAR needs an RTX 30 series GPU, but can work with both Ryzens and Intel 10th Gen chips or newer. There are other system requirements – not every motherboard chipset will play nice with Resizable BAR, and those that do might need a BIOS update. but Nvidia’s take on Resizable BAR isn’t as hardware-limited as AMD SAM.
Does it actually work, though?
Look, Nvidia has said straight-up that not every game will see a positive effect, and in their own testing, some games actually dropped in performance; for the latter, Resizable BAR is supposed to be invisibly disabled. But I tested exclusively with games from Nvidia’s whitelist, and never recorded improvements you’d be able to actually perceive.
RPS testing rig specs:
- CPU: Intel Core i5-11600K
- GPU: Nvidia GeForce RTX 3070
- RAM: 16GB DDR4
- Motherboard: Asus TUF Gaming Z590-Plus Wi-Fi
Most results saw Resizable BAR only adding one or two frames per second, and at 1080p, both Horizon Zero Dawn and Watch Dogs Legion lost one or three the other way. Again, though, it’s not knackering performance any more than it is sending it through the roof – it just doesn’t seem to do much at all in these four games.
I suppose the good news here is that there’s little to be lost from enabling Resizable BAR. I’d heard and read beforehand that Watch Dogs Legion could somehow take a big performance hit despite it being on the whitelist, but that wasn’t the case in my testing, so perhaps Nvidia or Ubisoft have been improving compatibility behind the scenes. And if the effectiveness of Resizable BAR can vary between games, that leaves open the possibility that future updates and new game releases could see better results.
In the absence of any real drawbacks, I’d suggest that you might as well leave Resizable BAR enabled, provided you meet the hardware requirements. With some good fortune you might be able to wring out a few more frames than usual – especially at higher resolutions, from the looks of it – and even if not, you won’t be doing your frame rate output any serious harm. I’ll admit that’s not the most boisterous recommendation I’ve ever given, but then this is hardly the most impactful setting.
How do I turn Resizable BAR on and off?
Assuming that your CPU, GPU and motherboard are all compatible and updated, enabling Resizable BAR requires a trip to the BIOS. If you’re lucky, as I was with my testing rig’s TUF Gaming Z590-Plus Wi-Fi mobo, there may be a handy toggle switch visible immediately. If so, flick the switch, save changes, and exit to restart your PC. Resizable BAR should be in effect upon booting, and you can always use the same method to disable it again.
If there’s no easy toggle, look within the BIOS’s advanced settings (most likely under a PCI submenu) for Resizable BAR/Resize BAR and Above 4G Encoding settings. Make sure both of these are enabled, then head for the Boot menu and disable the Compatibility Support Module (CSM) before saving and exiting. To turn off Resizable BAR later, you can just revert any of these changes back in the BIOS.
Be wary about messing with the CSM on systems with older storage, mind: if you have Windows installed in the old MBR format instead of the newer GPT, disabling the CSM will mean you can’t boot unless you either re-enable it or reinstall Windows using the GPT format.
You can check whether Resizable BAR is active through the Nvidia Control Panel. Click “System Information” in the bottom-left corner and you should find it listed among your GPU details. If marked “Yes”, it will take effect in supported games, and if it’s marked “No”, it’s currently disabled.
Again, switching on Resizable BAR won’t hurt; it just might not help either. Hopefully this is something both Nvidia and game developers can develop into a more forceful upgrade.
Rock Paper Shotgun is the home of PC gaming
Sign in and join us on our journey to discover strange and compelling PC games.
Follow topics and we’ll email you when we publish something new about them. Manage your notification settings.
Congratulations on your first follow!
We’ll send you an email whenever we (or one of our sister sites) publish an article on this topic.
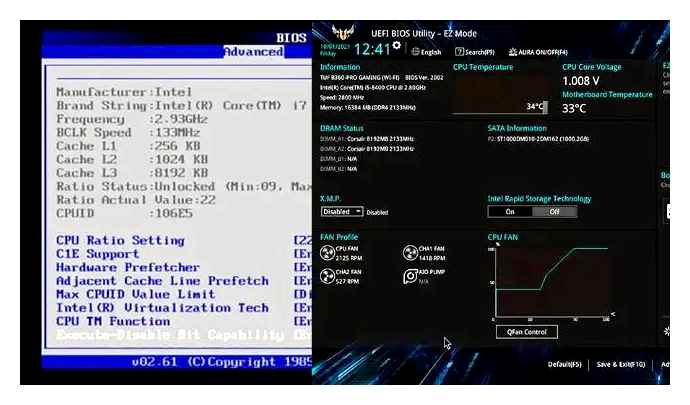
Get each day’s biggest PC gaming stories delivered direct to your inbox.
James had previously hung around beneath the RPS treehouse as a freelancer, before being told to drop the pine cones and climb up to become hardware editor. He has over a decade’s experience in testing/writing about tech and games, something you can probably tell from his hairline.
We’ve been talking, and we think that you should wear clothes
Total coincidence, but we sell some clothes
Rock Paper Shotgun is owned by Gamer Network Limited, a ReedPop company and subsidiary of Reed Exhibitions Limited.
© 2023 Gamer Network Limited, Gateway House, 28 The Quadrant, Richmond, Surrey, TW9 1DN, United Kingdom, registered under company number 03882481.
All rights reserved. No part of this website or its content may be reproduced without the copyright owner’s permission.