Mac Apple pencil. PDF Expert Support Apple Pencil How to Use It
Using Apple Notes with Apple Pencil – The Ultimate Guide
The Apple Pencil is an amazing tool to write on the iPad. I find myself using it everyday to sketch or take notes using applications like Procreate, Notability and GoodNotes. However, if you are an Apple Notes user, can you use the Apple Pencil? The answer is a resounding yes! Apple Pencil works great with Apple Note and this guide will teach you all you need to know.
- Open Apple Notes
- Click on the “pencil in a circle” button
- Choose your color and line thickness
- Write inside your note with your Apple Pencil
Before we get started with the tutorial, if you are looking to learn more about apps like Notion, Todoist, Evernote, Google Docs, or just how to be more productive (like Keep Productive’s awesome Notion course), you should really check out SkillShare. Skillshare is an online learning platform with courses on pretty much anything you want to learn. To learn more about Skillshare and its vast library of courses and get 30% off, click the link below:
If you are looking to keep your mac running at it’s best, check out CleanMyMac X by MacPaw. I have been using CleanMyMac for years it keeps my Mac running optimally by:
- Removing unnecessary files and junk from my mac
- Running optimizations to improve performance
- Easy to use app uninstaller to remove apps cleanly
- Malware removal
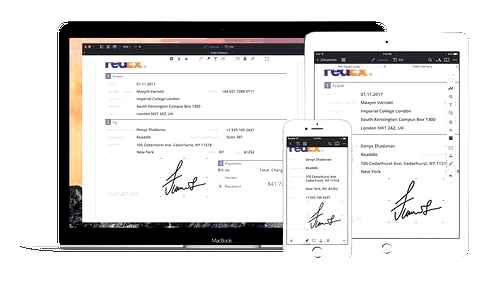
For more information on CleanMyMac X, click the link below:
If you are trying to decide whether to take notes on your iPad or on paper, you should read my article on the advantages and disadvantages of each at the link below:
If you are looking to pick up an iPad but don’t want to spend a ton of money or looking to sell your current device for a fair price, you should check out Gazelle. Gazelle is a great place to buy certified (each device goes through a 30-point inspection process), pre-owned devices like iPads and iPhones as well as to easily get cash for your current devices, even if they are damaged.
For more information on how to buy or sell a device on Gazelle, click the link below:
Open Note You Want to Write In
Open up Apple Notes. Navigate to the note that you want to write in with your Apple Pencil and open it.
Click on Pencil icon to enable pencil mode in Apple Notes
Click on the pencil icon in a circle in the lower right-hand corner of the screen as shown in the screenshot above. This will enable stylus mode in Apple Notes.
The Drawing/Writing Palette in Apple Notes
The Undo button (arrow button curling to the left) undoes the last thing you did. You can press it multiple times to undo multiple things you have done in reverse order.
The Redo button (arrow button curling to the right) will redo what you did and is used if you press Undo and decide you actually wanted what you were trying to undo. Like the Undo button, you can press the Redo button multiple times to redo things you had previously undone.
An example would be if you wrote a bunch of words using your Apple Pencil and undid it by pressing the Undo button a bunch of times. You then decide you actually wanted the words you undid so you press the Redo button multiple times until all the words are back on the screen.
The Pen Tool
The pen tool allows you to write or draw in Apple Notes like a pen. If you press and hold on a second and release the pen tool, the pressure and opacity pop-up will appear.
Apple Notes provides five preset line thicknesses in the pen too and an opacity slider as shown in the image above. The opacity slider is cool because it allows you to manually set the opacity of the line you are writing or drawing.
You can use both different thicknesses and colors using the pen tool.
The Highlighter Tool
The highlighter tool works exactly as it sounds. It allows you to highlight whatever you go over with it. Like the Pen tool, you have five preset thicknesses to choose from.
You also have the opacity tool to set the level of opacity for your highlights.
As you can see from the image above, you can highlight in any color.
The Pencil Tool
The pencil tool is great for drawing. It really is amazing how well Apple implemented this tool to replicate writing with a pencil.
The pressure sensitivity of the Apple Pencil combined with the flexibility of the pencil tool makes drawing with the Apple Pencil really fun!
Eraser Tool
Object Eraser
The object eraser works a little different than a normal eraser. When you write or draw something, that writing or drawing becomes a series of objects. For example, if you print “Merry Christmas”, each letter will likely be an object. If you press on an object with your Apple Pencil while in object eraser mode, that object will be deleted.
Pixel Eraser
Pixel Eraser mode works like a normal eraser. You select it and run your Apple Pencil over the area you want to erase.
Selector Tool
One of the best features you get writing in Apple Notes with your Apple Pencil that you don’t get writing on paper is the ability to move stuff around. That is the job of the selector tool.
The selector tool allows you to outline the content you want to move to select it. You then drag the content to the area of the page you want it to appear (as you can see in the screenshots above).
Ruler
The ruler tool enables you to draw straight lines and measure how long you want them to be.
The new MacBook Pro has Apple Pencil Support! #Shorts #youtubeshorts
To use the ruler tool, simply select it. You use two fingers to position the angle and location of the ruler on the page. Then simply draw the line where you want it.
Color Palette
The color palette provides five preset colors plus a custom color.
When you press the custom color button, a color menu will appear. simply click on the color you want and that color will occupy that spot and will be available for use.
The change the color to another color, simply click on the custom color button and select a different color from the color menu.
Summary
Using the Apple Pencil in Apple Notes is surprisingly fun. Whether it is writing a note, annotating it or simply drawing, the experience of using the Apple Pencil in Apple Notes is refreshing and easy to pick up.
While there are better note-taking options for Apple Pencil like Notability and GoodNotes and better drawing applications for Apple Pencil like ProCreate, Apple Notes works well with the Apple Pencil.
I hope this tutorial was helpful to you. Good luck!
Want Tips and Tricks? Subscribe to our Newsletter!
If you haven’t already subscribed, please subscribe to The Productive Engineer newsletter. It is filled with tips and tricks on how to get the most out of the productivity apps you use every day. We hate spam as much as you do and promise only to send you stuff we think will help you get things done.
Check Out Our YouTube Channel!
We have a YouTube channel now and we are working hard to fill it with tips, tricks, how-tos, and tutorials. Click the link below to check it out!
Check out our Resources Page
Check out our resources page for the products and services we use every day to get things done or make our lives a little easier at the link below:
PDF Expert Support Apple Pencil. How to Use It
If you work with PDF documents on your iPhone or iPad, you’ve probably come across PDF Expert. It is the designated file reader in iOS, and it now supports Apple pencil. This application allows you to add handwritten notes and highlights, as well as use the pencil tool to fill forms and add signatures. Read on to discover how to use Apple Pencil in PDF Expert, as well as the top alternative program to PDF Expert. Wondershare PDFelement. PDF Editor.
Introduction to PDF Expert Apple Pencil Support
With PDF Expert, you can read, edit, and annotate PDF documents, as well as modify text and images. The app has all basic features you need for working with PDF. You can use it to sign contracts, fill forms easily, and more. The moment you open a PDF document on your iPhone or iPad, it will automatically appear in PDF Expert. The interface of the app is smooth and easy to use. You can scroll up or down, as well as search easily. The app comes with different layouts, and you can choose whichever one you like best.
In 2016, the company behind PDF Expert added Apple Pencil Support. The combination of Apple Pencil, iPad Pro, and PDF Expert allows you to enjoy a remarkable experience. The goal is to recreate the pen and paper interaction on your iPad. You can use the Apple pencil tool in PDF Expert for many tasks on your tablet.
How to Use Apple Pencil in PDF Expert
Thanks to Readdle Transfer, you can use the Apple Pencil support to quickly transfer files from your iPad to your Mac. This new technology allows you to work on documents from your Mac and iOS on any device with one simple tap.
But how do you use PDF Expert Apple Pencil on your iPad? You simply use your pen and finger simultaneously. The PDF Expert app recognizes when you use the pencil, and when you use your finger. For example, you can swipe through pages with your finger, and add notes and annotations with your pencil.
Most importantly, PDF Expert Apple Pencil support allows you to benefit from the precision features. You can also select to use the pencil without pressure sensitivity from the toolbar. The new PDF Expert features multiple drawing tools, all of which support Apple pencil.
Better Alternative to PDF Expert
The addition of Apple Pencil has made the PDF Expert application even better. But it still lacks some of the more advanced features that other PDF products on the market can deliver.
One alternative is PDFelement. This complete PDF solution brings all the basic features to the table, but with more advanced options as well.
PDFelement is available in several different languages including English, Spanish, French, German, Italian, Dutch, Chinese, Japanese, and Brazilian. PDFelement is available for macOS 10.12, 10.13, 10.14, 10.15 and 11. It also requires at least a 512MB RAM and 1Ghz processor or more. This is one of the best apps for managing PDF documents in general.
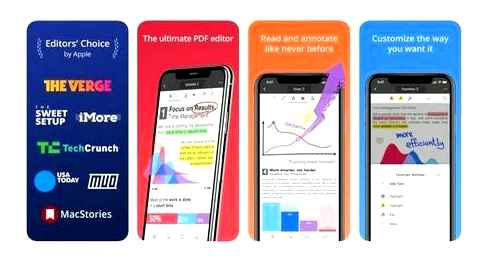
- Create fillable PDF forms, as well as export form data into Excel. Or easily export data from a scanned PDF. This feature makes forms much easier to manage and organize.
- Create editable and searchable PDF documents from images or text format. In addition, you can add bates numbering for easier indexing. Use the drag-and-drop feature to manage your documents. You can rearrange files and pages, split documents, and add new pages.
- Supports conversion of files into PDF and vice versa. For quicker turnaround, you can use batch conversion.
- In terms of annotation tools, you can add sticky notes, Комментарии и мнения владельцев, text boxes, and stamps, plus use drawing tools.
- Last, but not least, it comes with impressive security tools to protect your documents, it comes with state-of-the-art encryption tools, so you can sign documents, and protect them from being opened or edited by unauthorized individuals.
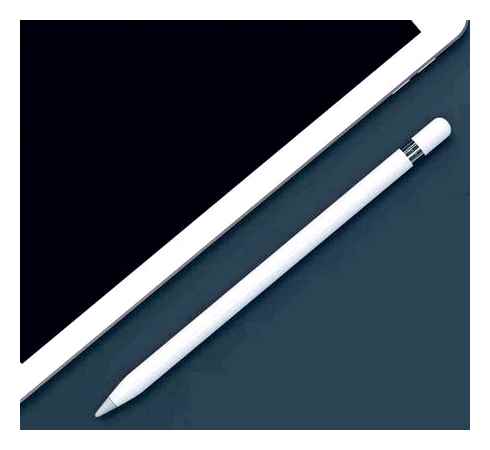
What You Need to Know About the Second Generation Apple Pencil
Apple introduced the second generation Apple Pencil at the end of October at the media event where the 2018 iPad Pro was unveiled. Read on to learn all about Apple’s newest stylus.
The new iPad Pro marks a significant change in Apple’s tablet design. This is the first model without a Home button, so there’s more that’s done with gestures, just like the iPhone XS and iPhone XR. It’s also the first iPad to drop the Lighting port in favor of USB-C.
Which iPads Can Use the Second Generation Apple Pencil
Apple Pencil 2 is compatible with the 12.9-inch and 11-inch iPad Pro models Apple introduced in October 2018. If you have a first or second generation iPad Pro you’ll use the original Apple Pencil
How Does the Second Generation Apple Pencil Pair with iPad Pro
The original Apple Pencil paired when you plugged it into the Lighting port on your iPad Pro. Not so with the second generation version. The new Apple Pencil automatically pairs with your 2018 iPad Pro, no need to plug in anything.
How does the Second Generation Apple Pencil Charge
The new Apple Pencil uses inductive charging, much like Apple Watch, to charge. Just set your Apple Pencil on the side of your 2018 iPad Pro and it’ll snap in place thanks to magnets in the tablet body. That starts the charging process and gives you a convenient place to keep your Apple Pencil, too.
How Can I Tell the Difference Between the First and Second Generation Apple Pencil
The original Apple Pencil has a cap on the end covering its Lighting connector. That connector plugs into previous generation iPad Pro Lighting ports to charge and pair.
The second generation Apple Pencil doesn’t have a cap, and has a flat side instead of a completely round shaft. That flat side snaps in place on the edge of your iPad Pro.
Does the Second Generation Apple Pencil Include Features than the Original
Apple Pencil 2 supports pressure sensitivity and senses the stylus angle, just like the original. It also has a touch sensitive area where you hold the stylus when writing or drawing. Just tap the side of the stylus with your finger.
Tap controls can be set by apps and user preferences. You can switch brushes in your drawing app, for example, with a quick finger tap instead of tapping on menus.
How Much Does the Second Generation Apple Pencil 2 Cost
Apple Pencil 2 is priced at US129. That’s 30 more than the original model. The higher price is most likely related to the wireless charging feature.
Leave a Reply Cancel reply
You must be logged in to post a comment.
This site uses Akismet to reduce spam. Learn how your comment data is processed.
Which iPads work with which Apple Pencils?
Apple currently sells five iPads, and two Apple Pencils. Some of these work together – but which ones?
The company doesn’t make things easy, often referring to the original and updated versions of its Pencil by the same name. Luckily we don’t have to stick to the official branding, so we can make things super-clear by calling them the Pencil 1 (2015) and Pencil 2 (2018). In this article we explain exactly which iPads can use which Apple Pencils.
If you’re not sure which Apple tablet(s) you own, read How to identify which iPad you’ve got. And check our roundup of the best iPad deals for tips on decent offers.
Which iPads can use the Apple Pencil 1 (2015)?
The Apple Pencil 1 (2015) (which you can buy here) has a removable cap with a silver ring, and is perfectly cylindrical and glossy white.
- iPad 10.2in (2020) – buy it here
- iPad mini (2019) – buy it here
- iPad Air (2019)
- iPad 10.2in (2019)
- iPad 9.7in (2018)
- iPad Pro 12.9in (2017)
- iPad Pro 12.9in (2015)
- iPad Pro 10.5in (2017)
- iPad Pro 9.7in (2016)
Which iPads can use the Apple Pencil 2 (2018)?
The Apple Pencil 2 (2018), which you can buy here and is also known as the Apple Pencil 2nd generation, hasn’t got a silver ring or a cap. It’s matt white and has one flat edge.
- iPad Air (2020) – buy it here
- iPad Pro 12.9in (2020) – buy it here
- iPad Pro 11in (2020) – buy it here
- iPad Pro 12.9in (2018)
- iPad Pro 11in (2018)
It’s important to note that, while they’re lucky enough to be compatible with the Pencil 2, these premium iPads cannot use the Apple Pencil 1. They haven’t got Lightning ports, which means they can’t charge or pair with that stylus. (They charge the Pencil 2 wirelessly, but sync large documents with your Mac and charge up their own batteries via a USB-C port.)
Which iPads can’t use an Apple Pencil?
By a process of elimination we’re left with the following tablets which can’t use any model of Apple Pencil at all.
- iPad 9.7in (2017)
- iPad mini 4 (2015)
- iPad mini 3 (2014)
- iPad mini 2 (2013)
- iPad mini 1 (2012)
- iPad Air 2 (2014)
- iPad Air 1 (2013)
- iPad 4 (November 2012)
- iPad 3 (March 2012)
- iPad 2 (2011)
- iPad 1 (2010)
Take the most from Apple Pencil iPad Pro PDF Expert
But don’t worry. You can always read our roundup of the best third-party styluses, and find something that suits you there.