Linksys router Wi-Fi setup. How to set up a wireless router
Linksys Login InstructionsHow To Login to a Linksys Router And Access The Setup Page
Following are the instructions to connect to your Linksys router’s interface for configuration and diagnotstics.
Make sure you are connected to your Linksys router
To be able to reach the setup pages of your Linksys router, you’ll need to be connected to its network.So start by connecting to the network, either through Wi-Fi or through ethernet cable.
Tip: If you don’t know the Wi-Fi password for your Linksys router, you can always connect to it with an ethernernet cable, which won’t require a password.
Open your web browser and navigate to 192.168.1.1
Open your browser and type the router’s IP address into the address field. The most common IP for Linksys routers is: 192.168.1.1 If that IP address doesn’t work, you can search the default Linksys IP address list for your specific model.
Tip: Since you’re already connected to your Linksys router, you can also use whatsmyrouterip.com to quickly find the IP. It is the Router Private IP-value.
When the page loads you should see something like this:
Enter the username and password for your Linksys router
In the username and password field, enter your current username and password and press enter / sign in.
Default login credentials for Linksys
If you’re not sure about the username/password you can look at the default Linksys credentials to see what the defaults are, and how to reset to them The credentials can also be printed on the label on the back of your router.
Once you have logged in with your credentials, you should be presented with:
That’s it! You can now configure anything you want on the device.
How to configure your Linksys router
Once you have logged in to the Linksys admin interface you should be able to change any settings that are available.Be careful when you configure your router so that you don’t break the network.
Tip: write down your current settings before changing anything so that you can revert it incase of trouble.
What if my Linksys router or network stops working after a configuration change
In case you by mistake make some change that breaks your Linksys home network, you can always go back to zero by following the generic 30 30 30 hard reset trick.
This is usually the last resort, and if you still have access to the Linksys interface you can always login to try and revert the settings first (This of course assumes you wrote down the original value before changing it).
How to set up a wireless router
Setting up and configuring a wireless router has become much easier over the years. But the tips I share here will make the process even simpler. You’ll not only feel assured that your home network is as secure as it can be, you’ll get some networking details that user manuals often gloss over.
WRT1900ACS
These days your router is likely to have a companion app, making it possible to do your initial installation and subsequent tweaking on your smartphone or tablet. Some companies no longer even bother with a browser-based user interface. I think it’s best to have both options so you can decide (personally, I prefer using the browser because the display connected to my PC is bigger and easier to see).
Step 1: Place your wireless router
As any router manufacturer will tell you, the best location for your wireless router is in an open area in the center of your home. That will provide the most even coverage. It’s also impossible for most people to do, because you need to connect your router to the broadband gateway for your internet service provider (ISP). That equipment (be it a cable or DSL modem or—if you’re really lucky—a fiber gateway) is invariably installed at a perimeter wall.
If you can’t put your wireless router in the center of your home, at least try to avoid putting in a closet that will crimp its range. You don’t need to move the gateway, but you can use a longer (and very inexpensive) CAT5e or CAT6 cable to connect the router to the gateway’s ethernet port so you can put it out in the open. If you’re really ambitious, you could run a pair of ethernet cables through your walls to that ideal central location (one cable to connect the router to your gateway, and a second to connect it to an ethernet switch—perhaps in the closet with the gateway).
TP-Link Deco M5 (three pack)
But there’s also an easier option: a mesh-style router. In this system, you locate one node wherever your gateway is, and then place subsequent nodes in different rooms of your home. Your data will wirelessly hop from one node to the next, and you’ll have a strong Wi-Fi signal nearly everywhere in your house. Mesh systems need not be expensive—our favorite budget pick, TP-Link’s Deco M5 three-pack is just 150.
But, caution: Don’t put a wireless node in a Wi-Fi dead spot—it won’t be able to connect to your network any better than any client device. Instead, place the node where its wireless signal can reach that dead spot.
Some routers have a designated WAN (Wide Area Network) port for connecting to the gateway, while others have auto-sensing ports that automatically configure themselves as WAN or LAN (Local Area Network, i.e., your home network). You’ll need to perform some preliminary steps first, so don’t disconnect or turn anything off just yet.
Step 2: Configure your wireless router gateway
Most ISPs provide their customers with modems—aka gateways—that have routers built in. Unfortunately, these integrated modem/routers are usually of much poorer quality than stand-alone routers, and they are unlikely to allow you to build out mesh networks that have multiple wireless access points (or APs) that enable you to blanket your home with Wi-Fi.
If your gateway has an integrated router, you’ll need to configure the gateway to disable the router and pass the WAN IP address (the unique Internet Protocol address that the ISP assigns to your account) and all network traffic through to your new router. This is necessary to avoid double-NAT scenarios, among other things. (Here’s explanation of double NAT and why you want to avoid it.) You’ll need to know the IP address that the gateway is using (you’ll typically find this on a label on the gateway itself). Enter the IP address into a web browser to access the gateway’s configuration screen.
Some gateways have what’s known as a “bridge mode” for working with a secondary router; others handle it differently. You might need to contact your ISP for help with this step, as some won’t allow you to configure the gateway yourself.
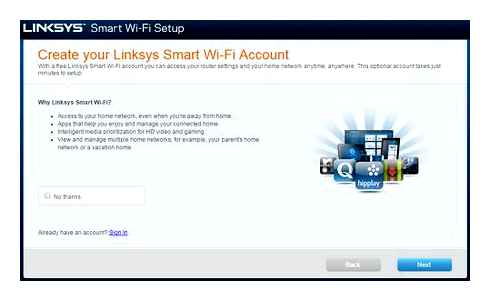
My ISP—ATT U-Verse—provided me with a Motorola NVG510 DSL gateway/router combo. Configuring that device to work with a router involves logging into the gateway, navigating to the Firewall menu, and setting it to “passthrough mode.” You then further set the passthrough mode to “DHCPS-fixed” and provide your router’s MAC (Media Access Control) address.
DHCPS is an acronym for Dynamic Host Configuration Protocol Server, which dynamically assigns IP address to the devices on your network (I’ll go into more detail on this in a bit). The MAC address is a unique identifier for router—no two are alike. Once again, the process for your gateway could be different, but the result will be the same. You’ll also need to find the setting that turns off your gateway’s Wi-Fi access point, so that you’re not running a second—and useless—Wi-Fi network. When you’ve finished making these changes, reboot your gateway.
Step 3: Connect your gateway to your new router
Turn off your gateway (unplug the power supply if there’s no on/off switch). If an ethernet cable is plugged into the gateway’s LAN port, unplug it and plug it into your router’s WAN port (once again, some routers have dedicated WAN and LAN ports; others have auto-sensing ports). If there is no ethernet cable plugged into the gateway’s LAN port, an ethernet cable should have come with your router. Use it to connect the gateway to your router. Turn your gateway back on and wait a minute or two for it to boot up. Next, plug in your router’s power supply and turn it on. Wait another minute or two for it to boot.
Step 4: Change your wireless router’s admin password
Many router manufacturers provide smartphone apps for configuring their routers. Use it if your new router has one (in some cases, that might be the only way you can configure the router). If there’s no app, or if you’d prefer to use the router’s browser-based user interface, connect your PC to the router using an ethernet cable. Type the router’s IP address in your web browser’s address window and hit the Enter key. The router’s IP address might be printed on the router itself; it will look like 192.168.1.1 or something similar.
You’ll need the router’s admin login and password to log into it. This information might be printed on the router itself, but you might also find it in the user manual. Enter the required credentials and hit Enter. You should immediately change the default admin password because it’s not secure. Create something unique and either write it down or enter it into a password manager program such as LastPass. You will need it later to make changes and updates. If you forget the admin password, you’ll need to perform a hardware reset, and that could undo any customizations you’ve made.
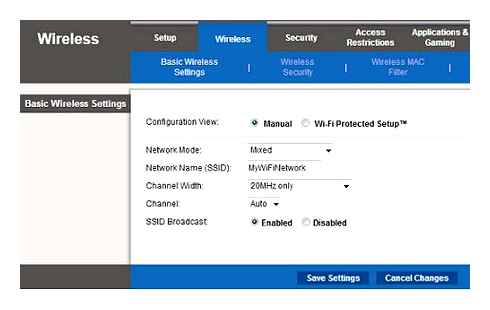
Step 5: Update the router’s firmware
Router manufacturers often release new firmware after they’ve shipped the router. The new firmware might contain critical bug fixes as well as security and performance improvements, so always make sure you have the latest version. Most routers will check for new firmware, but few of them do this automatically—you typically need to at least click a button on the router’s configuration app. Take a look at your router’s documentation for details. You’ll need to reboot the router after a firmware update.
Step 6: Establish a password for your Wi-Fi network
Some routers come from the factory with a pre-assigned Wi-Fi password (they might even put it on a label on the router itself). Many others will at least prompt you to create one when you first set the router up. Be sure to configure the router to use at least WPA2 (second generation Wi-Fi Protected Access) encryption. The much older WEP (Wired Equivalent Password) is absolutely insecure and should not be used. No recent vintage router will use it by default, but most still support it in case you have legacy devices that can only use WEP. If you’re still using wireless devices that fall in that category, you should retire them because they’re leaving your entire network vulnerable to the most casual hacker.
The process for setting your router’s Wi-Fi password will vary from one model to the next. On the Linksys WRT1900AC router I use, for example, the settings reside in both the Connectivity and Wireless tabs (but not the Security tab, which is where you might expect them to be). If you have a dual-Band router, you’ll need to assign passwords for both your 2.4GHz and 5GHz networks. They can be different passwords, but you’ll be happier if you use the same password for each (and you won’t be any more secure if you make them different). The password should be relatively complex and include letters, numbers, and special characters. Here again, you’ll find a password manager to be extremely useful unless you have a very good memory. If you operate one or more guest networks, you’ll need to create a password for those as well.
Step 7: Enjoy your Wi-Fi network!
If everything went according to plan, you should be able to log onto your new Wi-Fi network using the Wi-Fi password you just created. If your router has a guest network, take full advantage of it: These usually allow your guests to access the internet while walling them off from the rest of your network and the computers and storage devices connected to it.
Linksys Smart Wi-Fi App-Enabled Routers
Let’s find out what Linksys Smart Wi-Fi routers are, what they have in common with Smart home appliances, and how their functionality can be extended with Linksys downloadable apps.
Jump to.
The average Wi-Fi user judges the quality of a router solely by its ability to provide strong, reliable wireless and wired signal. Some users also appreciate extra security features such as guest networks and private local file sharing, but hardly anyone expects a router to do more than that.
That’s something that Linksys, an American company selling data networking hardware products mainly to home users and small businesses, would like to change.
In many ways, Linksys Smart Wi-Fi routers have more in common with Smart home appliances and connected devices than regular Wi-Fi routers. Like modern phones, the functionality of Linksys Smart Wi-Fi routers can be extended with downloadable apps. These apps cover everything from parental controls to content filtering to device monitoring and management.
This means no more searching for the maintenance IP address and trying to figure out what the default password is only to change a few basic settings.
The Smart Wi-Fi Linksys routers start at around 60 and go all the way up to several hundreds of dollars for the most capable models with Gigabit connectivity and several external antennas. Individual home users and businesses of all sizes alike should have no problems at all finding the right Linksys Smart Wi-Fi router in virtually any price range.
Linksys Smart Wi-Fi Tools
Linksys has created a modern router management tool for Android and iOS devices. With the intuitive app, it’s possible to manage Linksys Smart Wi-Fi routers from anywhere and at any time. A handy dashboard displays all essential status information at glance, giving you a concise overview of your network and all the activity that happens on it.
Linksys Smart Wi-Fi routers permit up to 50 users to join a special guest network. Keeping guest users away from the main network increases security because the main Wi-Fi password remains hidden. The Linksys app lists all active users and makes it possible to prioritize certain devices as well as set boundaries as to which sites can be accessed.
Those who want even more features can explore the world of Smart Wi-Fi apps. With Qnext for. it’s possible to securely and privately share music, pictures, and video files with any friend. HipPlay makes files stored on Linksys routers accessible remotely, making USB flash drives obsolete. Block the Bad Stuff comes with robust content-blocking filters that cover everything from malware and scam sites to non-family friendly content.
Linksys Smart Wi-Fi Setup
All Linksys Smart Wi-Fi routers can be configured through the Smart Setup Wizard. To use the configuration wizard, the router must be connected to a PC using an Ethernet cable. Once connected, the Smart Setup Wizard can be accessed from any web browser by entering http://linksyssmartwifi.com in the address bar.
The setup process itself is self-explanatory and doesn’t take more than a few minutes. It covers DLS internet connection configuration, router update, wireless networks, and security. Further configuration is done via the mobile app for Android and iOS devices.
Troubleshooting Wi-Fi Connection Issues
It’s not unheard of for wireless home routers to deliver less than stellar performance. Sometimes, the signal is strong in one area and extremely weak or non-existent in another one. Many Wi-Fi users also notice that their internet speeds tend to fluctuate during the day, becoming progressively slower as neighbors return home from work and school.
Most of these issues are caused by poor router placement and outside interference. While it’s possible to solve them by trial and error, it’s much more efficient to use a capable wireless site survey and troubleshooting tool like NetSpot.
NetSpot is available on computers running macOS and Windows, and it can quickly reveal areas of channel interference and discover signal weak spots. NetSpot supports all modern wireless encryption protocols and works over any 802.11 network.
NetSpot can measure signal strength and find nearby wireless networks that could be causing interference in two distinct ways. The Discover Mode instantly takes a snapshot of all networks within range, displaying the name, signal strength, encryption, and channel of every network it finds. This mode is perfect for a quick assessment of a wireless network signal strength in one location. It can also reveal which channels are most busy and which are unoccupied.
The second mode, called Survey, measures signal strength throughout an area. Users can upload their own area maps and map every square feet step by step. NetSpot then visualizes all the gathered data, creating a complete heatmap of the entire area. The Survey mode can easily reveal places with weak signal, often near appliances and electric wires, and hint at the ideal location for a wireless extender.
With NetSpot, it’s possible to troubleshoot most Wi-Fi issues without having to wait for a technician to come over and use a similar tool to do the same.
Linksys Smart Wi-Fi Login
Linksys Smart Wi-Fi routers are accessible either via the Linksys app for Android and iOS or through a web browser. The default local IP address shared by all Linksys Smart Wi-Fi routers is 192.168.1.1. The Linksys Smart Wi-Fi default password is admin. It’s highly advisable to change it as soon as possible to prevent strangers from accessing the admin interface. Alternatively, it’s also possible to log in using an activated Linksys Cloud account.
Detailed instructions on how to create a Linksys Cloud account can be found here. When Linksys Smart Wi-Fi routers detect several failed log in attempts, they automatically temporarily suspend the associated account. Rightful account owners can easily perform a password reset by following this tutorial.
Linksys Smart Wi-Fi Login: 4 Methods for Successful Wireless Setup
A wireless network in your home helps you to access the internet without any hassle. This can only be possible with the help of a router. It seems that you have chosen a Linksys router to set up your home network. With the help of Linksys Smart Wi-Fi login, you need to set up the entire system. After that, you will be able to connect multiple devices to the router.
The procedure is easy and you don’t have to contact an expert. The connection established with the router and the computer or mobile devices takes place because of wireless network cards. In addition to that, the default router IP address will also come in handy for the router configuration.
Setting up the Linksys Wi-Fi Router
There are basically 2 ways to set up the Linksys router – One is via the website and the other is manual. Let’s cover both of them one by one.
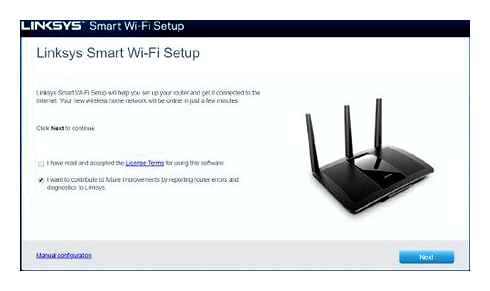
via Dedicated Website
If you have brought a brand new router, then you need to stick to these steps — First, unbox the device. Second, power it up with the help of the electric cord through the socket board. Make sure that you have the dedicated Ethernet cable that comes along with the router. Connect it to the router and the system.
If you are eager to set up the router wirelessly, then leave aside the Ethernet cable and FOCUS on the wireless setup process. When your computer is successfully connected to the router, write down “linksyssmartwifi.com” in the default browser’s address bar. Accept the terms and conditions and open the Linksys Smart Wi-Fi log in page. The setup page will automatically detect the network data.
Perform the Setup Manually
The manual setup of Linksys Smart Wi-Fi login will involve all the input of network data, manually. Navigate to the manual configuration section, check the box “I want to skip Setup and configure manually”. Now, get along with all the on-screen instructions to end the process.
Setup via Smart Wizard
The network wizard of the Linksys Smart Wi-Fi login process is associated with firmware. It doesn’t need any internet connection. Accessing the default website of Linksys will do the job. Before accessing the Smart wizard, make sure that the router is set to default settings.
Linksys Software for Mobile and Tablets
The newly launched mobile application of Linksys Smart Wi-Fi login is indeed quite helpful. If you install the application, not only you can directly access the device but also monitor all the real-time activities.
Get the mobile application depending on the OS you are using. The app is available for Android and iOS. After installation, navigate to the setup option of the application. Now, create an account with a valid email address and a password. Follow all the instructions on the screen to configure and log in.
Exclusive Features of the Linksys Mobile Application
The Linksys mobile application has some exclusive features. You can control and manage the device with the help of a feature called network mapping. You can access your home network from inside as well as outside your home. With the help of Linksys Smart Wi-Fi login application, you can watch your favourite videos and play games in high-definition format.
The parental controls of the application are worth mentioning. You can easily restrict explicit websites from children. If no one in your home is accessing the internet connection for a while, you can turn the router off directly from the mobile application.
The Linksys Setup Wizard: Positive and Negative Sides
You don’t have to depend on a dedicated disc to initiate the setup process. Only a single website of an IP address is enough to complete the Linksys Smart Wi-Fi login and configuration setup.
You need to check the mobile application or the official website to get notifications about the firmware updates. According to the users, sometimes the alerts don’t appear. With the outdated firmware, eventually, you face a problematic situation.
Linksys Smart Wi-Fi page not working? What should be your next Step?
The Linksysmartwifi page is easy to access. However, things might not go as you expect when you input the website in the address bar of the default browser. You eventually get a “Can’t connect to the router” message. Instead of putting the web address, write down the IP address of the router. If this procedure doesn’t work, then restart the device.
The reasons might be slow internet speeds, interference in wireless connectivity, missing wireless settings and configuration, and many more.
When you see that the problem still persists, reset the router. This process will delete all the settings and other configurations and revert back the network device to the default factory condition. Furthermore, you have to re-configure the device, once again.
Changing the Username and Password
If you note that the internet connection is running slow, then someone is accessing your network secretly. If this really happens, you need to change the username and password immediately. Navigate to the personalized section of the Linksys router user interface. When the pop-up window appears on the screen, delete the old username and password and replace them with the new ones. After finishing the task, return back to the home page.
Can you access the Linksys Page without an Internet Connection?
The Linksyssmartwifi.com website will not work as there is no internet connection available. Therefore, you have to access the router dashboard with the help of the default IP. search and write down the default IP in the address bar to open the router dashboard.
Take care of the Linksys Router
The only way to safeguard the router is to update the firmware to its latest version. Outdated or old firmware might lead to certain complications. First, try out the automatic process. Navigate to the router dashboard and search for the automatic firmware update option.
If you cannot find it, then download the zipped file in your system. After that, unzip it and install the firmware application. Make sure the router dashboard is still active in the browser. This will help in the process of synchronization.