TCL Smart TV browser. 10 Best Browsers For Smart TV 2023
Best Browsers For Smart TV 2023
We all have a lot of different devices these days. One device that is gaining in popularity is the Smart TV.
What makes Smart TVs so special, you might ask? Well, they have built-in browsers that can be used to browse websites.
However, other than the preinstalled software, there are many browsers that you can use on your Smart TV. TVWeb Browser. TV Bro. Amazon’s Silk are a few of them. However, the best browser for Smart TV is Puffin TV Browser which gives you top performance even on a low-end device.
We will now talk about these browsers in detail. We will discuss their features such as web browsing speed, compatibility with streaming services like Netflix or Hulu.
We will also highlight parental controls so your family members can’t access inappropriate content online.
- Best Browsers For Smart TV
- 1. Google Chrome
- 2. Puffin TV Browser
- 3. Mozilla Firefox
- 4. TVWeb Browser
- 5. TV Bro
- 6. JioPagesTV
- 7. Opera Browser
- 8. Microsoft Edge Browser
- 9. DuckDuckGo Browser
- 10. Kiwi Browser
- 11. Amazon’s Silk Browser for Smart TV
Best Browsers For Smart TV
Google Chrome
Google Chrome is a web browser that runs fast with any system. As a beta version, it became one of the most popular browsers in 2018.
It is also one of the best web browsers for watching videos and playing games online with its fast speed.
Developed by Google, the browser is an open-source web browser designed to work on multiple platforms.
Google Chrome can be run easily on Windows (XP or later), Mac OS X (version Lion or higher), Android (Ice Cream Sandwich, Jelly Bean, KitKat) iOS (iOS 11), Linux operating systems like Ubuntu and Raspberry Pi’s Raspbian, etc.
For all these different Operating Systems, it provides a consistent browsing experience with the same look and feels across different platforms. That means you would have no problem using your custom shortcuts from your Smart TV on another device if you use Chrome.
Chrome has undergone many changes over the years to make it a faster, more secure web browser with better support for HTML standards.
In addition to HTML, Google Chrome supports JavaScript and CSS with Adobe Flash Player compatibility to play games online or watch videos on your Smart TV.
With its multi-tab browsing feature in 2020, you can easily switch back and forth between multiple websites without losing data or speed compared to other browsers.
With voice search capabilities enabled by Google Assistant as well as compatibility with Chromecast devices, watching YouTube is much more interactive than before. Now there’s no need to leave the comfort of your couch just so you could find what video you’re looking for.
You can download Google Chrome from your browser store today to get started with browsing like a pro without having to worry about losing too much data or speed compared to its competitors.
Puffin TV Browser
For Smart TV, the Puffin TV browser is one of the best browsers that work on various Smart types. It enables you to use your Android phone or tablet as a remote control and also lets you access all the apps installed in it, straight from your big screen display.
It is a cross-platform browser that works on many devices including Google TV, Roku, Android Mini PCs, or set-top boxes. It easily connects to your device via Wi-Fi and has an excellent HTML rendering engine which ensures a high-quality display for all web pages you open in it.
The Puffin TV browser supports Flash Player as well, so you can enjoy watching videos online and playing games through this app itself. You can also change the skin of the Puffin Store to give your browsing experience a unique look.
The only reason why you should not use it on your big screen display is if your device does not support Flash Player or HTML rendering engine but that would mean missing out on a lot of exciting stuff.
The PuffinTV browser also lets you access all the apps installed in it, straight from your big screen display. This means no more hunting around to find an app running smoothly on your system and then trying to carry out certain tasks with ease.
You get everything at once through this single interface which makes life easier for users like us who do have time limits set by our busy schedules.
Puffin’s key features include:
- Cloud push notifications: Get notified instantly when there are new messages or updates from any chat apps installed on your phone (WhatsApp/Kik). No more annoying manual checks.
- You can stream multimedia content like video audio files stored on your device via Wi-Fi or Bluetooth with this app.
- You can transfer files to and from a PC phone/tablet using this app.
- It lets you access the contents of your phone/tablet on a big screen via Wi-Fi and even supports Chromecast.
- Completely free of cost, this app is one of its kind that works as well as expensive Smart TV apps do.
- You can also play games on your Smart TV using this app.
- The best part about the Puffin browser is that it works even on low-end devices.
Mozilla Firefox
The Mozilla Corporation is a popular company that provides browsers and other apps to computers, phones, tablets, and televisions. The best app for Smart TVs on the market is their Firefox browser.
This browser is fast and easy to use. Users can easily open their favorite websites when using Mozilla Firefox for Smart TV.
They will have no trouble transferring information between devices with this app because it syncs everything up automatically. Users won’t want to stop browsing once they get started either; pages load very quickly thanks to how powerful this program is.
You’ll be able to enjoy watching videos as well as reading articles or books without any lags in performance at all.
This software works with lots of different programs so people shouldn’t run into compatibility issues while using it at all. you will also appreciate that there are several security features that keep them protected online too; the company has a “no-log” policy.
Users can enjoy all of its features, such as:
- Tools for sharing content with friends and family members over various communication channels
- Automatic updating of user interface elements
- Integration with social media sites like so users can stay up-to-date without ever having to leave the application’s comfort zone
- An intuitive search tool that makes finding your favorite websites easily, even when you’re not quite sure where they are located online or what they might be called exactly. Just type in some words related to your topic into the navigation bar at the top of the screen, and the results will appear as you type
- Smart customization tools allow users to tailor their browsing experience based on the information they provide.
In addition to these core functions, there are also several useful tools for customizing one’s experience such as customizable settings and intuitive customization options, so if you want an all-around great browsing experience, Firefox is the way to go.
TVWeb Browser
The TVWeb Browser is a customizable browser for Smart TVs. You can browse the web on your big screen by using their remote control-friendly and keyboardless user interface.
It also has special features like a mouse pointer, zoom gesture support, built-in video downloader, etc., to make your browsing even easier. You can install it from Google Play Store or directly play with its APK file.
Some of its highlighted features are as follows:
- Mouse Pointer Gesture Support: Zoom In/Out by just moving two fingers apart/together respectively on the trackpad – no need to click the “zoom” button before doing so. And you won’t accidentally press any other buttons either while doing so.
- Video Downloader: Make your TV downloading from online video websites a breeze, just by clicking the “download” button on the website and browsing to download folder in the web browser. No need for any external apps or add-ons anymore (like the YouTube addon) – all that built right inside. If you want this feature disabled, you can do it easily too via its settings page.
- Trusted Source Ad Blocker Built-In: TV web has been around since long before Android Smart TVs had even hit the market. Also, they are not going anywhere anytime soon because of our strong passion for maintaining high standards and protecting user interests first always. So basically there’s no chance those shady ads will ever appear on your screen while watching a movie or a TV show.
- Lightning-Fast Browsing Speed: No matter what type of connection you are on, this web browser for Smart TVs will easily adapt to it and provide the best browsing experience available (tested over Wi-Fi LTE) – up to 60 fps. The same can’t be said about some heavy apps that constantly update data from their servers leading to unnecessary traffic which in turn causes huge slowdowns.
- Wide Compatibility with Most Android TV Boxes Smart TVs; They’ve got every major manufacturer covered at least since 2015: Xiaomi MiBox S/Pro, NVIDIA Shield Pro Series Tablets / Set Top Boxes as well as devices by Philips, Sony Bravia, Panasonic, Samsung, and many more.
TV Bro
TV Bro is a newly developed app that allows you to access all your favorite shows in one place. You can stream TV episodes, movies, and music videos from any of the following platforms: Hulu Plus, Netflix, Crackle, Amazon Prime Video Xfinity.
The best part about this new platform is that there’s no subscription fee or contract required for using its services.
All it takes is an internet connection, whether on mobile data or Wi-Fi, and you will have full access to everything in one single app with none of the hassle usually associated with other streaming apps like cable subscriptions.
The future of TV looks bright thanks to amazing developments such as these which are making cutting edge technology more accessible than ever before by removing unnecessary frills and providing the most important features of home entertainment in a convenient package.
With time, Smart TVs will only become more popular as people realize that they can get everything they need from their TV without having to pay for services like cable or satellite.
People love watching videos on Smart TVs with much ease nowadays so it is no surprise that companies are working towards making this experience even better by introducing new technologies which make streaming on TV easier than ever before.
One of the best parts about this platform is the lack of subscription fees or any kind of payment required to watch your favorite TV shows, but it has other solid features including:
- Ability to watch live sports events from anywhere in the world (provided that you have a VPN installed)
- Latest movies and TV serials – all available for instant streaming.
- You can choose between enjoying your favorite content on any device of your choice including TVs, PCs, laptops smartphones. This makes it even easier than ever before to access online entertainment while commuting or when at work or home.
- Compatibility with Plex Media Server: If you use a Roku or Chromecast dongle then this browser is good for you as it is compatible with all major media servers (tested over Synology QNAP NAS).
JioPagesTV
JioPagesTV is a popular application for Smart TVs. It has been downloaded over 100 million times around the world and is used by more than 50,000 users per day in India alone. Many people use JioPagesTV to download videos from YouTube with no hassle or fuss on their phone or tablet.
It has a simple, clean, and intuitive interface that makes it easy to use with ease. You can find videos in different categories such as Bollywood Videos, Live TV channels, etc.
JioPagesTV works well on Android TV, Roku Streaming Stick, AppleTV, Chromecast Ultra, Amazon Firestick, and other platforms also. It is compatible with many third-party media players like Xtreamer Prodigy HTPC, MXQ PROBOX Android Boxes, and more which work seamlessly using the JioPagesTV App.
JioPagesTV is a free app but it offers some premium features like download support for offline viewing which needs to be paid separately. It will also let you access the latest movies in high definition quality with subtitles as well.
The streaming service has super HD resolution and surrounds sound audio available on the JiopagesTV App. The app supports many subtitle formats such as SRT/SUB/ASS so that users can watch their favorite content without any hassle.
It even provides popular sports channels including ESPN, Sky Sports, etc., live on your Smart TV where you don’t need to pay additional charges or go through complicated processes before watching them online.
Brave Browser Mi TV | android tv browser
With over 70 content partners, the JiopagesTV App will surely leave you entertained and satisfied.
JiopagesTV comes with Chromecast support were direct casts your smartphone screen onto the Smart TVs using Pixelsmart Dongle or Wi-Fi HDMI dongles through which even an ordinary HDTV becomes Smart by adding streaming abilities to it.
You can also cast your favorite movies, songs, and videos on Smart TVs from the JiopagesTV app directly through Pixelsmart Dongle or Wi-Fi HDMI dongles after installing them in your smartphones.
So if you are looking for an alternative way to watch live sports channels including ESPN without any cost then just download and install the best Android TV Box supporting Kodi 16 Jarvis which will help you get rid of monthly cable bills by using IPTV service where all premium content is available for free streaming.
Opera Browser
Opera has an intuitive interface and is easy to use than most other browsers. It is the first web browser that was made available for Smart TVs. The app itself works great on other platforms too, including phones and PCs so it should work as expected here.
Opera already has some of its features present in this version like background play which lets you listen to your favorite songs on YouTube while doing something else such as checking email.
Another useful feature is the built-in adblocker. If you’re tired of ads popping up everywhere on websites, then this might help a bit.
The company also promises full compatibility with services like Netflix or Amazon Prime Video. Of course, Opera Mini will also be available on Smart TVs.
Microsoft Edge Browser
Microsoft Edge Browser was launched initially just for Windows devices but now it has been made available with an unofficial version for Apple TV, too.
The most prominent feature of this browser is its ability to access websites through voice commands alone thanks to Cortana integration. This comes as great news as Siri isn’t yet compatible with Apple TV.
There are several other features too which make this browser absolutely worth checking out. It is even more efficient than Chromecast and Roku devices, not to mention that you don’t have to pay any additional bucks for the installation of Edge on your Smart TVs.
You can also expect some great updates in the near future as Microsoft has already announced their plans for developing a new version with added functionalities such as multiple Windows support, built-in VPN, etc.
The official release date is yet unknown but if earlier rumors were anything to go by then we may see its unveiling sometime around end of the year or beginning next year.
DuckDuckGo Browser
DuckDuckGo is a web browser that is known to protect searchers’ privacy. It also offers many features to customize your browsing experience, one of which is being a Smart TV browser.
This Smart TV browser acts just like any other web browser but you can use it to get to any website from your television screen or even through voice control with Amazon Alexa devices. This makes it easy for anyone in the family to surf online with ease as well as watch movies on their preferred streaming sites.

The best part about this feature is that It is completely free.
good news: there’s no tracking either so all searches are truly private and secure while using DuckDuckGo.
Kiwi Browser
Kiwi is a new web browser that can be installed on third-party Smart TVs. The Kiwi Browser for Sony Bravia also comes with Chromecast support, which lets you use your smartphone to cast media and websites directly onto the big screen.
It also works as a remote control while browsing content through other devices such as Apple TV or Google Chromecast.
The major benefit of using the Kiwi Browser includes the ability to download files on a Smart TV, voice search, and tabbed browsing.
Amazon’s Silk Browser for Smart TV
Amazon’s Silk Browser for Smart TV is a great choice if you are looking to cut the cord on your cable service or satellite provider.
You can watch all of your favorite shows, movies, and live television channels without having an expensive subscription by using Amazon’s Fire Stick device with their app pre-installed in it.
Since this version of the browser was created specifically for use on Smart TV devices, it has been optimized to work exceptionally well at streaming content from the Amazon Instant Video library as well as other popular services like Netflix and Hulu.
The best part about using this browser over any web-based option is that there will never be any buffering when trying to stream video so users can expect consistent quality every time they press play.
Another benefit of using Amazon’s Silk Browser for Smart TV includes the fact that the browser is compatible with both Amazon Fire TV and Android devices, so regardless of which device you currently have, you are covered.
You don’t have to connect a separate remote control or gamepad as everything can be controlled from your smartphone instead.
Final Words
There you have it: the best browsers for Smart TVs.
You can get the best browsing experience on your Smart TV if you install a browser that is compatible, and this browser should come with a lot of amazing features by default.
We hope this article has helped inform your decision on which web browser to install on your new Smart TV so you can enjoy the Internet as much as possible.
Scott L. Macarthur is a marketing consultant and an online author. He is mostly engaged in providing his expertise to startups and SMBs. He is also an author on TheNextWeb.
How to Browse the Internet on TCL Smart TV
TCL, short for Telephone Communication Limited, is one of the biggest Chinese electronics company. It builds almost all types of electronic products from scratch and sells them all around the world. TCL is the third largest TV manufacturer in the world by its market share. It didn’t take TCL much time to dominate the market because of one Chinese quality no one in the world can beat: same features, low price. You will find every feature of almost the same quality as Samsung in TCL products but at a significantly lower price.
TCL has been manufacturing all kinds of Smart TVs since the time they started. They are just advanced as any other global electronics manufacturer, but people expect a little too much of them. Many customers of TCL Smart TV face the problem of not being able to connect to the internet. Before you contact a professional or file complaint, be sure to check the device for a few issues that might be causing this problem.
Try a Factory Reset
Factory reset usually solves all software related problems. You will need the help of a professional to exchange the faulty piece if it’s a hardware issue. Hardware problems can be caused by a bad power connection or low-quality material. The only solution here is replacing the hardware, which requires opening the device. You can run all these tests to solve any issue that isn’t connected to the hardware problem.
- To factory reset a TCL Smart TV, unplug the power and wait for at least one hour.
- Press and hold the power button for one minute.
- Plug the switch directly into the wall without any interruption.
Worn Ethernet Cable
Before you start blaming the device for the problem, make sure that the problem isn’t somewhere else. There is a possibility that the Ethernet cable connecting the modem and TV has worn out. Every piece of hardware, including wires, has a limited life. Try connecting the modem to a laptop or computer through the Ethernet cable. If it doesn’t connect, it means that cable is the problem. You can either purchase a new Ethernet wire or use Wi-Fi to connect your TCL Smart TV to the internet.
Wi-Fi Out of Range
You might not be able to connect to the internet because the router is too far away from the television. You won’t see your Wi-Fi or any other connections on the screen if it’s not in range. It is possible that your mobile is connected but the TV can’t connect. Mobile phones can usually catch Wi-Fi from a more extended range. Change the position of the router and set it somewhere close to the TV. If you’re thinking about buying a new router or any other device, be sure to read reliable reviews about them on this site beforehand.
How to Clear Cache on TCL Smart TV
The cache is a component that stores frequently accessed data on devices such as smartphones, computers, and Smart TVs. The cached data can be files or objects that the device has recently used. Clearing the cache can free up storage space and improve performance. This guide will show you how to clear cache on TCL Smart TV.
It is important to clear the cache on your TCL Smart TV from time to time in order to ensure that it is running smoothly. The cache is a temporary storage area for data and can become full over time, which can lead to performance issues. Clearing the cache will delete any stored data and should help improve the performance of your TV.
To clear the cache on your TCL Smart TV, open Settings and select General Resetting Options Clear Cache Data. You will be prompted to confirm this action, so select Yes to proceed. Once the process is complete, restart your TV and it should now be running more smoothly.
How to Clear Cache on TCL Smart TV
Clearing the cache on your TCL TV is a great way to improve its performance. This process will delete any temporary files or cookies that are stored on your device, which can often slow it down. Here’s how to clear the cache on a TCL Smart TV:
1) Open the main menu and select Settings.
2) Scroll down and select General Clear Cache.
3) A confirmation message will appear; click OK to proceed.
4) The cache will be cleared and your TCL Smart TV should now run more smoothly.
You will see a warning message asking if you are sure you want to delete all cached data from your TV’s memory. Select Yes to proceed or No if you change your mind later On some models of TCL Smart TVs there is an additional step required in order to clear the cache completely.
How To Clear App Cache on TCL Smart TV
Clearing the app cache on TCL Smart TV is a very easy process. You can either delete individual app caches or clear the entire cache at once.
To delete an individual app’s cache, go to the Home screen and scroll to the bottom. Underneath Apps Games, select My Apps. Then find and select the desired app and press Options (three vertical dots) Clear Cache.
To clear all cached data for all apps on your TCL Smart TV, go to Settings General Storage USB Cached Data and press Delete All.
How to Clear Cache on TCL Android TV
Are you having trouble with your TCL Android TV? If so, one of the easiest and quickest fixes is to clear the cache. Clearing your cache can help improve performance, free up storage space, and fix any errors or glitches that may be occurring on your device. In this blog post, we’ll walk you through how to clear the cache on a TCL Android TV in just a few simple steps.
First things first – what exactly is “cache”? Cache refers to temporary files stored by apps and websites when they are used for faster loading times later on; however, these files can take up valuable storage space over time if not cleaned regularly. Clearing out old caches helps ensure that everything runs smoothly without taking up too much memory or causing slowdowns due to clogged-up data stores.
To get started clearing out some of those caches from your TCL Android TV:
1) Start by going into SettingsApps NotificationsApp Info All Apps/Manage Installed Applications (depending on which version of Android you have).
2) Select an app from the list whose cached data needs cleaning; then tap the Storage Clear Cache button at the bottom right corner of the screen (or Clear Data if available).
3) Repeat this process for each app whose cached data needs cleaning until all desired apps have been cleaned out completely.4) Finally restarting the device will complete the process ensuring new settings take effect immediately after reboot.That’s it – now enjoy improved performance thanks to freeing up extra resources previously taken away by old caches.
Well, Factory resting will clear both caches from your TCL TV but in this case, you need to start all over again. Because all of your apps and passwords will be deleted from your TCL TV.
How to Clear Disney Plus Cache on TCL TV
Clearing the Disney cache on your TCL Smart TV is a great way to ensure that you’re getting the best possible streaming experience. Here’s how to do it:
1) Go to the Home screen and select Settings.
2) Select General and then scroll down and select System Manager.
3) Select Clear Data under Applications.
4) A confirmation message will appear – select Yes to clear the data.
How to Clear Netflix Cache on TCL TV
Clearing the Netflix cache on your TCL Smart TV can help resolve some common issues. Follow these simple steps to clear the cache:
Press the Home button on your remote control.
Scroll to and select Settings.
Scroll down and select System Storage Manager.
Select Clear Data and then Yes when prompted to confirm you want to delete all data from Netflix (including cached data).
Restart your TCL Smart TV by pressing the power button on the front of your TV, or using the remote control’s power button if it has one.
Once restarted, open Netflix again and try streaming again
How to Clear Hulu Cache on TCL TV
Clearing the Hulu cache on your TCL Smart TV is a great way to improve streaming performance and fix any playback issues you may be experiencing. Follow these simple steps to clear the cache:
1) From the Home screen, select Settings.
3) Select Clear Hulu Cache
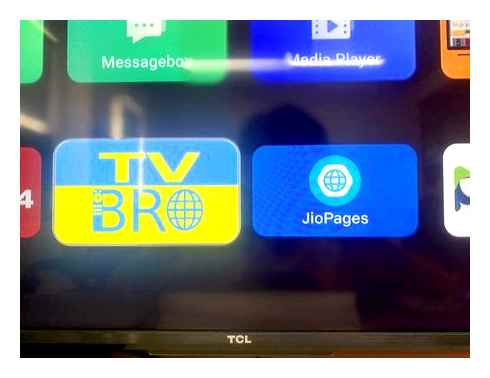
4) Confirm by selecting Yes
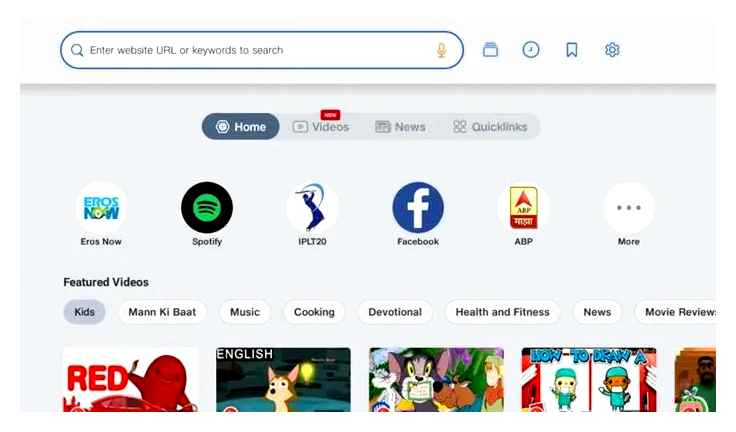
How to Clear YouTube Cache on TCL TV
Clearing the YouTube cache on TCL Smart TVs is a great way to improve streaming performance. The steps below will show you how to clear the cache on your TCL Smart TV.
- Open the YouTube app and sign in if necessary.
- Tap on the three lines in the top left corner of the main screen.
- Scroll down and select “Settings”.
- Under “Cache”, tap on “Clear Cache”. You will see a confirmation message asking if you want to delete all cached data from YouTube – tap “OK” to proceed or cancel if you change your mind.
How to Clear HBO Max Cache on TCL TV
If you are a TCL TV user and have been experiencing issues with HBO Max, then this blog post is for you. Clearing the cache on your TCL TV can help fix many of these issues, so let’s take a look at how to do it.
First off, turn on your TCL TV and open up the main menu by pressing “Home” or “Menu” depending on what model of television you have. Once in the main menu, navigate to Settings General Storage Reset Clear Cache/Data. This will bring up a list of all apps installed on your device that currently has cached data stored in them – select HBO Max from this list and confirm when prompted if you want to clear its cache data as well as any other app caches that may be causing problems with streaming content from HBO Max onto your device.
Once done clearing out all caches related to HBO Max (and any other applications), restart both devices (TV Router) by unplugging their power cables for about 30 seconds before plugging them back in again; wait until they completely reboot before attempting another stream attempt via HBOMax app once more – hopefully, after doing so everything should work just fine now. If not then contact customer service directly for further assistance resolving whatever issue remains unresolved still at hand here today.
That’s it –clearing out the cached data associated with an application such as HBO Max can often resolve common streaming-related errors experienced while using one’s own personal home entertainment system.
MUST HAVE Android TV apps for 2023!
How to Clear Paramount Plus Cache on TCL TV
Are you having trouble streaming your favorite shows on Paramount Plus due to a slow internet connection? If so, it may be time to clear the cache of your TCL TV. Clearing the cache can help speed up streaming and improve performance when watching videos online. In this blog post, we’ll discuss how to clear Paramount Plus Cache on a TCL TV.
First off, let’s start by understanding what clearing the cache does for our TVs: Cached data is stored information that helps make programs run faster and more efficiently. Over time, however; cached data can become outdated or corrupt which will cause problems with loading times or video quality while using certain apps like Paramount Plus on our TVs. To ensure optimal performance from these applications we must periodically delete any cached files associated with them; this process is known as “clearing the cache”
Now that you know why it is important to clear your caches let us move on to how exactly one would go about doing so: First press the Home button located at the bottom center of the remote control then select Settings from the menu bar located at the top left corner of the screen next choose General option followed by Clear Cache in order finally click Confirm button confirm choice made earlier all done. This should take care of any issues related to loading speeds poor video quality etc when trying to watch content through the paramount plus app TCL TV
clearing out old/corrupt caches can greatly improve both load times and overall experience when using apps such as Paramount on a TCL TV. We hope that after reading this blog post you have gained some insight into how easy it really is to accomplish tasks with just a few simple steps mentioned above.
FAQs
Q1: How to Clear the Cache on TCL TV?
Ans: The cache is a collection of temporary files that are stored on your device to help improve performance. Clearing the cache can help resolve some issues and free up storage space on your device.
There are two ways to clear the cache on TCL TVs: through the settings menu or using the remote control.
To clear cache through the settings menu:
1) Go to Settings General Storage USB Storage
2) Select Temporary Files and press CLEAR CACHE (see image below).
If you’re using a remote control, you can also press the following buttons in sequence: HOME, Menu, Up, Right, and OK. This will take you directly to the Temporary Files screen where you can then select Clear Cache.
Q2: How do I Delete the Cache on my Smart TV?
Ans: The cache is a component that stores frequently accessed data on your device so that it can be accessed quickly. This helps to improve the performance of your device. However, sometimes you may need to delete the cache on your Smart TV for various reasons. Here’s how you can do it:
First, open the settings menu on your Smart TV and select “Storage and reset” or something similar. Then, find and select “Clear system cache” or something similar. Finally, confirm by selecting “Yes” when prompted and wait for the process to finish before using your Smart TV again.
Q3: How do I Clear the History on My TCL TV?
Ans: Clearing the history of your TCL TV is a great way to keep your viewing experience personal and private. Here are the steps to clear the history on your TCL TV:
- Press the Home button on your remote control.
- Scroll down and select Settings.
- Select All Settings.
- Scroll down and select General.
- Select Clear History under Reset Admin
- Confirm by selecting Yes when prompted, then wait for the process to finish before restarting your TV.”
Q4: How do I delete unnecessary files from my TCL Smart TV?
Ans: If you’re like most people, your TCL Smart TV is probably full of unnecessary files and data that you don’t need. Here’s how to delete it all and free up some space on your TV.
- Go to the Settings menu on your TCL Smart TV.
- Select the Storage option.
- Select the Files tab at the top of the screen, then select All Files from the drop-down menu that appears below it. This will show you a list of every file and piece of data stored on your TV, including apps, games, photos, videos, etc.
- Scroll through this list and select any files or apps that you no longer use or need. You can also uninstall any unwanted apps by selecting them and pressing the Uninstall button at the bottom of the screen. Once you’ve selected all of the files/apps you want to delete, press the Delete button at the bottom of the screen.
Q5: How to clear memory on TCL Smart TV?
Ans: If your TCL Smart TV is starting to feel sluggish, it may be time to clear its memory. This will help to speed up the device and free up any space that may be taken up by unused files or apps. Here’s how to clear memory on your TCL Smart TV:
- Open the Settings menu.
- Select General About this TV Storage reset Clear internal storage/Clear cache.
- Confirm that you want to clear the memory by selecting OK/Yes when prompted.
Q6: Why need to clear the cache on TCL Smart TV?
Ans: If you own a TCL Smart TV, you may have noticed that the device can start to run slowly over time. This is often due to a build-up of cached data on the TV, which can eventually lead to performance issues.
Fortunately, it’s easy to clear the cache on your TCL Smart TV and help improve its performance. In this article, we’ll show you how to do it in just a few simple steps.
As we mentioned above, one of the main reasons for clearing the cache on your TCL Smart TV is to help improve its performance. Over time, as more and more data is cached on the device, it can start to slow down. This is especially true if you frequently use apps or stream video content on your TCL Smart TV. By clearing out the cache periodically, you can help keep your TV running smoothly. Additionally, clearing the cache can also free up storage space on your TV.
Another reason why you might want to clear out the cache on your TCL Smart TV is to fix any glitches or bugs that might be affecting its performance. If you’ve been noticing some odd behavior with your Smart TV lately, it could be due to corrupted or outdated cache data. Clearing the cache will remove any of those data and give you a “clean slate” to work with, which can help resolve the issue.
Q7: How to fix memory errors on TCL Smart TV?
Ans: If your TCL Smart TV is experiencing memory errors, there are a few things you can do to fix the problem. First, try restarting your TV. This will clear any temporary files that may be causing the issue. If that doesn’t work, try resetting your TV to factory settings. This will delete all of your saved data, so make sure to back up anything important before doing this. Finally, if neither of these solutions works, you may need to replace the memory module on your TV.
Q8: How to delete browsing data on TCL Smart TV?
Ans: It’s important to keep your browsing data private, and on TCL Smart TVs, you can do this by deleting your browsing history. Here’s how:
- Go to the Home screen on your TCL Smart TV and open the Settings menu.
- Select General Privacy Delete Browsing Data.
- Choose what type of data you want to delete (cookies, cache, history, etc.), and then select Delete Data.
Q9: How to refresh my TCL Smart TV?
Ans: If your TCL Smart TV is feeling a bit sluggish, there are a few simple ways to give it a refresh. First, you can clear the cache by going into the Settings menu and selecting “Storage.” From here, you can select “Clear Internal Storage” or “Clear Cache.”
If that doesn’t do the trick, you can also try resetting your TCL Smart TV to factory settings. This will wipe all of your data and settings, so be sure to back up anything important before proceeding. To do this, go into the Settings menu and select “General.” Scroll down and select “Reset to Factory Default.”
After taking these steps, your TCL Smart TV should be good as new.
Q10: How to free up storage space on TCL Smart TV?
Ans: If you’re like most people, you probably use your TCL Smart TV for a variety of different purposes. Whether you’re watching your favorite shows, streaming movies, or playing games, your TV is likely one of the most-used devices in your home.
But as with any other electronic device, storage space can become an issue over time. If you find that your TCL Smart TV is running out of space and starting to lag or freeze up, there are a few things you can do to free up some much-needed storage space.
First, take a look at what’s taking up the most space on your TV. Chances are it’s either recorded content or downloaded apps. If it’s recorded content, see if there are any shows or movies that you no longer need and delete them from your DVR. If it’s apps taking up too much space, try uninstalling any that you don’t use regularly or moving them to an external storage device such as a USB drive.
You can also try clearing the cache for individual apps by going into the Settings menu and selecting “Storage.” From here, you’ll be able to see how much cache each app is using and clear it if necessary. Just be sure not to clear the data for any app unless you’re absolutely sure you won’t need it again, as this will delete all saved information including passwords, usernames, and preferences.
Lastly, if all else fails factory resetting should give back almost all of its original empty state.
Q11: How to speed up TCL Smart TV?
Ans: If you have a TCL Smart TV, you may be wondering how to speed it up. Here are a few tips to help you get the most out of your TV:
- Update your software: Keeping your software up-to-date is important for any device, and that includes your TCL Smart TV. By updating the software, you’ll ensure that you have the latest features and bug fixes.
- Restart regularly: Just like with any other electronic device, restarting your TCL Smart TV on a regular basis can help keep it running smoothly. This gives the system a chance to clear any memory leaks and start fresh.
- Disable unused features: If there are features on your TCL Smart TV that you never use, consider disabling them to free up resources. For example, if you don’t use the web browser or apps feature, there’s no need to keep them enabled.
Final Thought
We hope this guide helped you Clear Cache on your TCL Smart TV. If you have any further questions, please don’t hesitate to contact us.
Thanks for reading our post about “How to Clear Cache on TCL Smart TV“.
If you have any questions or suggestions then let us know through your Комментарии и мнения владельцев.
Learn How To Browse Internet On TCL Smart TV
If you have bought a new TCL Smart TV and want to know how to browse the internet on it, then you are in the right place.
Many people want to browse the internet on their TCL Smart TV. But most of them don’t know how to do it, so they keep searching for the solution everywhere online.
One more question that we receive regularly is about the process of installing a Chrome browser on TCL Smart TV, so we have prepared this comprehensive guide to answer all of your questions relating to your Smart TV.
Here we will give you few tips about how to browse the internet on any TCL Smart TV.
We have given a brief explanation of each method so that you can easily understand and implement it.
Things you need to browse the Internet on TCL Smart TV
For this setup, you can need the following things:
- Wireless Internet Connection/ Wired Internet Connection
- Chrome Browser, which we will guide you on how to install on your Smart TV
- USB hard drive
- Laptop/Computer
Don’t worry; it will be straightforward; you can easily do it.
We will go step by step, so you don’t have any issues and can understand each part easily.
How To Browse Internet On TCL Smart TV – Easy Guide
One of the most important features that a Smart TV should have is browsing the internet without spending too much.
But how do you browse the Internet on TCL Smart TV? It’s pretty easy to do this. You just need to follow the steps below.
STEP 1: Wireless Connection Setup
To be able to browse the internet first, we have to connect TCL Smart TV to Wi-Fi. This step is crucial; without it, you can’t go ahead.
Smart TV can browse the internet, access services like Netflix, Hulu, YouTube and check mails, watch video clips and pictures, navigate social networks, and much more.
So, when you buy a new Smart TV and turn it on, you will be guided to build a network connection in the setup guide.
If you have forgotten how to do that, it’s okay; we will guide you again to set up a wireless connection on your Smart TV so that you can browse the internet on it again.
Just follow the below guidelines:
- You have to press the button on the remote, and it will open the main screen
- Open Settings by Scrolling down
- From Settings, select “Network.”
- From “Network,” press the right arrow and select “Wireless.”
- When you select “Wireless,” your Smart TV will search for wireless networks
- When you see your network on it, select it
- Type your password using the on-screen keyboard
- Then select “Connect” and press the “OK” button
That’s it now your Smart TV is connected to a Wireless Network.
STEP 2: Installation of Chrome Browser on Smart TV
So, if you are wondering how to browse the Internet on TCL Smart TV, the best solution is to install a browser.
If you are a Chrome Browser fan, you want it to be on your Smart TV because with Chrome Browser; everything is simple and easy.
But if you have an Android Smart TV, you may have noticed that Chrome has stopped working.
This is because Google has blocked most apps that use Android API[s] from installed TVs without requiring root access.
To fix this problem, you will have to either install a different Chrome version or use a third-party extension.
Thankfully, there is an awesome fix for this very situation that you can read about below.
You can easily set up this popular web browser on any TCL Android Smart TV.
- First, you need to identify your TV’s Architecture; for this, you have to download an App called AIDA64.
- Go to Google Play Store and install the App.
- When you have installed the AIDA64, open it and click in the CPU section, as shown in the image below.
- Under the CPU section, notice the supported ABI s. You can write it down somewhere or refer to it later as we will need it for downloading the compatible version for your Smart TV.
- Now we need to download Google Chrome on a USB drive from a laptop or desktop PC.
- To Download Google Chrome for Smart TV go to the https://www.apkmirror.com/ website, and search google chrome in the search bar.
- When you click on search, You will get many results on the left side, scroll down and click on “Google Chrome: Fast Secure.”
- Now it will open the Google Chrome Download options; you will find the complete archive of previous versions, each having different “Architecture.”
- You already noted your supported ABI via AIDA64 App. Locate your supported ABI in the Architecture column, find your version, and download it.
- Transfer downloaded APK file from your laptop to USB drive.
- To install Google Chrome on Smart TV, you have to download and Install FX Manager for your Smart TV; go to Google Play Store on your Smart TV and Install it.
- When FX File manager is downloaded, connect your USB drive to Smart TV, open the file manager, and locate your flash drive.
- Open the APK file of Google Chrome from a USB drive that you copied from your computer and install it.
- When the installation is complete, we have to find it because the Chrome browser is not visible from the home screen.
- To find the Google Chrome Browser, you have to type “google chrome” in the search bar located at the top left side of your Smart TV home screen.
That’s it; now you can start browsing the internet on your TCL Smart TV and enjoy.
Conclusion!
Smart TVs are becoming increasingly popular, and many people want to know: Is it possible to browse the internet on a TCL Smart TV?
The answer is yes! You can connect your TCL Smart TV with the internet using the steps mentioned above and enjoy surfing online on your Smart TV.
You can either use an Ethernet cable or a Wi-Fi connection to connect your Smart television to the internet. Also, you can use Google cast and mirroring apps to access the net on your Smart television.
The smartest and freeway is to install a browser like Google Chrome.
We hope you got all the answers you were looking for. If you have more questions, the following FAQs may help, Thank You!
FAQS
To get Google on your TCL Smart TV, you have to use a Chromecast device. Chromecast is a small 35 device that you plug into the HDMI port on your TV.
Once plugged in, you can use your smartphone to “cast” content to your TV.
No. Smart TVs don’t necessarily have a Web browser. Some do, and some don’t. For example, Samsung Smart TVs, LG Smart TVs, and Sony Smart TVs have a Web browser.
But Panasonic Smart TVs and Vizio Smart TVs don’t have a Web browser.
There could be many reasons if your Smart TV is not connecting to the internet like:
Your Wi-Fi turned off2. The Wi-Fi is out of reach3. Someone changed the Wi-Fi password 4. Software issue in Smart TV5. You have a hardware issue
You can try some of these steps to fix internet issues in Smart TV
Refresh your Smart TV connection2. Try different ways to connect it ( Ethernet or Mobile Hotspot)3. Restart your Smart TV4. Test the Ethernet cable5. Force power cycle your router and modem6. Reset your TV and router to see if that solves the problem
If you do not have a wireless network at home, you can connect your TCL Smart TV to your home network with an Ethernet cable.
You can plug an Ethernet cable into the Ethernet port on the back of your Smart TV to make the wired connection. If your Smart TV doesn’t have an Ethernet port, you can use a USB to Ethernet adapter.
TCL Smart TV offers great apps like YouTube, Netflix, and Amazon Video just to name a few. over, their quality is much higher than other similar brands.
About Us
Smart Home Is The Future!
Welcome to Smart HOME GEEKY an online source for unbiased Smart Home Product reviews, guides, information, and advice from professional product masters who have your needs and interests in mind.
We offer a diversified variety of products allowing you to automate your entire home with Smart devices.
Smart HOME GEEKY does not make things complicated. We write reviews and guide that is easy to understand by readers. Learn
What is the Samsung Smart TV web browser?
If you have a Samsung TV, there’s an interesting feature that could save you some time: the ability to browse the internet right from your TV at any time with Samsung’s native browser.
Hopping onto a browser on your TV often requires an additional device (like a set-top box or game console) or some type of screen mirroring. But with Samsung’s Tizen-powered TV web browser, you can go online immediately without any complex workarounds. That means it takes only seconds to look up scores, check acting histories, look for tips on games in Samsung’s Gaming Hub, and more. Here’s everything you should know!
Samsung Smart TV web browser basics
Ethernet cable connection, a feature you enable during setup. This allows the Smart TV to run a wide variety of streaming apps, including popular options like Netflix or YouTube TV. But Samsung also has its own browser app, which functions like common browsers such as Firefox or Chrome, but it’s on your TV and controlled via your remote.

This method is a little more cumbersome than using a mouse and keyboard, but you still get many browser benefits on your TV screen without needing to switch to a computer. That’s helpful if you want to look up a quick YouTube video to share with friends, settle an argument by checking the official sources online, or look up quick tips to help with a game, etc. The browser is free to use and doesn’t require any setup.
Tips for using the Samsung Smart TV browser app
wireless keyboard and mouse can connect to your TV to provide a more traditional browsing experience. The downside is that finding a place for that keyboard and mouse in your home theater can be a little difficult.
What if my Samsung TV doesn’t have a web browser?
Samsung Smart TV web browser troubleshooting
If the web app is freezing or crashing, try a little rebooting. Unplug both your router (assuming you are using Wi-Fi) and your Samsung TV. Wait for a couple of minutes, then plug them both back in. Let your Smart TV reconnect to the internet, and then try again.
We would usually recommend checking your browser app for any updates, too, since updates can often bring bug fixes and optimization. However, Samsung doesn’t manage its browser updates that way, and you can’t initiate updates on your end. Instead, Samsung rolls them out automatically, so just make sure your TV is regularly connected to the internet.
Samsung Smart TVs should also have a way to reset the Smart Hub. Go to the Home screen and look for the Settings option, followed by Support, and then Self diagnosis. Here you should be able to choose Reset Smart hub. If you are asked for a PIN, consult your manual or enter all zeros.
If a website isn’t loading, then give it a little time. Some websites just won’t play nice with Samsung’s browser. Try navigating to another site to see if it loads properly.
Can I use a different browser on my Samsung TV?
It’s possible, but you’ll need an additional device. Samsung’s own browser is currently the only browser supported on its Smart TV platform. You can’t download Chrome or Opera the way you can on a computer or smartphone. The only solution is to attach an accessory that offers a different platform and use that instead of the Tizen interface. If you attach the latest Google Chromecast, you can use the built-in Google TV platform, which supports the Chrome browser. If you use a Fire TV Stick from Amazon, you can use browsers like Amazon Silk. One big exception is Apple TV, which doesn’t support Safari.
Editors’ Recommendations
If it can be streamed, voice-activated, made better with an app, or beaten by mashing buttons, Tyler’s into it. When he’s not…
Buying a TV is one of life’s big purchases. Kind of like buying a car, you want to make sure the one you get is perfect for your needs and budget and has a reputable brand name behind it.- you don’t want to buy yourself a lemon. You’ve probably already figured out some of the basics like size, resolution, and maybe whether you like Smart TV operating systems like Roku TV or Google TV.
But what are the best TV brands out there? Are the big players like Samsung, Sony, and LG worth the premium prices, or are value brands like TCL and Hisense just as good? And what about trying your luck with Roku’s new TVs, as the popular platform starts making its own hardware? And lastly, what features and technologies do all these brands foster? We’re here to help answer these questions.
The next phase of Conan O’Brien’s storied career takes the comedian to. Samsung? The two titans of their respective industries today announced a partnership that takes the original Conan show to Samsung TV Plus — that’s the free ad-supported channel on Samsung TVs and phones — starting in June.
The channel is aptly named Conan O’Brien TV and will feature 30-minute collections of clips from the 11-year show that appeared on TBS from November 2010 to June 2021. They’ll showcase the best of the late-nite show’s archives, including his sketch comedy, guest interviews, and more. Clips will include the likes of John Hamm, Ryan Reynolds, Tom Hanks, Tom Cruise, Kevin Hart, Will Ferrell, Lisa Kudrow, Gal Godot, Kate McKinnon, Martin Short, for starters. Plus you’ll get Triumph the Insult Dog — and, of course, Andy Richter.
Samsung is one of the best TV brands you can buy from so it’s worth keeping an eye on the many Samsung TV deals that emerge on a regular basis. We’ve picked out some of our favorites available today. Samsung makes a wide range of TVs so we’ve reflected that by including budget TVs right up to the latest in OLED and QLED technology, along with everything in-between. Whatever you’re looking for, Samsung is likely to have it. 50-inch Samsung 7 Series 4K TV.- 370, was 380
Straight to the point, the50-inch Samsung 7 Series 4K TV is perfect if you want a reliable 4K TV without having to spend a fortune. It has Samsung’s Crystal Processor 4K so it can handle upscaling content well. It also uses a fine-tuned Crystal Display to help provide a more crisp and vivid picture. A game enhancer mode will please gamers while there’s Motion Rate 120 to ensure that fast-moving action doesn’t go blurry. A thin bezel means it won’t take up any more room in your living space than it has to. There’s also a Universal guide so it’s easy to find streaming and live TV content while the remote can work across multiple connected devices for added ease.
Upgrade your lifestyleDigital Trends helps readers keep tabs on the fast-paced world of tech with all the latest news, fun product reviews, insightful editorials, and one-of-a-kind sneak peeks.