Printing on a remote printer via the Internet. Inclusion of the function “Print from any device”
Remote access to the printer via the Internet
A USB printer is connected to the Internet center. How to print on it by referring to the device from the Internet, provided that the public IP address is on the Internet center?
The task can be implemented in the following way-turn on the VPN server on the router and then remotely connect to the USB printer via VPN tunnel.
The connection to the VPN server will be able to ensure both the safety of the data transferred in a protected (encrypted) form, and the safety of the home network with the printer, since the transmission of network traffic will occur via VPN tunnel type of point-type. Thus, the following advantages are revealed:
- With a VPN, there is no potentially dangerous open ports that an attacker could use for his purposes;
- The ability to transmit information in an encrypted form via the Internet, which means it is to print personal or confidential documents on a remote printer, which the user would not transmit through the Internet in an open form.
In Keenetic, it is possible to enable one of the VPN servers (PPTP, L2TP/IPSEC, SSTP). For example, you can use the popular PPTP VPN server. In detail the description of its settings and connection to the Internet network from the Internet are given in the article “VPN server PPTP”. After turning on and setting up the VPN server, you can remotely connect to the router and then connect the printer. This setting does not differ from the printer connection procedure from the local Internet center “Printer Connection”.
Users who consider this material useful: 3 out of 5
To simplify work with office equipment and accelerate the printout of documents, you need to configure the seal to a remote printer. In this article we will tell in detail how to do it quickly and simply.
First stage
Now a remote printer will be available to all computers and mobile devices connected via wireless network.
Using Google Cloud Print
One of the best services ever offered by Google is Google Cloud Print. This service allows you to safely and reliably connect a wireless printer to the Internet. By connecting to the Google Cloud Print service, you can use your Google account to print something from your laptop or smartphone.
The setting of this service is very simple if you have a printer supported by the service. Just visit the Google Cloud Print page to start. You will need to enter your Google account if you haven’t done this yet.
If you first set up one of your printers with Cloud Print, click Add a cloud ready.made printer to see if your printer model is compatible.
If your printer does not support the Cloud-Ready model, click Add a classic printer to see the settings for the instructions for adding a conventional printer in the Google Cloud Print (see see. simple instructions below).
Computer connection to Google Cloud Print
To configure the printer supporting Google Cloud:
- Make sure your computer is turned on
- Open the Chrome browser, click on three points in the upper right corner and select the settings,
- Scroll down and select advanced,
- Scroll down to print and expand Google cloud printing,
- Select Manage Cloud Press Devices,
You may be invited to enter your Google account. If you see the printer ready to work, to which your computer is already connected, click the register button. Otherwise, in the “Classic Printers” section, click Add Printers button.
If you register a printer ready for work, you need to confirm registration on the printer itself. Adding a classic printer will find printers connected to your computer and will lead you through the master to add them to Google Cloud Print.
Printing in Google Cloud Print
After setting up printers in Google Cloud Print, using the service is very simple.
In the Google Chrome browser, you can print, as usual, by clicking on three points in the upper right corner and choosing to print,
You will see that the Google Cloud printer is available for printing with its Internet address.
Select this printer and click print the Print button.
By connecting a computer with Google Cloud Print, you will see the same printer available in different Google services, such as Google Docs, Google Sheets and Gmail. In addition, you can print with Chromebook if you are your own
On your mobile phone, printing is usually available to share a feature in different applications.
Choosing the “Print” option, you will see a new cloud. The printer is available.
Send a printout to this printer, and it will appear on your home printer, wherever you are.
Set up a home VPN
Another, a slightly more difficult solution for printing on your home printer from any place sets the VPN network, which you can connect the Internet.
You can do this using a hidden VPN service, included in your computer with Windows 10, you will have to follow this procedure from your computer, which has access to print on your home printer.
TryHackMe Printer Hacking 101 Official Walkthrough
First, you need to allow users to connect to your computer via the Internet.
Open the control panel and select the Center for Communications and Data Transmission, select the change in the adapter parameters and click ALT-F on the keyboard. Select new incoming connections,
Include users’ accounts you want to provide access, or create a new identifier and password that you want to use to resolve incoming connections.
the click is next as well as turn on the Internet,
Click the next to finish off the wizard. Now you have given access to your computer through a network via VPN.
Then you need to enter the home network router and add port reduction for VPN connection. If it sounds difficult, read our post to understand what ports are redress and how to configure port redirectation, make sure that you use port 1723 if you use PPTP. LT2P uses port 1701.
Windows VPN uses pptp so select it as a service. Enter the internal IP address of your computer is connected to the printer to receive the IPV4 address of the server and leave all the other fields as is.
Now that you want to connect to a printing computer, you can connect to it via VPN. First click the Start menu and enter VPN, click on the VPN settings,
Click on the plus icon to add a new VPN connection.
Before you fill out the fields, you will need a public IP address of your computer. You can see this by visiting the site like Whatsmyip.com,
- Supplier: Windows (built.in)
- Connection Name: Name the connection as you like
- Server Name or Address: Give this a public IP address of your computer.
- User name and password: Indicate the identifier and password that you created when you turn on the Internet access to your computer.
As soon as you finish the setting, you will see VPN connection indicated in the VPN settings window. Just press the connection button while you are connected to the Internet away from home to connect to your home computer. once connected, you will have access to all network devices, like your house printer.
There are several problems that can cause VPN setting up, how not to work. Your viral software, firewall settings or other security configurations can block the connection.
Epson Email Print
A function that allows you to send documents and photos by e.mail to print. To work the function, it is enough to install the EPSON E-Print application on the computer and register with its help printing on a special www portal.Epsonconnect.com. Each printing device will be assigned a unique email address to which it will be possible to send documents and photos to print for printing.
Thanks to this function, you can, without installing the driver and without connecting the printer, print even from a mobile phone or any other device connected to the Internet from anywhere in the world.
Google Cloud Print
A function that allows you to send documents and photos by e.mail to print. In fact, it is very similar to Epson Email Print, with the difference that the seal is carried out through the Gmail postal service.
As a result, it is enough to include the printer in the outlet and connect to the network (you can also via Wi-Fi). Everything! You can print and scan over the network using both popular wireless printing standards and specially designed EPSON solutions.
That’s all we wanted to tell about Epson Connect. Ready to answer any of your questions in the Комментарии и мнения владельцев. However, if you are already the owner of the Epson Connect device and you need help to connect to the service, it is better to contact specialists from our support service, we have cool.
Дабы не перегружать пост, приглашаем всех заинтересованных в работе iPrint и Email Print узнать больше об Epson Connect в специальном разделе на epson.ru.
Dear Khabravites, due to the fact that habrahabr.RU was divided into three resources (Habrahabr, Geektimes and Megamozg), Epson blog moved to Geektimes.ru. We will be glad to see you on our blog on GT! Epson team
Blog Maxim Yaroshevich
I recently faced the strange behavior of the printer on one of the client computers. The situation is absolutely typical. The client is connected to a remote desktop, launches working applications there. Everything works, everything is fine. Questions began if necessary to print documents. Local printer, in this case, Canon MF4018, did not want to work in a terminal session. No settings or the selection of drivers helped. does not redirect and that’s it. Interestingly. checked the redirection of printers from two other computers. Everything worked without problems, t.e. The question is in the client’s computer, but there was no way to deal with him, the reinstall of the system. Not an option, quite a few programs for accounting and reporting have been installed, the restoration of which will take a lot of time after reinstalling.
After quite long attempts to force a stubborn printer to work by means of the system, it was decided to find another way, as a result, the choice fell on the Papercut Mobility Print. The solution for printing documents from the local network, but on Windows, Mac and Chromebook, remote printing through the cloud is possible. Papercut Mobility Print is a replacement for Google Cloud Print, which is closed from January 1, 2021.
Service installation is quite simple. The Mobility Print Server is installed on the computer to which the printer is connected, after starting it is necessary to go to the web-intese at http: // 127.0.0.1: 9163/ Admin/ and choose a printer that will be published.
For the test, the Canon LBP 2900 printer was connected. To check the work on a local printer.
In order to earn printing via the Internet, it is necessary to allow CloudPrint and open from the Internet ports 8883/TCP, 9163/TCP, 9164/TCP. After that, a link is created, which must be transferred to the computer from which we will print on a published printer.
On a remote computer, we cross the link, and install the client application, after which a published printer will appear in the system. It can be recognized by the word Mobility In the name, then they can be used as a regular printer. The delay in printing documents is very small. A few seconds when printing typical documents on one sheet A4.
The result is a very good solution for remote printing. Redirement of printers to Windows sometimes works very unstable, Papercut Mobility Print can help out in such a situation.
The service is free, for an additional fee you can get printing with access control and print monitoring. For security, print tasks and metadata when transmitting via the Internet are encrypted. From the wishes. It would be interesting to add the possibility of printing from mobile platforms, but this is not critical, what is is quite enough.
How to share a cloud printer and work with it in working groups
You can share your printer with any person who has Google Account. To do this, select the printer in the list of cloud printers in Google Chrome and press the green SHARE button:
So far, the “print cloud” from Google seems to us the most convenient, especially since we have long been transferred to the browser for a long time, which we wish you 🙂
Add the printer on another computer
Windows 10
Open the “Parameters” → “Devices” → “Printers and Scanners”. Click “Add a printer or scanner”. Windows 10 will find an accessible option on the network automatically.
Click it and click “Add the device”.
MacOS
Go to “System Settings” → Printers and Scanners and click on a button with a plus icon to add a printer. Select Windows section on top. Let this name not bother you, so MacOS groups all the printing devices in the local network, even connected to Linux.
How to Print from Anywhere to Your Printer on Windows / Mobiles
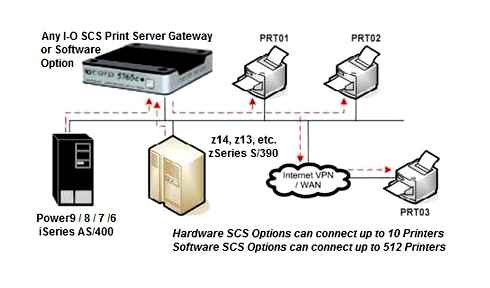
Select your working group (by default it is usually called WorkGroup), the name of the computer to which the printer is connected, and the printer itself.
In the drop.down menu from below, select a suitable driver. To do this, you may need to go to the site of the manufacturer of your printed device, download the driver from there and install it. Then click “Select the software” and indicate the corresponding printer.
If there are no drivers, try the “Universal Postscript printer”. it works on many devices. Now click “Add” and the connection will be completed.
Linux
Open the “Parameters” → “Devices” → “Printers” and click the “Add” button. Select the right one and click again “Add”.
When the printing device appears in the list, click “Additional printer settings”. Click it in the window that appears with the right mouse button and activate the option “use by default”, then OK.
Now you can print from any desktop on your local network. The main thing is that at this time the printer and the computer to which it is connected are included.
Printing files from Android devices via the Internet
It was necessary to use the phone more actively (HTC Desire) and the tablet (now Asus Transformer, but I am thinking about replacing with Lenovo ThinkPad. I really want a normal stylus and full.size USB), potentially. as a replacement of a laptop (when possible). For this it was necessary to implement the ability to print from android to home and working printers. Along the way, I just wanted to print from any of my computers to any of my printers. both home and workers. If you do not portray crutches of the type of mail robot, which prints everything that is sent to him, then the obvious solution is cloud printing (Cloud Printing).
Iron side
On the side of the server is a home raster on Windows 2008 Web Server, which is spinning at VMware Workstation, in which Windows XP is launched, into which the Xerox 3117 is poured to the Rauter (yes, I am aware that a pervert, but such a design is a logical explanation: such a design: )). “Computer” with the printer does not look directly into the Internet, it is behind NAT (in the intra.apartment network). On the part of customers. a pair of desktops (seven), three laptops (seven), a pair of tablets (seven and android) and a phone (Android).
Google Cloud Print
Initially, of course, Google Cloud Print comes to mind, but the thing is opaque, requiring the presence of Google Chrome’a and does not work far from everywhere. And I would be very pleased if there was a seal from any applications, but, unfortunately, the seal from the desktop works only in Google Chrome, an addon for Firefox’a is incompatible with 7.0.1, and about other applications generally silent. Although if you need to seal only from android, then Cloud Print will do. Clients. Cloud Print, Easy Print, and below Printershare Mobile Print.
Everyone works, but Printershare, although it is a client of a competence service, I liked the most-Cloud Print and Easyprint stupidly send a printing document, and Printershare shows a survey, allows you to configure which pages to print, choose a format of paper, fields, bilateral printing and t.P.
Printershare
The decision from Google only partially arranged, so he continued the search. I didn’t have to go far, Printershare pops up quite quickly. It is arranged similarly by Cloud Print, only instead of Chrome your client is used. A clear advantage before Google. after installing the client, a virtual printer appears, which is visible from any application.
You can shake the printer on Windows (XP, Vista, 7, 32 and 64 bits) and MacOS. Submit. with Windows (XP, Vista, 7, 32 and 64 bits), MacOS, devices on Android, iPhone and iPad’a.
Installation
I did not write about the installation of Google Cloud Print, everything is written in detail on the site, it’s hard to leave somewhere to the side. I will say a few words right there.
During the default installation, it is proposed to install Bonjour/Nearby Service. Need for printing from devices located in the same segment with the printerver. I did not put it, but it may be useful to someone.
After installation, the program displays only local printers to work via the Internet, you need to register and enter the system (user menu)
Through the client, you can shake the local printer (select and press “access”) or add a shaved printer to the list (“Find the printer” button).
Safety
By default, a shaved printer is visible in the general list and anyone can send a task to it (though this does not mean, it will be printed :)). Therefore, the printer must be hidden from the search results. choose a printer in the list of local ones, press the “properties” and put the daw “not show”, then no one will connect it except you.
Or put the action for unknown customers “reject automatically” (menu “printer”. “automatic actions”). Three actions are possible there. “do nothing”, “print automatically” and “reject automatically”. Initially, it is worth “printing automatically” for you, for unknown. “do nothing”. That is, by defending, they can hang a task for the printer (if they find), but it will not be printed until you yourself allow you.
Printing from Android
Client Printershare Mobile Print is in the market. Two versions. free and paid. About the differences later. I still have free.
After installation, you can print with two methods. Either in any application (for example, browser), press the “Share” button and select Printershare in the list, or open the file through the client himself.
From the opera:
From Dropbox’a:
Client Interais:
Previews, choosing pages for printing. Pages are either marked with checkmarks, or directly when printing, you can indicate that it is printed-everything selected or set the ranges (1-8, 23-54, 3):
Print settings:
After sending the task, it will be written that the seal is completed (although this is not so, until the actual completion is a few more minutes).
After a couple of minutes, a message will appear on the printerver in Treie that the task came.
Answers to frequently asked questions
There were questions? Check out additional reference information and answers to questions.
Is it possible to provide general access to the printer with support for the “Print from any device”?
Allow other users to use a printer with support for the “Print from any device” function and configure the “Confidential feed” function.
Providing a general access to the printer with support for the “Print from any device” (for HP printers)
Set up the general access to the account and the confidential printing function using the HP printer.
In HP Smart, click the account icon or icon with your initials.
If necessary, enter the entrance, and then press the control of additional HP capabilities.
Press the seal from any device. to change the total access settings and confidential submission.
If the “Privacy Pod” parameter is included, the seal tasks sent by you and users who have provided general access to the printer are saved on a cloud server for 72 hours. When the owner of the print assignment is next to the printer, a text notification is sent to confirm the output of the press assignment. In addition, the output of the print assignment can be performed using the “Privacy” tile on the initial HP Smart screen. If this function is not turned on, print tasks are printed immediately.
Return to the account settings, click the total access to the account. and then click invite. to send an email with an invitation.
Providing a general access to the printer with support for the “Print from any device” (not for HP printers)
Allow or invite other users to use your printer with support for the “Print from any device”.
On the initial HP Smart screen, click on your printer to open the screen with information, and then select seal control from any device or access control.
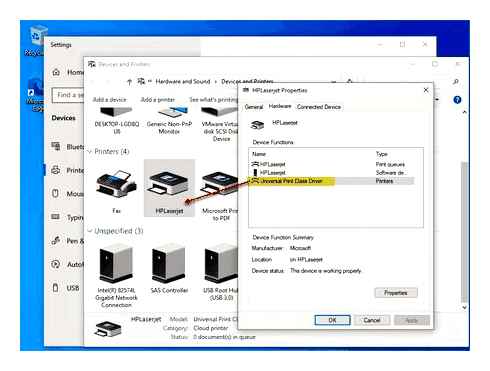
Select the provision of access to the printer to any user with the HP account or send an invitation by e.mail with instructions for setting up a general access to the printer.
What are the requirements for using the “Printing from any device” function?
Check out the connection requirements and the software version for using the “Printing from any device” function.
HP printer supporting the HP Smart application
The printer is connected to a wireless network with Internet access
Compatible mobile device or computer running the following versions of operating systems:
For Windows 10 versions 1709 and below, download and install HP Easy Start from the site 123.HP.com.
For MacOS 10.12 and below download and install HP Easy Start from the site 123.HP.com or set your printer using Apple Airprint. Additional information see. In the document setting the printer HP (Apple Airprint for Mac).
What to do if it is not possible to enable the “Printing from any device” function?
Incorrect HP accounts or printer code with an expired validity can lead to a failure when setting up the “Printing from any device” function.
Check if the printer has already been added to the existing account on the HP Smart website (previously HP Connected). If so, use the appropriate accounting data for the entrance during setting. If necessary, remove the printer from other HP Smart accounts.
If when adding the printer on the hp Smart website, the message “Code is invalid” is displayed, the printer can already be added to the existing HP Smart account account. Use the accounting data for the existing account during setting. If the printer is not registered in another account, perhaps the printer code has expired. Print another information page to get a new code.
Why the function “Print from any device” does not work or is not possible to complete the task of the print?
Connection problems, printer application and error functions can lead to problems with a remote seal.
Unstable connection: connecting through cellular or remote wireless networks can be less stable and stable compared to connecting via a local network.
It is not possible to access some printer parameters: not all HP Smart functions are available when using the “Printing from any device” function.
Problems with files: the file can be too large, protected by password, or its format may not be supported. Delete passwords from files and make sure that they have one of the following supported formats.
Windows and MacOS: JPG/JPEG, PNG, BMP, PDF, PPT/PPTX, DOC/DOCX, XLS/XLSX
The printer is in a state of error: if the print task is blocked because of the problems associated with a low level of ink, a paper jam or a problem with the connection, the HP Smart appendix will be notified. Use the HP Smart application to scan documents with subsequent preservation or providing general access until you can eliminate the problem.
If the print task remains locked for more than 5 minutes, it is automatically canceled.
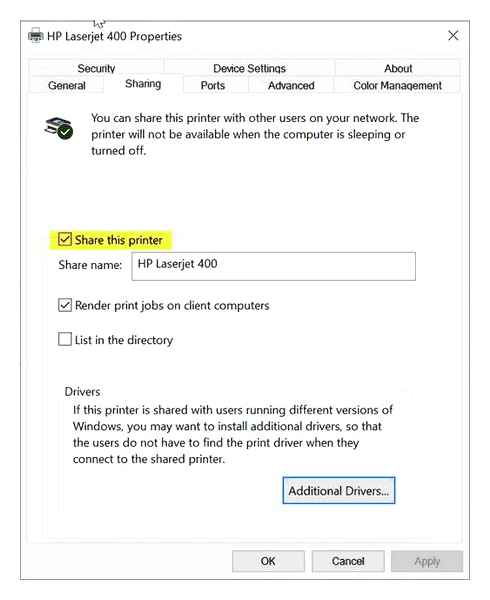
It is not possible to use the “Printing from any device” function from other Android applications: Make sure that the HP Smart application has been installed, the “Printing from any device” function is included and the HP Print SMART is installed (HP Smart application is displayed, if necessary, a request for a request for installation or update of the connected module). Printing is not supported in all Android applications.
Why the printer is autonomous or not displayed in HP Smart?
Check the requirements for the network and web services if the connection with the printer is torn when using the “Print from any device” function.
Detection of the printer and updating its condition can occupy up to 45 seconds. When using a cellular or other wireless network, wait a few seconds and repeat the attempt. Put your finger down on the initial HP Smart screen for forced updating.
Make sure the computer or mobile device is connected to a local or cellular network with Internet access.
Wi-Fi-compatible printers
Printing documents at a distance can be made using Wi-Fi-compatible printers. To do this, they must be able to maintain work with devices different from the computer. Such printers are produced by all manufacturers with the exception of Dell. Procedure:
- Download to a computer from Google Play, an application for printing from mobile devices for a printer of the required manufacturer.
- Connect the printer to the Wi-Fi network.
- Install an Android application for an existing printer.
- Open the required document. Press the Share icon and choose printing option.
It should be borne in mind that printers of different manufacturers are distinguished by the type of supported documents. For example, Brother only works with PDF files and photo documents.
Dropbox
The Dropbox application is the best option if the computer used to print PDF files, text documents or photos does not fall into the Wi-Fi network area. The procedure for working with him is as follows:
- Download Dropbox to a computer and a mobile device.
- Save documents prepared for printing on the created account.
- Enter your account from any computer with connected printer.
- Print documents.
These are the most common options for working with documents at a distance. In general, there are quite a few mobile applications for cloud printing. So, for working with photos, the Fiabee service is convenient. Owners of iPhone/iPad should pay attention to Printershare Mobile Print. Google Cloud Print is indispensable for Android users.