MacBook air camera. How to adjust camera settings on Mac
How to open camera on Mac
Your MacBook has your back when it comes to video conferencing, taking photos, and recording video with a pretty decent camera right at the top of the screen. You might have to lean in a bit to see it, though; it’s so tiny!
If you’re using a MacBook Air or 13-inch MacBook Pro, your camera is 720p. But if you’re lucky enough to have a 14-inch or 16-inch MacBook Pro, you get an even higher-resolution 1080p camera!
A little green light lets you know when the camera is on, so you don’t have to worry about embarrassing or accidental video leaks. But how do you actually turn on camera on Mac? Let’s find out.
When you are about to join a video meeting, just click the Hand Mirror icon in your menu bar and check out your beautiful face. The utility is available on Setapp, along with dozens of other great apps for your Mac, iPhone, and iPad.
How to enable the camera on Mac
Unlocking your Mac’s camera is easy – just open an app that uses the camera. See detailed instructions below.
Here’s how to open camera on Mac:
- Click on any empty area of your Mac desktop to go to the Finder
- Then go to the menu bar at the top left. Click Go Applications
- Locate either Photo Booth or FaceTime. Then double-click on the desired app, and voila! The green light next to your camera lens will turn on, indicating that your camera is active. Your camera view should appear in the app window.
Although you may use the default Mac apps to open camera on Mac, that takes like five keyboard presses or mouse clicks at best. Try Hand Mirror, a handy utility that provides one-click access to your Mac’s camera right from the menu bar.
The app has no advanced features, but if you want to quickly check your appearance or your surroundings with a single click, Hand Mirror will do just fine.
When your camera doesn’t turn on
Now you know how to quickly test Mac camera, but sometimes you open some apps, and the camera fails to activate. The first thing to do in such a situation is to check camera permissions. Follow these steps:
- On a Mac, go to the Apple menu System Preferences and click Privacy Security to check which apps are allowed to use the camera
- Then click Camera to see a list of all the apps that have requested access to your camera. Now, you can choose to allow or block each app from accessing the camera.
We’d also like to mention another intuitive way to manage your app permissions – it’s called CleanMyMac X.
This versatile tool removes unnecessary junk files, boosts system speed, scans for viruses and malware, and has a host of other features that can help optimize your Mac’s performance. Its Application Permissions feature is especially noteworthy, allowing you to manage all your application permissions, including camera access, with just a few clicks.
Here’s how to control camera access on your Mac with CleanMyMac X:
How To Use Continuity Camera! (Mac OS Ventura)
- Open CleanMyMac X
- In the left sidebar, click Privacy and click Scan
- After the scan is finished, check the Application Permissions box
- Then choose Camera and click the arrow next to it to see which apps have access to your camera. If needed, make changes.
Another reason your camera might not turn on is if you have two Mac camera apps open at the same time. So make sure you only have one app using the camera open at a time. If you have a few apps open and both try to use the camera, chances are only one will have access, and the other won’t work. You can also try restarting your Mac to fix the problem when your MacBook camera doesn’t turn on.
Security tip: If you shut down an app that was using the camera and still see that green light shining, make sure there are no other programs open that also use the camera. If you notice the green light when you’re not using any apps or just browsing the web, it could be a sign that something or someone is accessing your camera.
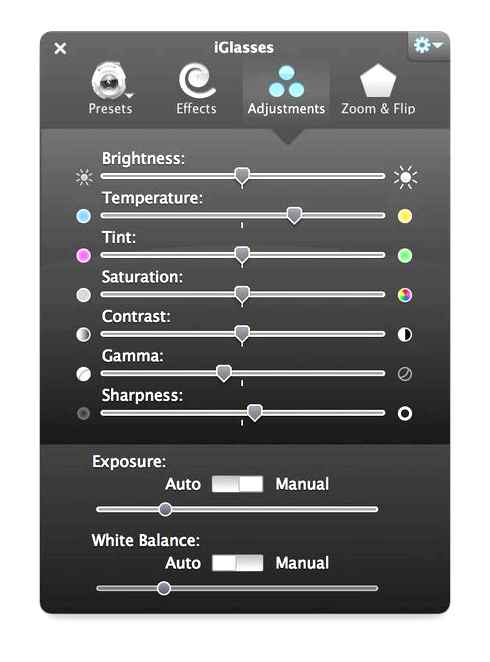
If you suspect your camera has been hacked, you need to run a virus scan right away. Apple comes with its own anti-virus tool, but don’t be lulled into a false sense of security. It takes more than that to keep your Mac safe from threats. That’s why it’s best to leave the security of your device to third-party experts like CleanMyMac X. The tool provides real-time protection against ever-present threats, and its Malware Removal module quickly performs deep system scans to detect and remove viruses.
We also recommend that you try ClearVPN. When you use it to connect to the internet, all of your internet traffic is encrypted and routed through a secure server. This makes it a lot harder for hackers to monitor what you’re doing online, including watching the camera on your MacBook.
Reasons to use the camera on your Mac
Your MacBook camera is not typically used in the same way as a standard camera on your phone or other devices. So how to use camera on Mac?
Video calls and chats
One of the most popular uses of the built-in camera on your MacBook is video calling and chatting. Popular apps like Facetime, Zoom, and others use the camera to capture your image in real time and show it to the person you’re calling.
Live streaming
Another thing you can use your built-in camera for is live streaming. You won’t get the best quality using your computer’s camera, but it’s a good place to start.
Recording tutorials
You can record tutorials using the built-in camera on your MacBook. Record yourself explaining a topic, process, or step-by-step instruction and share it with others.
Capto is a perfect screen capture tool for tutorials. Of all the screen capture software out there, it’s by far the easiest and fastest for the job. You can create extensive tutorials with voiceovers and a recording from your face camera.
Taking photos
You can also use the camera on your MacBook to take some photos. Of course, it may not be as convenient as your phone’s camera, but it’s still a great backup option when you don’t have your phone with you.
How to turn on camera on MacBook and protect your privacy
So, we’ve come to the end of the article, and now you know how to access camera on Mac. Simply open an app that uses the camera, such as Photo Booth or FaceTime. If your camera doesn’t turn on, you can quit other apps that might be using the camera and check the camera permissions. CleanMyMac X is a great tool to help you manage camera access and optimize your device’s performance.
When it comes to using the camera, you may need it for video calls, live streaming, taking photos, and recording tutorials. Capto, as we’ve mentioned earlier, is a good screen capture tool that can help you create rich tutorials with voiceovers and a recording from your camera.
Finally, if you want to be sure no one is monitoring what you’re doing online, remember to run regular virus scans using CleanMyMac X and use ClearVPN for secure internet access.
All these tools are available on Setapp, a platform with more than 240 apps for your Mac, iPhone, and iPad to tackle any task. Whether you’re a student, a professional, or a hobbyist, Setapp has something for you. So why not give it a try and see how it can transform your digital experience?
How to adjust camera settings on Mac
Having spent some years coding applications for macOS, we’ve created a tool that everybody can use. The all-round problem fixer for Mac.
So here’s a tip for you: Download CleanMyMac to quickly solve some of the issues mentioned in this article. But to help you do it all by yourself, we’ve gathered our best ideas and solutions below.
Features described in this article refer to the MacPaw site version of CleanMyMac X.
Over the last few years, most of us have become very familiar with using the camera on our Mac to attend meetings remotely or chat with family and friends. Whichever app you use to make or join a call — FaceTime, Zoom, Teams, or Google Chat — it’s likely that you use your Mac’s built-in camera. But how do you manage privacy when it comes to the camera? And how to adjust Mac camera settings? We’ll tell you everything you need to know.
Do all Macs have a camera?
No. The FaceTime camera, as Apple calls it, comes with the MacBook Air, MacBook Pro, and iMac. There is no camera on the Mac mini, Mac Studio, or Mac Pro. However, you can connect an external camera, such as a webcam or a DSLR, to those Macs — or, in fact, any Mac — and use it.
Control all the privacy settings on your Mac from one place
The settings that allow you to manage which apps can access your Mac’s camera are only one element of the tools Apple provides to allow you to manage privacy on your Mac. You can also control the apps that have access to your Mac’s microphone, can record the screen, and can access folders like Documents and Desktop.
The easiest way to manage privacy on your Mac, including these settings, the Recent Items list, the list of Wi-Fi networks you’ve connected to, and web browser data, is CleanMyMac X’s Privacy module. It scans your Mac looking for ways in which you can improve privacy and then lets you manage them easily and all in one place. You can download it for free here.
M1 Mac — Fixing the Cameras!
How to control access to your Mac’s camera
Apple allows you to manage access to your Mac’s camera on an app-by-app basis. When you first open an app that uses the camera, like Zoom or Teams, for example, you will see a dialogue box asking for permission to use the camera. When you grant permission and open the app, you’ll notice an orange dot in the menu bar where the Control Center is. That means that the app has access to your camera, but not necessarily that it’s recording or broadcasting at that moment. The light next to your Mac’s camera will also turn green when it’s in use.
You can manage the apps that have access to the camera in System Settings.
- Click on the Apple menu and select System Settings.
- Go to Privacy Security and then Camera.
- You will see a list of all the apps that use the camera on your Mac.
- If the toggle switch is set to on, it means the app has permission to use the camera. To revoke that permission, toggle the switch to off.
Adjust camera settings on Mac: how to improve image quality
There are no settings to change the resolution or any other quality settings for your Mac’s camera. So, to improve the image quality, you need to make changes to your environment. Make sure you’re in a well-lit room. Don’t sit in front of the window and try to keep direct light away from the camera lens. Plain backgrounds work best. Remember, the camera autoadjusts FOCUS and brightness depending on what it ‘sees,’ and you want the brightest and sharpest part of the image to be you.
Adjust Mac camera settings: how to choose your Mac’s camera in an app
If you have more than one camera connected to your Mac — perhaps the built-in FaceTime camera and a USB webcam — you will want to choose which one to use. Most apps, including Zoom and Teams, have Settings controls which come with a section for video and audio. Here, you can choose and usually test both the camera and microphone you want to use. You can also use these settings to help you adjust the position of the camera so that it is pointing where you want it to because it shows a preview of the image.
Use your iPhone as a camera with your Mac
Starting in macOS Ventura and iOS 16, you can use your iPhone as a camera with your Mac. There are a few advantages to working this way:
- freedom when positioning the camera
- iPhone camera is better quality than Mac camera
- You can use Desk View in FaceTime to show your desk and your face at the same time
- You can use the Portrait mode settings
All you need to do is put your iPhone close to your Mac and choose it from the list of available cameras.
How to check your camera is working
If you’re trying to make a video call, but no video from your camera is appearing, it could be either your camera or the app you’re using that’s at fault. The easiest way to check if your camera is working is to open either FaceTime or PhotoBooth. Both of these apps display a feed from your camera as soon as they launch. If there is no feed, try restarting your Mac. If that doesn’t work, go to System Settings from the Apple menu and use Software Update to check if there is an OS update available. If there is, install it.
Most of us have become used to utilizing the camera on our Mac for making video calls and attending meetings. But not many of us know how to adjust FaceTime camera settings on Mac. In truth, there isn’t much you can do. But one important setting is the one that controls which apps can access the camera. Follow the steps above to make sure that only the apps you want to use with your Mac’s camera can access it.
How To Adjust Camera Settings On MacBook Pro
MacBook Pro users often rely on the built-in camera for various tasks, such as video conferencing, content creation, and even photography.
However, if you’re unfamiliar with adjusting the settings of camera on your MacBook Pro, you might not be getting the most out of this powerful tool.
In this guide, we’ll walk you through the steps to adjust MacBook camera settings on your MacBook Pro like a pro, so you can capture your best shots yet. We’ll also discuss third-party applications, external accessories, and troubleshooting tips for common camera issues.
Adjust Mac Camera Settings [Quick Answer]
To adjust your Mac camera’s settings, click the Apple logo and select System Settings. Next, click Privacy Security, and select the Camera option under the Privacy tab. Here, you’ll see the apps that you can give access to your camera. You can toggle on their switches, and they’ll be able to access your camera.
You can optimize the lighting and environmental conditions to improve your camera’s performance. Ensure you’re in a well-lit area and clean your camera module with a soft, preferably microfiber cloth to remove dust particles.
If manual adjustments don’t suffice, consider using third-party applications like Mac Webcam Settings or iGlasses to fine-tune settings such as contrast, sharpness, white balance, saturation, and exposure.
Additionally, you might want to invest in a high-resolution external camera or webcam compatible with your MacBook Pro for superior video quality.
How To Adjust Mac Camera Settings
To adjust your Mac camera settings, here’s what you need to do:
- Click the Apple logo in the top-left of your screen and select System Settings.
- Select Security and Privacy.
- Under the Privacy section, scroll down to the Camera option.
- Locate the app you want to allow access to your camera and toggle on its switch.
Can I Configure Camera Settings Using The Built-In App?
Currently, no. When considering quality of camera and advanced configurations, there are no built-in settings in macOS that you can tweak to your requirements.
However, there are multiple third-party applications and other methods you can utilize to bolster your camera quality to your taste.
Alternatively, you can tweak some camera settings like app accessibility and privacy preferences to your needs. You can block or allow specific apps from accessing your camera with the above guide.
How Can I Improve The Camera Quality Of My MacBook Pro?
If you want to improve your MacBook Pro camera quality, you can do it in a couple of ways. These approaches depend on the camera issue at hand, your budget, and your general preferences. Below are three methods you can use to elevate your MacBook’s camera game.
Adjust Lighting And Other Environmental Conditions
Manually adjusting environmental conditions and the camera itself can lead to significant improvements in your MacBook Pro camera’s performance. Here are some key factors to consider:
- Importance of proper lighting: Good lighting is crucial for capturing high-quality images and video streams. Ensure you’re in a well-lit area to allow your camera to perform optimally.
- Environmental factors affecting camera performance: Apart from lighting, factors like dust particles can also impact your camera quality. Regularly clean your camera module with a soft microfiber cloth to remove dirt and debris that may cause images to appear foggy or unclear.
Adjusting camera settings: In addition to optimizing environmental factors, experiment with adjusting the camera settings (exposure, white balance, etc.) within applications or third-party software to further enhance image quality.
Utilize Third-Party Applications
If you haven’t observed any major changes in camera quality after taking the manual route, the software approach is the way to go. Although no built-in camera settings allow you to tweak photography elements to your taste, you can use third-party applications.
Third-party apps allow you to adjust various camera settings such as contrast, sharpness, white balance, saturation, and exposure. This leads to greater overall camera quality. Although these applications are not free to use, they work seamlessly with your built-in camera as well as third-party external webcams.
Webcam Settings is a powerful and user-friendly application that allows MacBook Pro users to customize various camera settings, such as contrast, sharpness, white balance, saturation, and exposure.
Available for a one-time fee of 7.99 on the Mac App Store, it provides seamless integration with your built-in camera and external webcams.
Webcam Settings offers a straightforward interface for adjusting settings in real time, enabling you to achieve the desired image quality and overall camera performance.
iGlasses is a versatile and feature-rich application designed for MacBook Pro users seeking to optimize their camera settings for enhanced image and video quality.
Priced at 19.95, iGlasses provides a wide array of settings, including contrast, sharpness, white balance, saturation, and exposure, as well as digital pan, zoom, and tilt.
Compatible with both built-in and external webcams, iGlasses offers a user-friendly interface, real-time adjustments, and additional features such as special effects and filters, making it a comprehensive solution for camera customization.
Get An External Webcam
If all else fails, you should consider purchasing an external webcam. An external webcam provides a high-resolution alternative to your basic MacBook camera. You also get better autofocus and adjustable settings for enhanced image quality. You can easily attach it to your MacBook Pro for video conferencing and more.
Many high-quality webcams on the market are compatible with the MacBook Pro. Depending on your budget and resolution preferences, you’re sure to find exactly what you need.
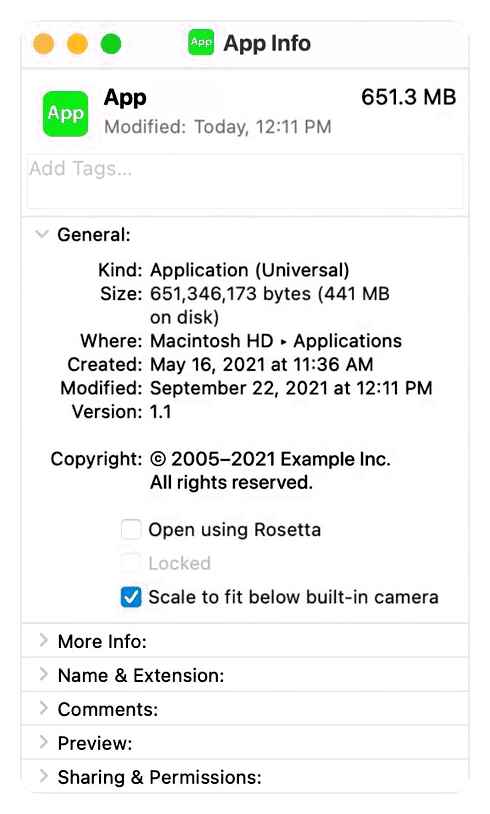
FAQs
Here are some related questions you might have, I’ll briefly answer them below.
Why does my MacBook Pro camera quality look foggy?
Your MacBook Pro camera quality may look foggy due to various reasons. It could be that the your camera lens module is dusty, in which case you’re advised to clean it with a microfiber cloth. Alternatively, it could be due to bad lighting conditions or some default in the camera itself.
What apps can I use to adjust my MacBook Pro camera settings?
To adjust your MacBook Pro camera settings, you can use different third-party apps. One option is the iGlasses app, priced at 19.95. If that’s out of your budget, you might want to try an affordable alternative like Webcam Settings, priced at 7.99.
Can I manually adjust my MacBook’s camera quality without using apps?
No, you cannot manually adjust your MacBook’s camera quality without using apps. macOS does not provide built-in options for manually adjusting the MacBook’s camera settings, such as exposure, white balance, or FOCUS. These settings are typically managed automatically by the operating system or the individual applications using the camera.
Conclusion
Adjusting your MacBook Pro’s camera settings can significantly enhance the image and video quality for video conferencing, content creation, and photography. By optimizing lighting and environmental conditions, exploring third-party applications like Webcam Settings and iGlasses, and considering external webcams, you can unlock the full potential of your MacBook Pro’s camera.
Remember to keep your camera module clean and experiment with various settings to achieve the desired results. With the right adjustments and tools, you’ll be able to make the most of your MacBook Pro’s built-in camera and capture stunning visuals for any purpose.
As usual, feel free to leave a comment if this guide helped you in any way. Till next time!
Lorena holds a 13-inch Touch Bar MacBook Pro with Apple M1 Chip. Her role involves editorial management from writing to editing and ensuring that the articles are informative, useful, and relevant to readers who are new to Mac.
Leave a Reply Cancel Reply
Mac Task Manager Equivalent And How To Use It [Quick Guide] Can You Play Valorant on Mac: All You Need to Know Can You Play Fortnite on Mac: All You Need to Know 8 Best Flight Simulators for Mac in 2023 Can You Play Minecraft on Mac? All You Need to Know Can You Play Rocket League on Mac? All You Need to Know How to Type Accents on Mac How to Use AirPlay on Mac [Step by Step Guide]
Table of Contents Toggle Table of Content Toggle
Tips and guides for MacBook Pro users. As an Amazon Associate, I earn from qualifying purchases.
How to Test the Camera on a Mac Device
Every Apple laptop computer and some desktop versions are equipped with iSight. This is a camera feature, built into the device that allows the user to make video calls, take photos, and directly record video onto your Mac.
Before making a video call or planning a video recording session, you might want to make sure the camera works properly. There is a way to test the camera and check it to see what might be causing a potential issue with it.
Here’s how to enable and test your Mac webcam and some cool tips regarding the subject.
How to Enable and Test the Webcam on a Mac
The best way to see whether the Mac camera is active is to look for a small LED green light next to it. The built-in camera itself is located above your device’s screen. If the LED light isn’t active, it doesn’t mean that the camera is malfunctioning – it means that it’s not active and not recording or streaming a live feed.
There’s no manual, hardware way to turn the iSight camera on. The only way to do so is to open an app that uses it. Note that there isn’t an iSight app, either.
Enabling the Camera
To enable the camera and check whether it’s performing optimally, you have to know which apps use it. There are two apps that you’ll find on your Mac by default that use iSight: FaceTime and PhotoBooth. Enabling any of the two apps will engage the camera. You’ll see a green LED light up and, if everything is working correctly, you should see yourself using either of the two.
You can also enable the camera using online apps such as Messenger. No need to make a video call to check whether the camera is working. Go to messenger.com or com, navigate to any chat (you can use the one with yourself), and click the plus icon next to where you’d type a message. Then, select the camera icon from the list of options that pop up. The camera should activate.
Other apps will work, as well. As long as you know that the app uses iSight, it can be used to check whether the feature is functioning correctly.

If, for any reason, the camera isn’t showing anything and/or the green LED isn’t lighting up, your camera is likely malfunctioning.
Solutions
There are multiple potential reasons why your camera might not be working correctly. But first, let’s try a couple of easy solutions that won’t take up too much of your time, and yet may fix the problem.
Software Conflicts
You might not be aware of it, but the iSight feature works on one application at a time. So, no, you can’t run multiple apps that use the feature and expect them all to show your camera feed. If, for instance, you’ve opened the PhotoBooth feature, it will start using the camera. Now, try and run the FaceTime app, and you’ll see that the camera isn’t working.
A quick solution here is closing the app that you aren’t using. If the camera is still not working, close all apps and run the one that you want to use the iSight feature on. If you’re still having trouble getting your video feed within the desired app, try each app that uses the feature to see whether the issue is app-specific. If it works in other apps but doesn’t in the one that you want to use now, reinstall it. This should solve the problem.
Check Whether Mac Recognizes the Camera
There might be a communication problem between your iSight feature and your Mac computer. To see whether the camera is correctly recognized by your computer, go to the Finder feature on the Dock, followed by Utilities.
Then, select the System Profiler icon. Under Hardware, go ahead and click USB. You should see the Built-in iSight entry appear in the USB High-Speed Bus section.
If there’s no such entry here, the problem is in the communication between your Mac and the iSight feature. Fortunately, a quick system reboot will solve the issue. Restart your device and check whether the iSight feature is working.
System Management Controller Reset
If a computer restart and an app reinstall didn’t solve the problem, you might need to reset the SMC, also known as the System Management Controller.
But what is the SMC? Well, it’s a feature that deals with simple functions, such as ambient light setting, thermal, and battery management.
If the SMC isn’t working properly, odd issues can occur, such as iSight failures in some apps. Before going ahead to reset the SMC, make sure that you’ve closed all apps, especially ones that aren’t responding. The best way to go is to perform a system reboot before proceeding with the SMC reset.
Then, press Shift(on the left)ControlOptionPower keys at the same time. Wait a couple of seconds, then release. This will shut your Mac down and perform an automatic SMC reset. Once the process is complete, turn your Mac back on, and check to see whether the iSight feature is working properly in all apps.
Contact Support
If none of the above-outlined methods have managed to help you solve the problem, you might want to take a different path. If you’ve recently bought the device and the issue is persistent, contact your retailer and ask for a device replacement. Explain the situation to them and follow their instructions.
If your iSight feature has been working perfectly up to this point but has now started causing problems, contact Apple support. They’ll be more than happy to help you solve your problem. You can rest assured that, one way or another, your problem will be fixed.
iSight Tips
Although using the iSight feature is fairly simple and straightforward, there are a couple of tips that can help you avoid potential problems and boost your overall experience.

Take Note of the LED
The green LED indicator isn’t there for show. It tells you when your camera is on. This is mostly there so that you know if there’s any malware accessing your camera and compromising your privacy. However, it can also be used as an indicator as to whether or not you’ve properly closed the app that uses the camera.
If you think that you’ve closed the app properly and the green LED is still on, you haven’t. Check to see whether the app is minimized in the Dock. It might not be responding, so you should make sure that it’s properly closed. When the green LED is off, you should know that you can use iSight with other apps.
Use Oversight
Apps like Oversight are there for the sole purpose of telling you when your iSight feature and the microphone are active. The app also tells you which apps are using your camera/mic features. Although protecting your privacy is the main goal of this app, it has proven to be pretty neat for telling which apps are in conflict regarding iSight. Oversight works on OS X10.10 or higher versions.
Additional FAQs
Here are some FAQs that might help you deal with any iSight problems that you might be experiencing.
How do I disable the camera permanently?
You might not want to use the iSight feature at all. This might be because of security concerns, or it might be because you don’t need the feature cluttering your Mac environment. Don’t worry, you can disable the camera on your Mac computer, permanently. Well, until you choose to revert it, that is.
The best and most fool-proof way to do this is to duct-tape it. Yes, use a black piece of thick duct tape, and no cybercriminal will be able to access your camera feed.
Why isn’t my camera working on my Mac?
Well, as outlined above, there could be multiple reasons behind this. It might be a software conflict, poor communication between hardware components, or a glitch that can be solved with a System Management Controller Reset. If none of the methods work, again, contact your retailer or Apple tech support itself.
Is there a physical switch for the camera on my Mac?
Unfortunately, not only is there no physical iSight switch on Mac devices, but there isn’t an official software override, either. If you want to turn the camera off, you should try the iSight Disabler app, as explained above.
Conclusion
The green LED is the best indicator of whether the iSight camera on your Mac is on. However, the green indicator doesn’t mean that everything is working properly. Follow the above-outlined steps to try and fix the iSight issue that you’re experiencing on your own. If none of the methods work, don’t refrain from contacting the professionals.
We hope that this entry has helped you solve all your iSight issues. If not, scroll down to the Комментарии и мнения владельцев section and see whether someone has offered a different solution for you to try. Don’t refrain from engaging in the conversation, either; our community is more than happy to help.