How to disable Antivirus Microsoft Edge. How to disable Windows defender using…
How does the “Strengthening Safety on the Internet” mode work in Microsoft Edge
“Strengthening Safety on the Internet” is an optional security function in the Microsoft Edge browser, which is designed to enhance the protection against attacks on the Internet.
During testing, this function was known as Super Duper Secure Mode. The “Strength Streetings on the Internet” mode on Microsoft Edge is designed to block access to the JIT compiler, which allows you to reduce the surface of the attack and complicates the operation of vulnerabilities.
When the “Streetings on the Internet” mode is turned on, additional protective equipment provided by the operating system, such as hardware ENFORCED STACK Protection), protects the execution of arbitrary codes (CONTROL Flow Guard), come into force.
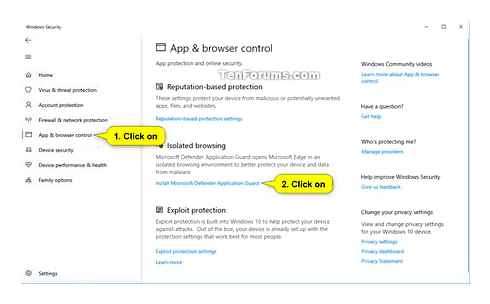
Note: Webassembly is currently not supported. Sites that use this technology must be added to the exception list to make sure that they work in Edge after including the security mode.
How to configure the “Staffing on the Internet” mode in Microsoft Edge
The “Strength Street on the Internet” mode is disconnected by default. EDGE users can turn it on as follows:
- Open the internal page Edge: // Settings/Privacy
- Scroll the page to the section Safety Street on the Internet.
- Set the switch in an active position to enable the function.
Note: The “Strength Street on the Internet” mode is so far available only in Edge for Windows and Mac.
The security function has several protection levels that you can choose:
- Basic. includes security reinforcement mode only for “less visited sites”.
- Balanced. default level when the safety reinforcement mode is on. Security measures are used on all sites that are rarely visited.
- Strict. even more increases safety by including enhanced protection on all sites.
The “strict” mode provides protection on all sites, but, according to Microsoft, when using it, the likelihood of violation of the site is increased.
Safety reinforcement mode can be turned off on separate sites by selecting the section of exceptions.
Currently, Microsoft is testing a new option in Edge DEV. the ability to always use the “Staff Staff Station mode” for sites. Exceptions will be useful, for example, in case of violation of the functionality of sites.
Administrators can also use a policy for setting up the “Staff Strength on the Internet” regime in the edge browser.
Turn on (disable) blocking potentially unwanted applications in Microsoft Edge Chromium
The Microsoft Edge Chromium browser can block the download of application with low reputation, which can lead to unforeseen consequences. Today we will consider how to enable (disconnect) blocking the download of potentially unwanted applications in Microsoft Edge Chromium.
Open the Microsoft Edge Chromium browser.
Insert Edge: // Settings/Privacy into the address line and click Enter. Or go to the browser menu (by pressing three points on the right) = “parameters” = “confidentiality and service”.
Near the “blocking of potentially unwanted applications”, click on the switch so that it becomes in the position of “.”(Or” Opel.”, If you want to turn off). Close the settings tab.
Add or delete the ability to include protection against unwanted applications in Microsoft Edge
Open the Microsoft Edge Chromium browser.
Insert EDGE: // Flags/#Edge-smartscreen-Pua into the address line and click Enter.
To remove the “Blocking potentially undesirable applications” settings from the browser parameters, opposite “Potentially Unwanted App Protection”, select Disabled and click on “Restored”.
If you want, on the contrary, you want to add a “blocking potentially undesirable applications” settings to the browser parameters, opposite “Potentially Unwanted App Protection”, select Enabled or Default and click on “Restanating”.
Using the editor of the registry
Before making changes to the register, make its backup, so that in the case of loss of any data you can restore them.
Then expand the registry editor by the regedit command from the line Win R.
On the left side, go to the section: Hkey_Local_machine \ Software \ Policies \ Microsoft \ Microsoftedge \ Main
Click the right mouse button on Main, select Create. Dword Parameter (32 bits).
What is a new parameter. Allowprelaunch. Click on it twice to open the editing window. In the field, enter the “0” and click on “OK” to maintain changes.
Then go to the left panel to the location:
Create two Dword parameters in the same way for the TabPreloader section and name them, respectively: PreventTabPreloading and AllowtabPreloading.
Open the PreventTabPreloading editing window, enter the “1” value in the field and click on OK. For AllowtabPreloading, set the value “0”.
Leave the editor and reboot the computer. Now, after leaving Edge, all its processes will be completed.
Through the settings of background applications
Expand the Start menu and press the gear icon to open the system parameters. Go to the Privacy section.
On the application resolution tab, click on background programs.
In the section, select which applications can work in the background, go to Microsoft Edge. Move the switch to the “disabled” position.
How to Disable Antivirus on Windows 10 UPDATED | Turn Off Antivirus on Windows 10
Disconnecting protection against changes
- Click on the “Start” button.
- Dial in the search “Security Windows” and click on the upper result.
- Click “Protection against viruses and threats”.
- In the section “Parameters of protection against viruses and threats”, select “Parameters Management”.
Disconnecting the defender Microsoft
- Click on the “Start” button.
- Enter GPEDIT search.MSC and click on the upper result to open the editor of the local group policy.
- Follow the following address: Computer configuration Administrative templates components Windows Antivirus Microsoft Defender.
- Twice click on the policy “Disable the antivirus program of Microsoft Defender”.
If you wish, you can cancel the changes made, in step 5 by selecting the option “Not asked” in the policy “Disable the antivirus program of Microsoft Defender”. If you decide to turn on the antivirus, it is also recommended to activate the “Change Protection” option, as described above.
How to disable Microsoft defender using Windows safety
If you need to complete some task, like installing the application, there is no need to turn off the antivirus Microsoft for good. You can prohibit its work for a while.
- Open the Start menu.
- Fill Windows Safety and click on the upper result.
- Go to the section “Protection against viruses and threats”.
- In the section “Settings of protection against viruses and threats”, click “Manage the settings”.
The next recruitment of the computer, the antivirus will automatically turn on. Or you may not wait for the reboot and repeat the steps described above by activating the defense switch.
This is an unstable solution, but the best option for stopping antivirus protection if necessary to install the application or make changes to the system that antivirus may not allow.
How to disable Microsoft defender using the group policy editor
If you have the Windows 10 Pro editorial office, you can use the group policy editor to disable Microsoft’s defender for good. It will be necessary to first turn off the Tamper Protection function before you can apply a policy.
In the Windows 10 system, this function is created to protect the Windows safety application against non.authorized changes from the outside. Since the editor of local group policies changes safety settings from the application, antivirus can restore protection during the next reloading of the device.
Disconnect Tamper Protection
- Open the Start menu.
- Fill Windows Safety and click on the upper result.
- Go to the section “Protection against viruses and threats”.
- In the section “Settings of protection against viruses and threats”, click “Manage the settings”.
Turning off antivirus defender Microsoft
- Open the Start menu.
- Type in the search for GPEDIT.MSC and click on the upper result. The window of the editor of the local group policy will open.
- Go to the computer configuration Administrative templates components Windows Antivirus program Microsoft Defender.
- Twice click on the policy of “turn off the antivirus program Microsoft Defender”.
To turn on the antivirus back using the editor of local group policies, in step 5 put the switch on the value “not set”. It is also advisable to enable the Tamper Protection function.
The method of disconnecting the function of protection in real time through a graphic integration
The method of disconnecting the defense function in real time using a group policy editor (on an ongoing basis)
You can turn off on an ongoing basis in real time through a group policy editor.
Before turning off the protection function in real time, it is necessary to disconnect the function protection function.
This function provides additional protection against changes in key safety elements, helps prevent unauthorized changes in individual Microsoft Defender antivirus parameters, including real.time protection and cloud protection.
With the function turned on, protection against fake is disconnected by the antivirus program of Microsoft Defender, as well as its individual components, such as real.time protection, cloud protection, etc.
Fake protection blocks changes in safety parameters used by default. In particular, changes in the settings of individual parameters are blocked in the registry editor, command line, PowerShell, as well as in the editor of group policies.
Disconnecting function protection against fake
- Open menu Start Parameters
- Confidentiality and security protection Windows
- In the section of the protection area, select protection against viruses and threats
- In the section, the parameters of protection against viruses and other threats choose the settings management
- Set to switch protection against fake to the OTL position.
Disconnecting function of real.time protection through group policy editor
Group politicians are the parameters that control the functioning of the system. Group policy simplifies administration, providing administrators with centralized control over privileges, rights and capabilities of users and computers.
Group policy applies to all areas of configuration of the operating system, starting from setting up the Windows 11 operating system to set up safety settings.
The editor of the Windows 11 Home editor editor of the local group policy is not available.
To work with objects of local group policy, you must enter the system with the administrator account, or run the editor with these rights.
- Open group policy editor
- Enter GPEDIT in the search bar or enter GPEDIT in the window WIN R WIND.MSC
Changes in group politicians by default in the Windows operating system are used after an hour and a half (90 minutes.).
If it is necessary that the changes in group politicians come into force immediately, you can forcibly apply the changed parameters that were introduced in the editor of the local group policy in several ways:
- Reload the operating system
- Use the GPUPDate utility.EXE for forced updating group policy. To do this, you must either in the window perform win r. or enter the GPUPDATE /Force on the command line and click OK.
How to temporarily disconnect Windows defender at the security center
If you need to temporarily turn off the Windows defender, you can use the following instructions:
- Open Windows safety (for Windows 10, versions 1909, 1903 and 1809) or the Windows defender security center. just click on the icon in the system trace.
- Choose the section “Protection against viruses and threats”.
- Select the link “Parameters of protection against viruses and other threats”.
- Install the Switch Protection in Real Time to the OTL position.
How to Disable SmartScreen Filter in Windows 10 Permanently
After completing these steps, Windows defender will be disconnected. However, this is a temporary solution. Antivirus will be repeatedly activated after reloading the device.
How to disable Windows defender through Windows safety settings
If you need to complete a certain task, and you do not need to turn off the defender completely, you can do it temporarily. To do this, by searching for the Start button, find the “Windows Defender Safety Center” section, and select “Protection from viruses and threats” in it.
There, go to the section “Parameters of protection against viruses and other threats” and click on the switch “Protection in real time”.
After that, the antivirus will turn off the protection of the computer in real time, which will allow you to install applications or fulfill a certain task that was not available to you due to the fact that the antivirus blocked the necessary action.
To turn on the protection in real time again, restart the computer or re.pass all the stages of the settings, but at the last step, turn on the switch.
This solution is not constant, but best for disabling Windows 10 antivirus to perform a certain task.
How to disable Windows defender through group policies
In Windows 10 Pro and Enterprise versions, an editor of local group policies is available to you, where you can forever disable the defender as follows:
Through the “Start” button, start the executable GPEDIT script.MSC. The politician editor will open. Cross the following path: Computer Configuration Administrative templates components Windows Antivirus program “Windows Defender”.
Double press open the “Turn off the antivirus program“ Windows Defender ””. Select the inclusive settings to turn on this option, and, accordingly, the defender disconnect.
After that, the antivirus will forever disconnect on your device. But you will notice that the icon with the shield will remain in the taskbar. it should be, since this icon belongs to the Windows Safety application, and not the antivirus itself.
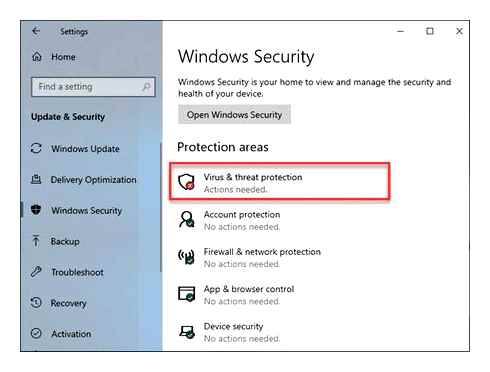
If you change your mind, you can always turn on the defender again by repeating these steps, and at the last step by choosing the option “not set”, after which you will need to restart the computer again.
New in defense browser
Microsoft Edge is one of the tops of the TOP observer, which, unlike its competitors, is less resource.intensive, fast enough with a minimalist and simple integration. Since it is integrated into the Windows operating system, it constantly receives new functions that enhance its protection.
Let us dwell on one of them, on the functions of “security mitigations”, which is aimed at increasing the overall protection of the browser with an additional blocking option from more annoying malicious programs. The mode was added in the release of Edge 96 and is an advanced version of Super Duper Secure Mode.
According to Microsoft, JavaScript errors are one of the most common ways to use a browser by attackers. In particular, this applies to JIT (Just-In-Time) technology, which is intended for a faster visualization of sites, it can also lead to vulnerabilities in the protection system.
It is here that measures come into force to strengthen the safety of viewing pages by disconnecting the JavaScript Just-In-Time mechanism. Although the shutdown JIT technically reduces performance, many will not even notice the difference, but at the same time they will receive a significant increase in performance. The function is available in all EDGE media, including Windows 10 and 11.
How to activate an additional protection tool?
To include additional measures to eliminate safety risks in Microsoft Edge, follow the following steps:
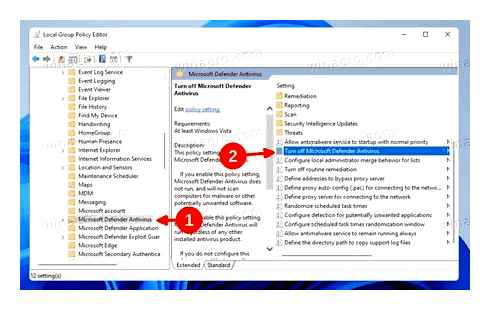
First of all, upgrade the browser at least to version 96. Then expand the main menu by pressing the icon with three points in the upper right corner. Select “Settings” item.
On the panel on the left, go to the section “Privacy, Search and Service”. Scroll the page down to the Safety section. Here, include the “Streetings on the Internet” option. When you do, the system will offer to choose one of two levels of protection:
Balanced: adds security measures for rarely visited sites, most of them work, as expected. 2. Strict: adds measures for all sites, but some of their page elements may not work.
Under the options for amplification is the area of ”exclusion”. Here you can add any sites that you want to exclude from these rules. That is, if you are sure that the site is safe, add it to this list.