Gps tab eld. Geotab Updates
Geotab Drive Updates
New ruleset Alaska 34–hour restart has been added to available rulesets.
Revised ruleset names
The below ruleset names have been updated to better align with the FMCSA rulesets.
Improved UI for shipment section The Geotab Drive interface for attaching shipment information has been updated
Saved annotations The Geotab Drive app now remembers previously entered annotations and will offer them as suggestions on future entries.
New prompts and notifications
- A notification will remind drivers to make manual logs when the tablet moves out of coverage range
- Drivers are now prompted to do an inspection when attaching and detaching trailers within the app
Audit logs when skipping the login/logout prompts An audit log is now created when a user skips the prompts to claim unassigned logs, verify unassigned logs, or perform DVIR. These logs can be viewed in MyGeotab, in the Audit Log section, under the following types:
- DVIR inspection
- Skip workflow: HOS log verification
- Skip workflow: unassigned HOS log claim
Improvements to the compliance print report Four new entries have been added to the compliance print report:

- Home Terminal Address
- Ruleset
- Plate number of Vehicle and Trailer
- Co-Drivers (Name, ID, License state, License number)
Changes to the DVIR report setup
- DVIR reports can now be run by device, trailers, or both.
- The addresses of DVIR inspections are now available on the Advanced Excel report.
- DVIR log ID information can be found in the Default and Advanced DVIR reports under the Data tab, and is called “DVIRLogid”.
ELD updates
HOS log transfer improvements Error messages during HOS log transfer are more descriptive. When possible, the full error from FMCSA will be displayed. The error messages will also identify the driver as well as any missing fields that need to be filled.
The Shipper Name and Commodity is now provided to the FMCSA in the ELD transfer if the Document Number is not provided.
HOS updates
Notifications regarding minimum rest requirements for Canadian HOS There is now a pop-up when the driver tries to leave Sleeper Berth or Off-Duty status without completing the minimum break time.
New filter for unassigned Yard Move logs A new filter has been added in the Options for the Duty Status Logs page to choose only Yard Move for unidentified drivers. These logs can also be bulk annotated. This option only appears if a driver has not yet been selected.
HOS-related rules additions (Feature Preview) Users with “Feature preview” enabled under their settings will be able to use new rules under the Compliance category:
- Yard Move Exemption (also called UPS Exemption): prevents users from being kicked out of Yard Move when doing an ignition cycle. Users will still be kicked out of Yard Move if they go over 20 mph or leave a specified zone.
- Pre/Post-Trip DVIR Missing: Identifies drivers who begin or end their work day without performing inspections. Duration and distance thresholds can be customized when setting this rule
HOS availability page improvements
- Colored icons now indicate drivers approaching their limits
- A dropdown menu has been added to let users view logs, send messages, view recaps, and view violations
- Now shows date/time of last status change
Additional prompts for administrators when modifying logs
- Warning messages now appear when attempting to remove drivers, vehicles, or trailers.
- When a log edit is performed, a message will now appear that explains a driver sign-off is needed to finalize the changes.
- Users who try to delete devices or trailers will now be notified that doing so will also remove any associated HOS and DVIR records.
Improved logic when a driver disassociated with a vehicle When a driver is disassociated from the current vehicle, multiple logs will be made depending on the current status:
- PC/YM/WT. OFF/ON log for vehicle
- Situational driving clear
- OFF/ON log for no vehicle
- D/SB/OFF/ON. OFF/ON log for no vehicle
The driver will then be switched to “no vehicle” and the following notification will appear:
- Notifications of upcoming violations will be automatically dismissed after 20 seconds when the screen is locked. A top warning bar will still be visible after the notification is dismissed.
- Improved overall display of the lock screen to increase readability during the day
Rest requirement when changing Canadian HOS rulesets Drivers now need to complete a cycle reset when trying to change from Canada 7-Day Cycle 1 ruleset to Canada 14-day Cycle 2 ruleset.
SDK updates
- The device property ActiveTo will automatically be set to max date (2050-01-01) to denote that it is active. To account for differences in Client machine time vs Server machine time, users are allowed to set the value of ActiveTo to a max window of 24 hours in the future (i.e. Current Time 24 hours). This is considered to be historical/archived.
Fleet Industry Trends report — coming soon
MyGeotab users will be able to get industry insight, right alongside their other vehicle and driving data, in the upcoming Fleet Industry Trends report.
The fleet, fuel, idling and safety trends are based on aggregated data from a global network of connected vehicles. By default, the tab will be visible for all users except those with “Nothing” and “Driver App” clearances. Stay tuned for more details to come.
Example fuel consumption trend chart from the Fleet Industry Trends report in MyGeotab
User interface (UI) enhancements
MyGeotab login page update The login page for MyGeotab has been updated to separate the username and password to cater for SAML users.
Auto-update option It is now possible to toggle automatic updating on the Messages page. This feature will be expanded to other pages in future updates.
Search Bar update The Search Bar in MyGeotab is now able to perform multiple searches at once. Additional search items need to be separated by a comma. Up to 400 items at a time can be searched for in this manner.
Feature preview items display Feature preview items are now visibly identified with a flask icon (for example the filter button above).
User account policy changes Administrators can now set password expiry requirements in System Settings under the User Account Policy tab.
User lockout feature Administrators can set a user lockout policy that will lock a user out of the system for the specified period of time if they exhaust all login attempts during a set time frame. This feature prevents passwords from being repeatedly guessed and helps improve overall account security.
Active Tracking notification update Vehicle Edit page to clarify that users cannot reverse the subscription to ProPlus by turning the Active Tracking setting off again.
- Updated the VIN decoder to have added support for model year 2019 vehicles and improved decoding for non-North American vehicles.
- The Trips History page now displays the driver’s first and last name.
- Simplified the user interface for purge settings by removing the purge frequency option.
- Added information about purging private data in the confirmation page.
TERMINUS GPS, LLC.
Terminus GPS Mobile v2 is a specially developed program which gives access to lite version of Terminus GPS from different mobile devices such as Android, iPod, iPhone.
Requirements for mobile operating system:
Only native browsers can be used, and cookies should be activated in the browser.
Terminus GPS Mobile basic features are:
- displaying unit current position on map;
- unit movements for latest 5 messages;
- dynamic filter of units by name;
- information about unit state, connection, driver, sensor values, etc.;
- tracking of moving units;
- geolocation.
Login
When you log in to the application under a new user, go through the authorization process. To do this, tap Sign in, specify the name of the user and the password and tap Authorize. In case of successful authorization, the page with units available for monitoring opens. In the future, to log in to the application, select the necessary account from the list of available ones on the login page. To remove an account from the list, tap the Trash icon and confirm the action.
Navigation
The following options are accessible through the main menu:
- Units: show the list of available units with short information on them;
- Map: show units on the map (to be ‘seen’, unit has to have a special flag enabled in its properties – Show on map);
- Settings: custom configuration of the program (map, icons, etc.);
- Logout: logout from the program.
Interface
The application window consists of the workspace which occupies its main part and the navigation bar at the bottom.
The following tabs can be available in the navigation bar:
To find a necessary tab, swipe left or right inside the bar. You can change the set of available tabs and their order in the settings.
The Reports, Notifications, Geofences and Status tabs are displayed if the Reports, Notifications, Geofences and Dashboard services are activated for the account respectively.
The workspace is the area where the user interacts with the system within the selected section.
On the Monitoring, Map, Notifications and Geofences tabs as well as in the Templates section on the Reports tab, there is a dynamic search in the upper part of the screen. It works by the name of the item.
Unit Properties
Unit properties are divided into two tabs:
Information — information on current state of unit:
- General — last messages time, device type, phone number, unique ID (phone number and UID are available only if the current user has manage access to this unit);
- Position — location (if available), speed of movement, altitude, satellites locked, course (direction of movement, if available);
- Counters — mileage, engine hours, GPRS traffic.
- Sensors — sensors and their values.
- Parameters — state of inputs/outputs and other parameters available in the last message.
- Custom fields — unit custom fields from its properties.
Settings — unit display on the map:
- Show on map — if activated, unit will be seen on the map (the option is stored only for the current user);
- Watch on map — if activate, each time new message from this unit comes, the map automatically moves to its latest location (the option is stored only for the current user).
To return to the work list, press Back. All altered properties are saved automatically.
Settings
Program settings are also divided into two tabs:
- Show icons — enable or disable displaying units’ icons in the work list. By default, the option is activated. However, you may want to disable it in order to increase program performance. Smooth scrolling of the work list depends on mobile device properties, Internet connection quality, and other factors.
- Show unit names — unit can be displayed on the map either as just an icon or together with its name.
- Use geolocation — enable/disable geolocation function.
- Address provider — default address provider is Gurtam Maps, however, Google Maps can be activated, too. If no address information is available, then coordinated are shown.
- Parameters — display values of raw parameters taken from the last message in unit’s tooltip that appears when you click on unit’s icon on the map.
- Sensors — display values of sensors in unit’s tooltip.
To return to the work list, press Back. All altered properties are saved automatically and affect only the current user.
On the Map tab, you can see the location of all units from the worklist.
In addition to the same-name tab, the map is available in the properties of the unit, its history. and on the Geofences tab. You can find the information about the map settings here.
Map Selection
To select a map, tap the icon in the upper left corner, make a selection, and tap OK. You can also do this on the Settings tab (the Map source option).
Working with the Map
You can zoom and rotate the map. Besides, you can use it to find your own location.
Zooming
Zooming the map is possible using the buttons (the Zoom buttons option must be activated in the settings) or special gestures:
Map rotating is possible using a rotation gesture with two fingers. To return the map to its original position, tap the compass icon.
Finding your own location
To find your own location on the map, tap the icon. As a result, the map focuses on the location of the mobile device, and the icon turns blue. When you move around the map and lose the location marker, the icon changes to. tapping which centers the map on the location of the mobile device.
Map Menu
The map menu is available after a long tap on the map. The menu contains the following items:
Route planning
A tap on Navigate to in the menu opens a list of the navigation applications installed on the device. Select the required one to plan a route.
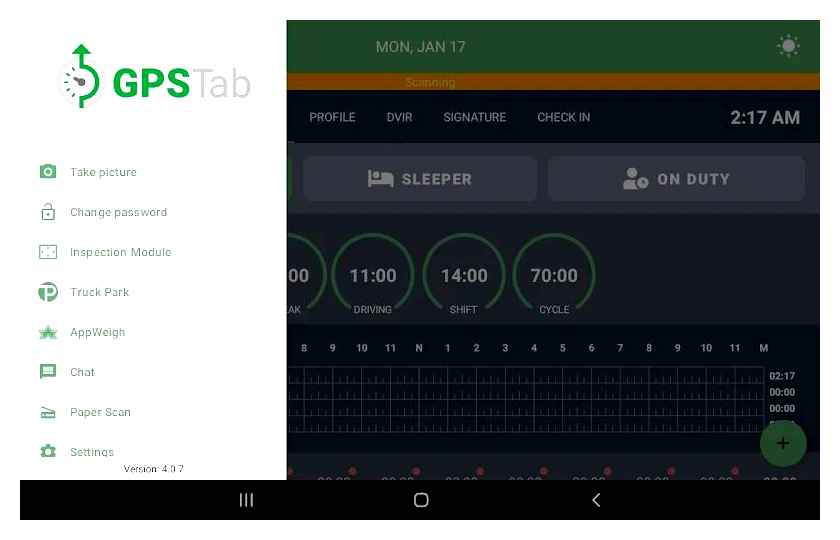
The navigation application automatically uses the point you have tapped on the map as the endpoint of the route. The starting point is the location of the mobile device.
Units on Map
By default, the map is centered so that you can see all units on the screen. To quickly find the unit, use the dynamic search.
To view extended information about a unit, tap its icon. Tap the icon again to center the map on the unit and update the data from the General information and History blocks.
The icons overlapping each other can be replaced by a common icon with a numerical indicator (the Icon grouping option). The indicator shows the number of grouped units. Tap the icon to see the list of the units.
If there are more than 100 units in the worklist, the Icon grouping option is enabled automatically when you open the map.
If the Unit movement direction layer is activated in the web version of Terminus GPS and the Unit icons option is enabled in application settings, the unit movement direction is shown next to the unit icon on the map.
Tracks
A track of unit’s movement can be built for any period of time. In the Map mode, press the Tracks button on the top panel and adjust required track parameters.
Choose a unit in the dropdown list. Only units with the flag Show on map are displayed on this list. Press the Units button above to go to the work list and set those flags if necessary.
Set time interval (from — to) and other track parameters:
- Trips — apply trip detector while building the track;
- Annotations — show annotations at the points where messages were received (time and speed is given in the annotation);
- Color — track can be of different colors depending on speed or sensor values or be just one-colored.
about track parameters.
After adjusting all parameters, press the Execute button below. Your track will be shown on the map.
None that any number of tracks can be drawn on the map, either for different units or for one unit at different time periods. To remove all those tracks from the map, press Clear.
Click on any point of the track to get detailed information for this point: message time, speed of movement, address (or coordinates), satellites count.
If you click on unit icon, you will be offered two options: Remove track and Information. The first one is designed to remove all tracks drawn on the map for this unit. The second is to see a standard tooltip with detailed information on the unit.
Geolocation
Terminus GPS Mobile v2 supports geolocation function. Geolocation is the identification of the real-world geographic location of an object, such as mobile phone or an Internet-connected computer terminal known from the Internet Protocol (IP) address, MAC address, hardware embedded article/production number, embedded software number, or other information.
Geolocation is activated in settings. Note that you may need to additionally check browser settings.
When you switch to the map mode, the program essays to locate you. Your supposed position will be indicated on the map with a special marker. In addition, the I’m here button will appear on the screen. Click on this button at any time to move the map to your current location. Click on this marker to see available address information.
In case geolocation is not successful, an error is displayed and the corresponding marker and button are not shown.
Trimble Fleet Telematics Hardware
Whether you’re trucking through sub-zero temperatures or a rugged oil-field, invest in hardware you can trust to get the job done.
Samsung Tab Active4 Pro
3.5mm Stereo Type C USB 3.2/ Fast Charging 5G, LTE, Wi-Fi 6 (802.11 a/b/g/n/ac/ax, 2.4GHz 5GHz, MIMO) Bluetooth v5.2 BLE GPS
Samsung Tab A7 Lite
Trimble Duo
Freescale i.MX6Q Quad Core (ARM Cortex A9 cores) running at 1.0GHz (2.5 DMIPS/MHz per core) or higher performance 2GB, 16GB Flash MicroSD Up To 128GB
Two USB 2.0 ports; Type-A USB port (Client only) 5-pin micro-B female connector (Charging only) 802.11 B/G/N/AC STANDARDS 1 3FF SIM card slot for the LTE cellular modem Bluetooth 4.2
Trimble Duo Display
Following is the maximum overall dimensions of the main unit and the antenna module. Width: 9.0 inches Height: 6.2 inches Depth: 1.2 inches Weight: The maximum weight of the unit is 1.5 lbs.
CPU: Freescale i.MX6Q Quad Core (ARM Cortex A9 cores) running at 1.0GHz (2.5 DMIPS/MHz per core) or higher performance. Flash Memory/Mass Storage: 16 GB eMMC managed NAND flash memory minimum Main Memory: 2 GB DDR3 533 minimum
Size: 7 inches color TFT LCD display Resolution: WSVGA (1024 x 600) minimum Backlight: LED Brightness: 500 nits minimum Contrast Ratio: 500:1 minimum Viewing Angle: Horizontal (left/right) = 70 °/ 70 ° minimum; Vertical (top/bottom) = 50 °/ 60 ° minimum Response Time: 20ms maximum over the entire operating temperature range
Two USB 2.0 ports will be provided. Following are their location and connector requirements. Located on the side of the unit. USB Port 1: Type-A USB port (Client only) USB Port 2: 5-pin micro-B female connector (Charging only)
Full SD card slot that supports SDXC format with capacities up to 128GB memory card. Access to the SD card should be secured.
Operating Temperature Range for the System: –20 °C to 70 °C with external power –10 °C to 60 °C with battery power Storage Temperature Range: – 30 °C to 80 °C Operating Humidity: 0-95% non-condensing
TruckX ELD
TruckX is an innovative Fleet Management Platform for truck fleets of any size. The TruckX ELD comes in 2 different flavors, Bluetooth and Wired. Both systems are easy-to-use and affordable.
Efficient Fleets is a TruckX Authorized Dealer. We offer a complete set of services for TruckX products including sales, service, setup, and training.
Please contact us today to learn more or to setup a free demo.
Bluetooth ELD
- Real-time GPS Tracking
- Fuel Tax Reports (IFTA Calculations)
- Fleet Management App
- Easy to Install (Plug Go In a Minute)
Free ELD Device
About TruckX:
TruckX is a leading provider of fleet management and ELD software for the trucking industry. They are based in Mountain View, CA. Efficient Fleets is proud to be a TruckX Authorized Dealer. We offer a complete set of services for TruckX products including sales, service, setup, and training.