Google Chrome Buckling Buckings from the Bookmarks file. How to save tabs in Google Chrome
Eliminating and loading the Browser Browser Google Chrome
Google Chrome browser bookmarks separated From the bookmarks stored in the Google bookmark service. Since it is now impossible to automatically synchronize these two sets of bookmarks, you can use the bookmarclet to easily create Google tabs in Chrome.
Sites added to bookmarks can be edited, ordered and deleted to ease their search. You can also update the tabs on the devices so that everyone is visible in Chrome, after entering the system.
Import and export of bookmarks in the Google Chrome browser
If you have bookmarks or chosen ones stored in another browser, they can be easily imported into Google Chrome. You can always add bookmarks to Chrome as a HTML file.
Firefox bookmark imports, IE or Google toolbar
- Click the Chrome menu.
- Choose bookmarks.
- Select import bookmarks and settings.
- Select a program containing bookmarks that need to be imported.
If you have not yet created in Chrome, the imported bookmarks will appear directly on the bookmarks panel, which is usually fixed under the target line.
If you already have bookmarks in Chrome, imported bookmarks will appear in the new folder with the name “imported from Firefox” or “imported from IE” located at the end of this panel.
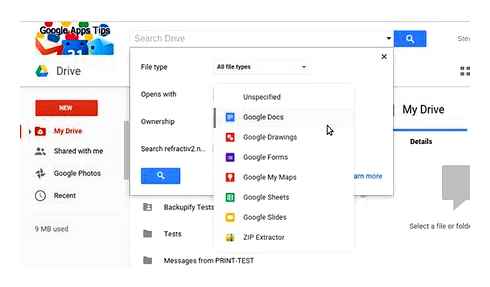
Bookmarks can be found by pressing the Chrome menu and selecting bookmarks.
Use the Chrome device? This option is not available here. But you can export your bookmarks as a HTML file and import them using a bookmark manager.
Import of bookmarks from other browsers
- Export bookmarks from another browser to the HTML file.
- Click the Chrome menu on the Google Chrome browser toolbar.
- Choose a bookmark dispatcher.
Google Toolbar’s
- Open Chrome.
- Open Google Toolbar.
- Go into the same Google account you use to enter Google Toolbar.
- Click “Export bookmarks” in the menu on the left side of the main page. Bookmarks will be uploaded to your computer in the HTML file.
- In the upper right corner of the browser window, click the Chrome menu.
- Select import bookmarks and settings.
- From the menu, select the HTML file with bookmarks.
- Press the button select the file.
- Download the saved HTML file.
- Click ready.
Import of bookmarks from other Chrome devices
If your bookmarks are stored in the Chrome browser on another computer, the easiest way to move these bookmarks to the device you use is to enter Chrome on both computers and synchronize bookmarks in your account.
How to transfer bookmarks from Google Chrome to another Chrome
There are two ways to do this. to make an account in the browser and synchronize it with a browser on another device or “old.fashioned” to unload all the data from the browser and load them into another. We will consider both scenarios.
For more convenient work and data exchange, Google Chrome can be synchronized with other copies on various devices. However, in order to take advantage of synchronization, you will have to register in Google services.
In detail about this is described in one of our articles. If you are still not registered, then the information from this material will be very useful to you. We will not consider the registration process within the framework of this article, but go directly to the browser settings.
So, for successful synchronization, you will need to perform the following actions:
-
First, go into your Google account if this has not yet been done. Press the person’s icon in the upper part of the window, and then on the “enter Chrome” button.
You set up data synchronization in the current browser. But since it is not connected with any device, there is no synchronization yet. For the final ligament, you just have to go to the Chrome browser with which you want to synchronize and enter your account. It is noteworthy that all new bookmarks and other data that will be added to one of the synchronized browsers after the instructions will be automatically available in both. You do not need any additional actions from you.
Data import
Sometimes it happens that there is no way to synchronize Google accounts, for example, due to problems with the Internet or unwillingness to register a new account. In this case, you can transfer the necessary information in the old way, the essence of which is to create a special file and download it to a new browser.
Let’s move directly to the file import procedure from Google Chrome to another Chrome:
- Open Google Chrome from which you are going to import data. Call the main menu of the browser with the help of a threefold icon.
- In the context menu, open the “bookmarks” item. Another substance should appear. From there go to the “Bleads dispatcher”. A combination of keys Ctrlshifto is responsible for a similar action.
- On the page with bookmarks, click on the Troetochny button to access the dispatcher settings.
如何backup Google Chrome的bookmarks ❓
It is noteworthy that according to the instructions above you import only tabs into a separate file. If you have a need to transfer also user settings, passwords and other data, then instead of the “dispatcher” in the context menu, choose “import bookmarks and settings”.
You have created a file with bookmarks, but now it needs to be placed in the memory of another browser. This is done as follows:
- Place the file with bookmarks in the memory of the device on which the desired Google Chrome is located.
- Now open the browser itself and the “Bleanings Manager”.
- In it it will be necessary to press the icon in the form of a threefold and select from the context menu “Export of Breakdings”.
- Select a file with bookmarks in the “conductor” and confirm the download.
As you can see, make the import of bookmarks from one Google Chrome browser to another very, very simple. The last method is also suitable for exporting bookmarks to another browser, not necessarily Chrome.
Editing bookmarks manually
The user independently creates, edits, deleys the bookmarks. The process can be automated-import bookmarks from other Internet facilities or on Chromebook. Also editing bookmarks is available in manual mode.
If for export or imports you need to know in which folder there are Google Chrome bookmarks, then creating them in a web browser simply. To add a new link to the portal to the category of the chosen ones, we open the observer. We go to the Internet portal that will be in bookmarks. In the right side of the address line, click on the stars icon. thereby the link falls into the bookmarks.
To view the list of selected links, it is not required to look for which folder the Google chromium tabs are stored. In the observer, the list is located in the program settings in the corresponding section. There are all the links saved by user here. Catalogs with subsections are also preserved. Bookmarks on synchronized devices. smartphone, laptop are indicated.
For convenience, a panel of bookmarks is used under the search bar. The settings are available in the panel shutdown and turning on. If the panel is disabled, we open a new tab for display. here the panel is visible. The second option to set the display. click on the panel with the right mouse button. In the menu that appears, install a checkmark in a sophisticated item.
Editing saved links is available in the settings. Here is the section “Bastard dispatcher”, where the list shows all the bookmarks. Opposite the link, which required to change, click the image in the form of a dimensional point located vertically. In the drop.down context menu, select the change point and make adjustments. The item is located the first in the list. Then we change the name, address address and save information. When synchronization, bookmarks on PC and other devices are adjusted.
Removing bookmarks. an irreversible process. You cannot restore the link. Removal is also performed in the instrument dispatcher in the settings of the saved link.
If necessary, the user streamlines the bookmarks in Google Chrome, puts it in folders on similar topics. We perform all the actions in the brake dispatcher. Here, links are installed at the request of the user, folders are created that are edited: the name changes, location changes. Also, the option is available in the bookmarks panel, where to create a convenient list, just drag the bookmarks in Windows 7. into the folder or according to the given list. Additionally there is a function of ordering links in alphabetical order.
Export and import of bookmarks in Google Chrome
When changing the Internet recreation, you need to transfer the usual settings and bookmarks. Depending on the selected program, the history of views, the default search system, saved passwords and bookmarks are transferred. To import information to Google Chrome, we go into the program settings and then to the bookmark point. There is an import function here. Go there and select a web browser where information is located. It remains to click “import” and ready.
If you have a user at the disposal of several devices, to display the tabs on gadgets, synchronization helps. To include the option, go to the Google account and include the option. For synchronization of several accounts or in the case when PC uses another person, add the profile. As a result, the information will be available on each device. Also, all changes made on one device will automatically display on the rest of the gadgets. Therefore, it is recommended to synchronize devices belonging to one user. To avoid information leakage.
When the option is disconnected, all the bookmarks, passwords will remain on the devices. But the changes made will not be displayed on each gadget. Save only on the device where the user will make adjustments.
In Google, bookmarks from Internet recreational facilities of other developers are exported using a file. The document is stored in HTML format and transmitted to chrome. To open the file, go to bookmarks and select the option on importing settings and bookmarks. A menu with a list of available operations will appear. Select “HTML FILL” and select. Then we indicate the folder where the tabs in Google Chrome are located. If the browser is clean, without saved links, the new information will be displayed on the panel, which is located under the search line. In the presence of a list of selected portals, the imported list will be placed in a folder called “Import”. Subsequently, we rename the catalog or leave with the original name.
In addition to imports, the program contains the export function of selected Internet portals. The option is used to change the application. The export process does not take the user time. Consists of several stages.
- At the first stage we open a web browser.
- To the second. we go into settings and management.
- In the section, select bookmarks and go to the directory for their management. dispatcher.
- In the bookmarks dispatcher, we move to the section control menu.
- Why press the icon of three points built vertically above each other.
- In the list of functions available to the user, select the export line.
Import & Export Bookmarks in Google Chrome (2022)
After clicking on the specified section, chrome retains all the bookmarks in a special file in html format. File title is a view of the form: Bookmarks_data.HTML. Chrome suggests choosing a place to save the document on the desktop. To quickly find where the tabs in Google Chrome are located, select the folder in an easily accessible place. The saved document is subsequently used to transfer information to another program. But it should be remembered that the bookmark added after saving the file of the bookmark will not be transferred, since they will not be in the document stored earlier.
I import tabs in Google Chrome
If you used some other Internet browser before Google Chrome, then you probably have bookmarks and other useful information there. It is not necessary to restore manually in the new browser, since these data can be easily imported into Google Chrome from any more or less common browser.
How to import tabs in Google Chrome
First you need to get a special HTML file from the browser from where you need to transfer the information. The process of creating this file may differ slightly depending on the browser used, but in general it looks the same everywhere. For example, we previously considered the process of export of bookmarks from Google Chrome. With this article, since the export of bookmarks to the HTML file in other browsers occurs according to a similar scheme.
Now that you have a HTML file with bookmarks and other important information from the old browser, go directly to the import procedure:
- Run Google Chrome. Click on the trotual icon, which is located in the upper part of the browser intese.
- In the resulting context menu, select the “bookmarks” item, and then the “slaughter dispatcher”. You can also use the Ctrlshifto key combination. In this case, you do not need to call the main menu. Ashmpoo Snap 10.0.0
- Here, already click on the threefold icon, which is located at the top of the open window. In the context menu, select “Improve bookmarks”. Ashmpoo Snap 10.0.0
- The standard “conductor” Windows will open. In it, select a file with bookmarks. He should have HTML expansion. Highlight it and click “Open”. After that, the file data will be loaded into the browser memory.
- You will receive an appropriate notice of data loading in memory of the browser. You can check the correctness of the uploaded information.
As you can see, importing bookmarks in Google Chrome from any other browser is completely easy. This requires only a HTML file from the bookmark and a minute of time.
Imports of bookmarks in Chrome
Bookmarks can be imported from many sources.
Import from Firefox, Internet Explorer, Edge or Safari
To import bookmarks, follow the following actions:
- Open Chrome on your computer.
- In the upper right corner, click.
- Select bookmarks → import tabs and settings.
If you are still You do not have it There are any bookmarks in Chrome, then the imported will be displayed on the bookmarks panel.
If you have has already In Chrome, bookmarks, then imported bookmarks will be saved in a new folder called “import from. “”
Import of bookmarks from other browsers
First export the browser bookmarks in the form of a html file.
Then import them to Chrome:
- Open Chrome on your computer.
- In the upper right corner, click.
- Select bookmarks → import tabs and settings.
- On the menu From Select HTML files with bookmarks.
- Press the button select the file.
- Download the saved HTML file.
- Click ready.
Import of bookmarks from the Google Toolbar toolbar
- Open Chrome.
- Open the bookmarks.
- Enter the same Google account you use to enter Google Toolbar.
- Click on the export of bookmarks. Bookmarks will be uploaded to a computer in the HTML file.
- In the upper right corner, click.
- Select bookmarks → import tabs and settings.
- On the menu From Select HTML files with bookmarks.
- Press the button select the file.
- Download the saved HTML file.
- Click ready.

Imports from other devices on which Chrome is installed
If you have bookmarks saved in the Chrome browser on another device, the easiest way to transfer them through the entrance to Chrome on both devices. When you do this, you can synchronize bookmarks with your Google account.
Import of bookmarks on a mobile device
To import bookmarks on a mobile device, synchronize the Google account between the computer and the mobile device:
- Import the bookmarks on the computer by performing the above actions.
- Enter Chrome on a computer and mobile device.
- Turn on synchronization with your Google account.
How to save tabs in Google Chrome when reinstalling the system?
The question of transferring bookmarks in the Google browser from one computer to another is very relevant. After all, almost every user for a certain time collects favorite and interesting sites, adding them to bookmarks. You will learn about how to save these same bookmarks of the Google Chrome browser, for example, when reinstating the system or when buying a new computer in this article.
So, in order to transfer the saved bookmarks from the Chrome browser, you need to save them to a separate file. This is done through the browser menu.
To enter it, you need to click on three vertical points in the upper right corner of the window.
In the menu that opens, select “bookmarks”. “Booking dispatcher”.
Next, click “Management” in the upper line and in the menu that opens. “export bookmarks to the HTML file”
CHROME bookmarks to a separate file
Start the window in which you will have to choose the location of the future file with bookmarks and indicate its name.
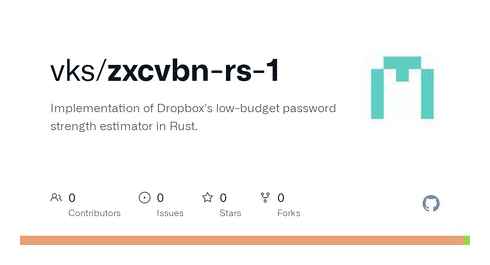
The name of the file with the bookmarks and its location
By pressing the “Save” button, you put all the bookmarks and browser Chrome in a separate file, which can be used to transfer them to the browser, for example, after reinstalling the system.
Next, click “Management” in the upper line and in the menu that opens. “import tabs from the HTML file”.
Import of bookmarks in chrome from a separate file
In the launched window, select your HTML file with bookmarks that previously exported them and click the “Open” button.
Immediately after that you will see that familiar sites appeared on the bookmarks panel, and the “Import” folder appeared in the chromium bookmarks themselves, in which all your bookmarks are present with the full preservation of their folder structure.
Import of saved sites from Yandex.Browser in Google Chrome
The next step is the transfer of saved user data to Google Chrome.
- Run chrome and click on the settings button (three vertical points in the upper right corner.)
- We put the mouse cursor to the “bookmarks” item and in the additional menu that appears “import bookmarks and settings”.
How to import Chrome bookmarks stored in the form of HTML in Safari
Now that you have a file with bookmarks in HTML format, you need to import it to Safari. This will need:
click on the “file”, “import from”, “bookmarks in HTML format”;
Then find the file saved earlier, and select it;
It remains only to click on “imports” to complete the process.
Now, in Safari, all bookmarks from your last browser, which you saved in HTML format during export at the last stage, will be imported.
How to export tabs from Google Chrome
There are several ways to reinstall Google with chrome preserving the bookmarks, they are all simple in implementation and are quite applicable in any situation.
- Manually create a copy of the file with bookmarks. To do this, cross the path C: \ Users \ User \ Appdata \ Local \ Google \ CHROME \ User Data \ Default (instead of user, the Windows account can be used). Copy BookMarks and BookMarks files.BAK and transfer them to the desktop.
- Through synchronization. It is enough through the browser menu to go to “Settings”, enter your account and include synchronization. By default, it will be active for bookmarks, but it is better to check additionally.
- Using a tool for exporting in Google Chrome. Google web browser has a means to quickly generate a file with links from the chosen one. To use it, click Ctrl Shift O, click on 3 points to the right of the search bar and select “Export Bastings” from Google Chrome. It remains only to indicate the path to preserve. Now we can move them to any browser.
How to import tabs in Google Chrome
It is not enough just to extract bookmarks, because they still need to be imported.
- Manual method. If you reinstall the browser, bookmarks will not be saved in Google Chrome (without synchronization), but back by returning Bookmarks and Bookmarks files.BAK, chosen will be restored. It is important to copy them with a replacement. Action back similar in the export section.
- Turn on synchronization. Open “settings”, authorize in the profile and wait for the loading of the chosen and other data from the server.
- “Blocking” in Google Chrome. On the page “Bleads Dispatch” (Chrome: // Bookmarks/), click on a plot to the right of the line “Search in bookmarks” and select “Import the bookmarks”. Indicate the path to the file and upload it.
As you can see, the preservation of the chosen one is a simple task, for the implementation of which there are many methods. It is already more difficult to execute and imports, but this is quite realistic. The following methods can change the location of the bookmarks by moving them between several Google Chrome browsers or analogues.
Transfer of bookmarks between Google Chrome and other browsers
As noted at the beginning of the article, it is necessary to transfer bookmarks and during the transitions between different browsers. It is possible that the adherent of Google Chrome wants to evaluate the capabilities of other web faces, exporting his bookmarks in them. Another possible situation. having worked in another browser for a long time, the user decided to finally switch to Google Chrome, downloading the saved bookmarks into it. Below is the interaction of chrome with the two most popular web faces after it-Yandex Buser and Mozilla Firefox.
On our site there are many articles on Browser Yandex.
Google Chrome. Yandex Buser
- Open the Yandex Buser and click in its upper line the settings icon in the form of three vertical features.
- Install the cursor on the line of the “bookmark” section, after which the item “Improve bookmarks” in the drop.down list is in the drop.down list.
- As can be seen in the data import window, by default, chrome has already been chosen as source. If necessary, you can activate the points of additional imported data, and then click “transfer”.
- After a few seconds, a folder called “Google Chrome bookmarking” appears on Yandexbraise’s “Bikems panels”, in which all his bookmarks are concentrated.
Yandex Buser. Google Chrome
After the conservation made, it will be necessary to import bookmarks in Chrome.
Google Chrome. Mozilla Firefox
- To transfer Google’s bookmarks, chrome to the Mozilla Firefox web browser, first you need to save them in the form of an HTML file. To do this, just repeat the steps of the 1-3 section “Preservation of bookmarks”.
- Open Mozilla Firefox, then the “Bookmark” tab in the menu and click “Show all bookmarks”.
- In the new window “Library”, open the “Import and backups” list and click “Import of Breecles from the HTML FILE”. The point taken into the blue frame is not yet paid to: we will need it later.
- In the import window on the left, go to the carrier in which the file was saved, highlight it and click “Open”.
Mozilla Firefox. Google Chrome
- To transfer the bookmarks of the web browser Mozilla Firefox in Google chrome, first you need to save the bookmark of the Fiery Fox in the form of the HTML file. Repeat step 2 of the previous section. When performing step 3, click the point “Export of bookmarks from the HTML file”, taken into the blue frame (see. above).
- In the export window on the left, select a flash drive (our case) or cloud, if necessary, change the name of the saved file and click “Save”. As you can see, the exported Firefox file in the default name does not contain the date of creation (unlike chromium).
- Open Google, click the icon of its settings, install the cursor on the “bookmarks” section, and press the “import and settings” item in the drop.down list.
Google Chrome browsers synchronization on different computer devices
Export/import of bastards of chrome browsers on different computer devices can be carried out in automatic mode using their synchronization. The necessary condition for this is a prerequisite for Google browsers through the Google account. With this input, all changes with the bookmarks of the web facial produced by the user are saved on the Google server. With the same entrance to the browser, chrome from another computer or mobile device, bookmarks are automatically imported, providing the user with the usual environment.
I have two operating systems on my computer. Windows 10 and 7. Google browser (like Mozilla Firefox) is on both. When working in each of the systems, seconds after entering the web facial, they import an actual working environment from the server, which is very convenient.
The inclusion of synchronization in the main google browser should be preceded by the creation of the Google account. To do this, you need to take a few steps.
- Enter the entrance page to the Google account.
- Click “Create an account”, after which. the item “For yourself”.
- In the window of creating an account for subsequent identification, you can use the existing email address or create an account Gmail account. After entering the relevant data, click “Next”. On this, the specifics of the chromium account ends. Entering the relevant data for him is obvious.
At the end of the creation of the Google account to the left of the settings icon (three vertical points), its account icon appears. Now it remains to install and configure the synchronization mode in it.
A minimum of time and efforts spent on creating an account and setting synchronization provide the most comfortable work.